L’instance du sous-système Windows pour Linux s’est arrêtée
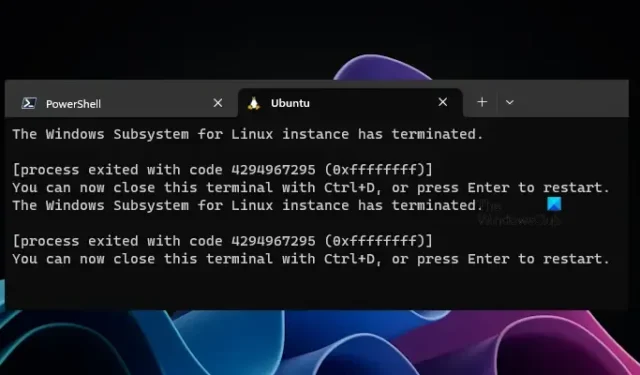
Cet article montrera comment corriger l’erreur L’instance du sous-système Windows pour Linux s’est terminée dans WSL. Habituellement, cette erreur est associée à WSL2. Les utilisateurs concernés ne peuvent pas utiliser Ubuntu Distro dans le sous-système Windows pour Linux sous Windows 11/10 en raison de cette erreur. Si vous êtes dans une telle situation, vous pouvez utiliser les suggestions fournies dans cet article.
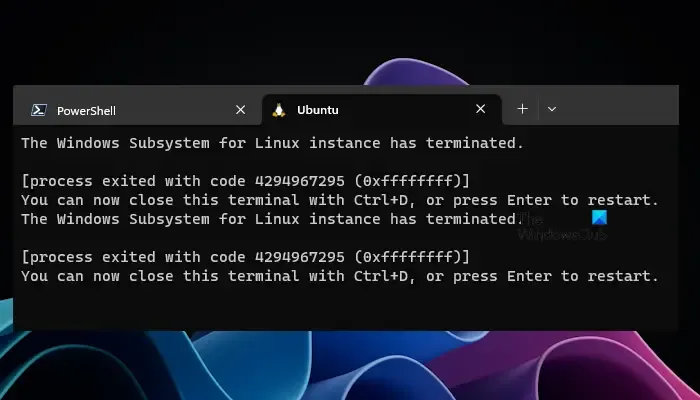
L’instance du sous-système Windows pour Linux s’est arrêtée
Si vous rencontrez une erreur L’instance du sous-système Windows pour Linux s’est terminée lors de l’utilisation de WSL, utilisez les correctifs suivants pour résoudre cette erreur.
- Arrêtez WSL et démarrez une nouvelle session
- Assurez-vous que vous utilisez la dernière version du noyau Linux WSL
- Rechercher Windows Update
- Supprimez l’entrée de stockage NAS dans fstab (le cas échéant)
- Avez-vous monté le dossier via un VPN ?
Voyons tous ces correctifs en détail.
1] Arrêtez WSL et démarrez une nouvelle session
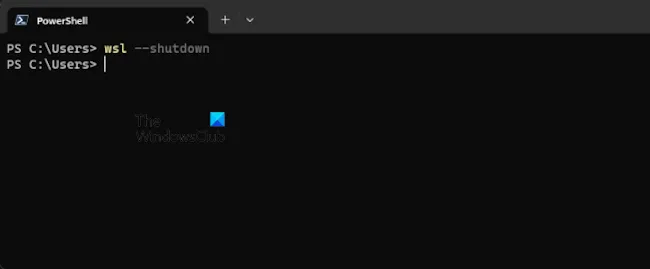
Nous vous suggérons d’utiliser ce correctif avant de suivre d’autres correctifs. Terminez la session en arrêtant le sous-système Windows pour Linux et redémarrez la session. Pour terminer la session dans WSL, utilisez la commande suivante :
wsl --shutdown
Maintenant, démarrez une nouvelle session dans WSL et voyez si l’erreur se produit.
2] Assurez-vous que vous utilisez la dernière version du noyau Linux WSL
Vérifiez si une mise à jour pour le noyau Linux WSL est disponible ou non. Si oui, installez la mise à jour. Lancez l’invite de commande en tant qu’administrateur et exécutez la commande suivante.
wsl --update
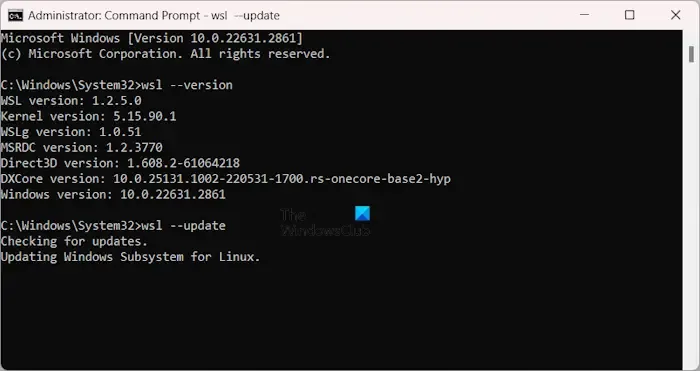
Après avoir exécuté la commande ci-dessus, Windows commencera à rechercher les mises à jour et appliquera automatiquement la mise à jour (si disponible).
3] Recherchez Windows Update
Habituellement, cette erreur se produit lors de l’utilisation de WSL2. Par conséquent, vous pouvez essayer de rétrograder WSL2 vers WSL1 et voir si cela fonctionne. Si vous avez utilisé la commande suivante pour installer les distributions Linux dans WSL, par défaut, la version 2 sera installée sur votre système.
wsl --install
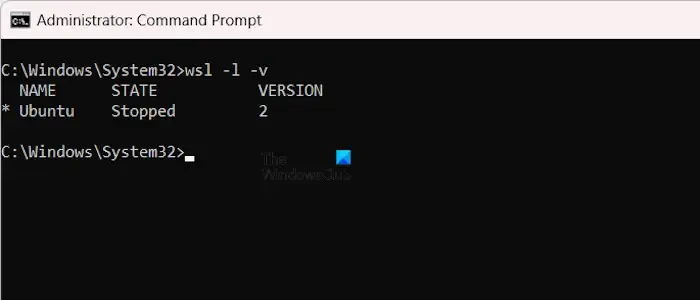
Vous pouvez également vérifier la version de WSL en utilisant la commande suivante :
wsl -l -v
Si vous utilisez WSL2, vous pouvez le rétrograder vers WSL1. Vous pouvez vous référer à la documentation officielle de Microsoft pour en savoir plus sur l’installation de WSL , mise à niveau WSL, rétrogradation WSL, etc.

Si cela fonctionne, une mise à jour Windows peut résoudre le problème. Nous vous suggérons de vérifier manuellement Windows Update et de l’installer si disponible.
4] Supprimez l’entrée de stockage NAS dans fstab (le cas échéant)
Cette erreur peut se produire si vous avez monté le stockage NAS via /etc/fstab. /etc/fstab est un fichier dans lequel vous pouvez déclarer d’autres systèmes de fichiers, comme un partage SMB. Ainsi, vous pouvez monter les systèmes de fichiers automatiquement dans WSL au démarrage. Dans un tel cas, vous recevrez cette erreur en cas de panne du stockage NAS.
Supprimez l’entrée de stockage NAS du /etc/fstab, puis voyez si l’erreur persiste ou non. Si cela résout le problème, il se peut qu’il y ait un problème avec votre stockage NAS ou que vous deviez le configurer à nouveau.
5] Avez-vous monté le dossier via un VPN ?
SSHFS est un système de fichiers dans l’espace utilisateur qui utilise le protocole de transfert de fichiers SSH (SFTP) pour monter un système de fichiers distant. Si vous avez utilisé cette commande pour monter un système de fichiers distant et que le fichier ou le dossier monté se trouve sur le réseau VPN, vous obtiendrez cette erreur si le VPN n’est pas démarré. Par conséquent, assurez-vous que le VPN est démarré (si tel est votre cas).
J’espère que ça aide.
Pourquoi mon WSL ne fonctionne-t-il pas ?
Il peut y avoir de nombreuses raisons pour lesquelles votre WSL ne fonctionne pas. Vous devez rechercher la cause. Certaines causes possibles incluent une version obsolète du noyau Linux WSL, le WSL n’est pas arrêté correctement, etc.
Comment redémarrer WSL ?
Vous pouvez redémarrer WSL en l’arrêtant. Pour arrêter WSL, vous pouvez utiliser la commande « wsl –shutdown ». Avant d’arrêter WSL, enregistrez votre progression. Après cela, votre WSL sera automatiquement redémarré la prochaine fois que vous lancerez une application WSL.



Laisser un commentaire