Le fichier ISO Windows est trop volumineux Erreur Bootcamp [Réparer]
![Le fichier ISO Windows est trop volumineux Erreur Bootcamp [Réparer]](https://cdn.thewindowsclub.blog/wp-content/uploads/2024/01/the-windows-iso-file-is-too-large-bootcamp-1-640x350.webp)
Si le message d’erreur Le fichier ISO Windows est trop volumineux lorsque vous utilisez l’Assistant Boot Camp sur un PC Mac, lisez cet article. Nous allons vous montrer comment résoudre le problème de la bonne manière. Boot Camp Assistant est la solution incontournable d’Apple pour installer et exécuter Windows sur un ordinateur Mac. Il crée une configuration à double démarrage, permettant aux utilisateurs de choisir entre macOS et Windows lors du démarrage de leur ordinateur.
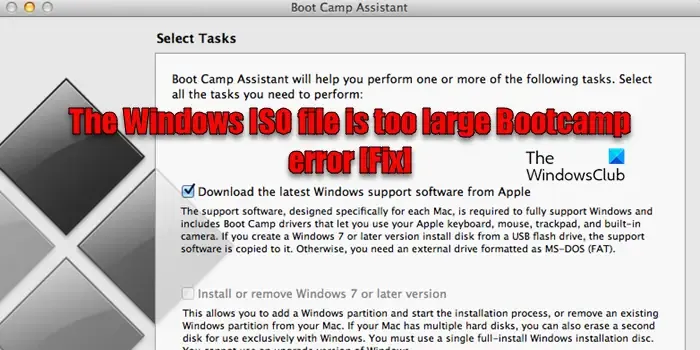
Cependant, Boot Camp n’est plus pris en charge sur les Mac Apple basés sur Silicon et n’est livré qu’avec les Mac basés sur Intel, c’est pourquoi il ne reçoit aucune mise à jour d’Apple. Les utilisateurs ont signalé divers problèmes avec Boot Camp, tels que son incapacité à gérer les fichiers d’installation de Windows 10, les erreurs de montage ISO, les erreurs de fichiers système, etc. L’un de ces messages d’erreur signalé par quelques utilisateurs de Mac est le suivant : Le fichier ISO Windows est trop volumineux. Le message d’erreur complet indique :
Le fichier ISO Windows est trop volumineux – Boot Camp Assistant crée une partition d’installation de [X] Go qui contiendra les fichiers présents sur l’ISO Windows 10 ainsi que le logiciel de support Boot Camp. L’ISO fourni est trop grand pour tenir sur cette partition d’installation.
Le fichier ISO Windows est trop volumineux Erreur Bootcamp [Réparer]
Pour corriger le message d’erreur Boot Camp Le fichier ISO Windows est trop volumineux, utilisez ces solutions :
- Libérer de l’espace disque
- Diviser le fichier ISO
- Téléchargez une image ISO Windows plus petite
- Créer une clé USB amorçable
Voyons cela en détail.
1] Libérer de l’espace disque
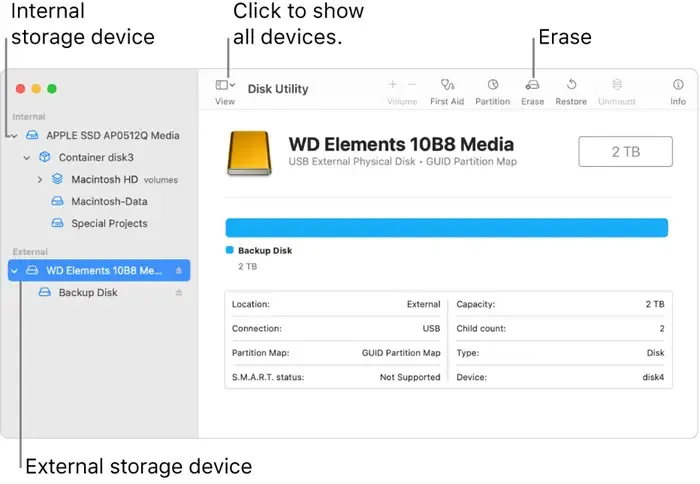
Lors de la préparation du disque pour l’installation, Boot Camp crée 2 partitions (toutes deux formatées en FAT32/exFat), une pour conserver l’ISO du programme d’installation. et celui où Windows sera installé. L’ISO du programme d’installation contient install.wim, le plus gros fichier de ce dossier. Si la taille de install.wim dépasse la taille de la partition du programme d’installation créée par Boot Camp ; vous rencontrerez probablement cette erreur.
Assurez-vous de disposer de suffisamment d’espace disque libre pour gérer les fichiers d’installation de Windows. Supprimez les fichiers inutiles ou déplacez-les vers un lecteur externe pour créer plus d’espace sur votre Mac. Une fois que vous disposez de suffisamment d’espace libre, démontez le fichier ISO Windows de votre disque, puis exécutez à nouveau Boot Camp Assistant. Vous pouvez également utiliser l’utilitaire de disque intégré de Mac ou un outil de partition de disque tiers pour étendre la taille de la partition dans Boot Camp.
2] Diviser le fichier ISO
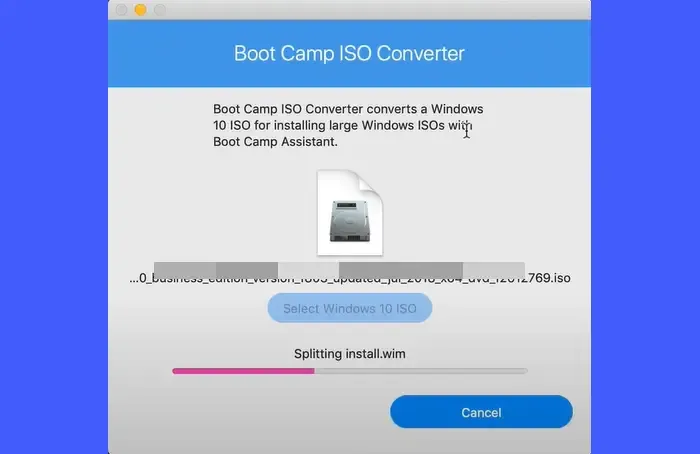
Une autre solution consiste à diviser l’ISO téléchargée en parties plus petites. Cela serait utile si Boot Camp a formaté la partition en FAT32. Le système de fichiers utilisé pour la partition Windows est généralement NTFS ; cependant, Boot Camp sur les anciens Mac formate la partition de disque en FAT32. FAT32 a une limitation de taille de fichier. La taille de fichier maximale prise en charge par le système de fichiers FAT32 est de 4 Go.
Il existe de nombreux logiciels tiers (tels que Boot Camp ISO Converter) qui peuvent vous aider à diviser le fichier install.wim en parties plus petites. Tant que tous les fichiers fractionnés se trouvent dans le même dossier, le programme d’installation de Windows les reconnaît et les considère comme un seul ISO pouvant être utilisé avec Boot Camp Assistant.
3] Téléchargez une image ISO Windows plus petite
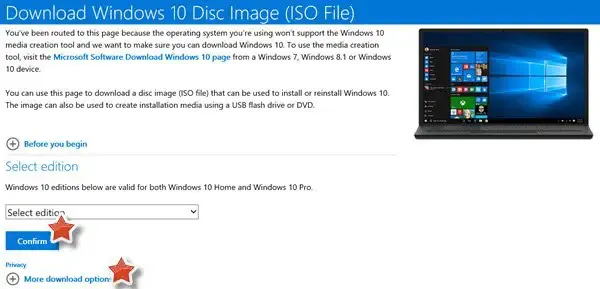
Vous pouvez essayer d’utiliser un autre ISO d’une taille inférieure à [X] Go (où [X] fait référence à la taille mentionnée dans le message d’erreur). Microsoft propose des fichiers ISO incluant plusieurs éditions de Windows, permettant aux utilisateurs de choisir l’édition et la langue spécifiques pendant le processus d’installation. Les ISO contenant plus d’éditions de Windows peuvent avoir une taille de fichier plus grande que les ISO comportant moins d’éditions. Vous pouvez vérifier la taille du fichier ISO avant de le télécharger à partir du site Web de Microsoft.
4] Créer une clé USB amorçable
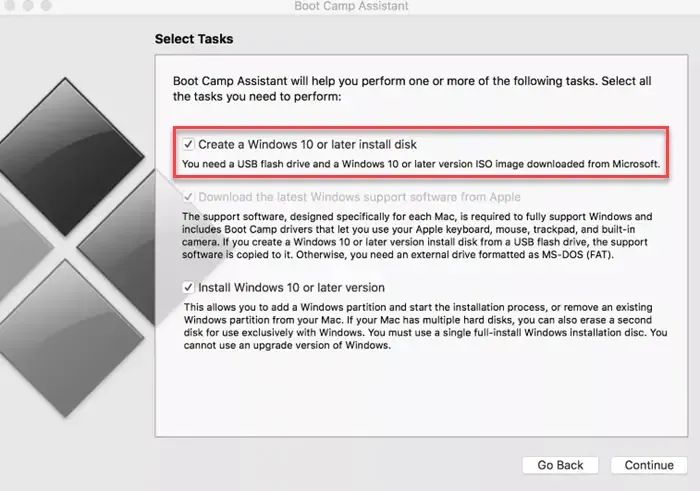
Au lieu d’utiliser directement le fichier ISO, vous pouvez créer une clé USB amorçable et utiliser l’assistant Boot Camp pour installer Windows à partir de la clé USB. Vous devez simplement vous assurer que la clé USB a une capacité suffisante pour accueillir le fichier ISO Windows.
Branchez la clé USB sur votre Mac. Ensuite, ouvrez Boot Camp et choisissez l’option Créer un disque d’installation Windows 10 ou version ultérieure. Sélectionnez l’image ISO Windows et la clé USB, puis suivez les instructions à l’écran pour créer la clé USB amorçable. Une fois que la clé USB amorçable est prête, vous pouvez l’utiliser pour installer Windows sur votre Mac.
J’espère que ça aide.
Comment réparer l’échec de l’installation de Boot Camp ?
Si vous rencontrez une erreur ou un échec lors du processus d’installation de Boot Camp, assurez-vous que votre macOS est à jour et qu’il répond à la configuration système requise spécifique à la version de Windows que vous essayez d’installer. Assurez-vous également que vous disposez de suffisamment d’espace libre sur le disque dur de votre Mac pour créer une partition Windows. Mettez à jour votre Boot Camp avec la dernière version et réessayez l’installation.
Comment supprimer Boot Camp de mon disque dur ?
Ouvrez l’Assistant Boot Camp. Vous verrez toutes les partitions installées sur votre Mac. Sélectionnez la partition souhaitée et cliquez sur l’option Restaurer. Confirmez la suppression, redémarrez votre Mac et désinstallez éventuellement les pilotes Boot Camp sous Windows. Si nécessaire, utilisez l’Utilitaire de disque pour récupérer l’espace précédemment occupé par la partition Windows.



Laisser un commentaire