Le bitmap de volume est incorrect lors de l’exécution de CHKDSK
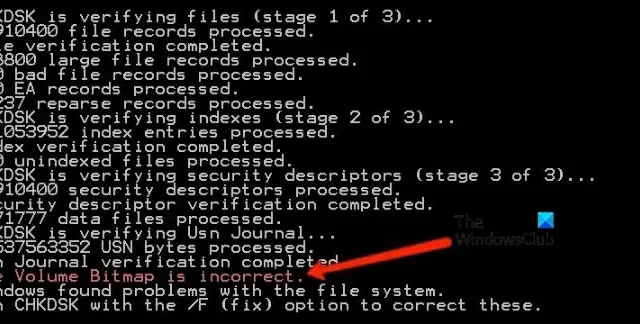
La commande CHKDWe est utilisée pour analyser le disque présent sur votre ordinateur et résoudre ses problèmes. Certains utilisateurs ont signalé que lorsqu’ils essayaient de terminer une analyse CHKDWe, ils obtenaient l’erreur » Le bitmap du volume est incorrect « . D’autres disent que même après la fin de l’opération, le problème persiste et continue de clignoter à l’écran lors de la prochaine exécution de CHKDWe. Dans cet article, nous verrons ce qui peut être fait si le Volume Bitmap est incorrect lors de l’exécution de CHKDWe .
Réparer Le bitmap de volume est une erreur incorrecte lors de l’exécution de CHKDWe
Le fichier BitMap est responsable du suivi de tous les clusters utilisés et inutilisés sur un volume NTFS, cependant, il peut afficher l’erreur « Le bitmap du volume est incorrect « en raison de secteurs défectueux sur le disque dur, d’un attribut bitmap corrompu, d’une panne de courant soudaine , attaque de virus, etc. Par conséquent, si « The Volume Bitmap is incorrect » continue de clignoter, exécutez les solutions mentionnées ci-dessous :
- Exécutez CHKDWe sans scanner
- Exécution de l’analyse en mode sans échec
- Désinstallation de l’application de partitionnement de disque
- Exécution d’analyses DISM et SFC
1] Exécutez CHKDWe sans scanner

Lorsque nous exécutons la commande CHKDWe /scan, elle saute de nombreuses étapes nécessaires, à cause desquelles vous voyez que le système ne parvient pas à trouver le bon bitmap de volume. Dans ce cas, nous devons d’abord exécuter la commande CHKDWe sans analyser et spécifier un lecteur, puis exécuter la commande pour analyser et réparer le problème.
Pour faire de même, appuyez sur la touche Windows , tapez Invite de commandes ici et sélectionnez Exécuter en tant qu’administrateur . Maintenant, tapez la commande suivante et appuyez sur Entrée pour effectuer une analyse hors ligne.
chkdsk D: /f
Assurez-vous de remplacer D par le nom du lecteur sur lequel vous souhaitez exécuter la commande.
La commande exécutera l’analyse sur le pilote désigné et corrigera l’erreur s’il y en a une.
Gardez à l’esprit que rien ne doit interrompre la commande CHKDWe, comme la fermeture des fenêtres CMD ou le redémarrage de l’ordinateur. Vous pouvez effectuer une analyse sur différents lecteurs en utilisant la même commande avec le nom du lecteur. Une fois le processus terminé, redémarrez votre appareil. Maintenant, exécutez une autre commande CHKDWe, ‘chkdsk/scan’, et vérifiez si le problème Bitmap persiste.
2] Exécution de l’analyse dans Clean Boot
Le bitmap de volume est incorrect en raison d’applications d’interférence tierces telles que les programmes de partitionnement de disque dur, car il confond CHKDWe en pensant qu’il n’a pas les autorisations nécessaires. Nous pouvons exécuter l’ordinateur dans Clean Boot pour nous assurer qu’aucun logiciel tiers n’interfère, suivre les étapes prescrites pour démarrer dans Clean Boot et exécuter une analyse CHKDWe sans aucune interférence tierce :
- Tout d’abord, démarrez votre ordinateur dans un état de démarrage minimal.
- Appuyez sur la touche Windows, tapez Invite de commandes et sélectionnez Exécuter en tant qu’administrateur lorsque le processus de démarrage est
terminé. - Maintenant, lancez la même analyse qui déclenchait précédemment le message « Le bitmap du volume est incorrect », c’est-à-dire ; chkdsk/scan.
Si le processus de numérisation est terminé sans créer de problèmes, redémarrez votre ordinateur après avoir activé tous les services pour le ramener en mode normal. Toutefois, si vous souhaitez découvrir la cause du problème, activez manuellement les processus pour trouver le coupable exact. Espérons qu’après avoir fait la même chose, le problème est résolu.
3] Désinstallation de l’application de partitionnement de disque
4] Exécution des analyses DISM et SFC
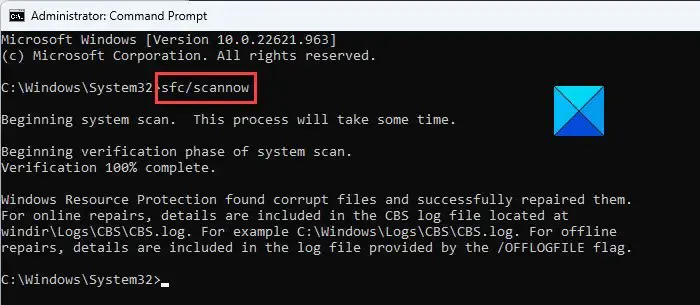
La corruption des fichiers système est une autre possibilité que certains des fichiers associés soient corrompus, et donc l’analyse échoue et nous recevons le message « Le bitmap du volume est incorrect ». Dans de tels scénarios, vous pouvez utiliser SFC et DISM pour vous débarrasser de ce problème, et voici comment faire de même.
- Exécutez l’invite de commande en tant qu’administrateur.
- Maintenant, tapez la commande suivante et appuyez sur Entrée pour continuer.
SFC /scannow - Si cet utilitaire ne fonctionne pas, nous pouvons taper la commande suivante et appuyer sur Entrée pour lancer une analyse DISM capable d’identifier et de résoudre les erreurs de fichiers système :
Dism.exe /online /cleanup-image /scanhealthDism.exe /online /cleanup-image /restorehealth
Après avoir exécuté les commandes, exécutez à nouveau Check Disk pour vérifier si le problème est résolu.
Qu’est-ce qu’une analyse CHKDWe ?
CHKDWe ou Check Disk est une commande capable d’analyser vos disques, de trouver leurs secteurs défectueux et de les réparer. Cet utilitaire doit être exécuté avec des privilèges administratifs car il doit modifier vos lecteurs. Il existe différentes commandes CHKDWe, c’est pourquoi nous vous recommandons d’ouvrir les invites de commande avec l’administrateur, puis d’exécuter CHKDWe /?. Cette commande vous montrera toutes les commandes CHKDWe que vous pouvez exécuter pour réparer vos disques.



Laisser un commentaire