La machine virtuelle n’a pas pu démarrer car la virtualisation imbriquée n’est pas prise en charge
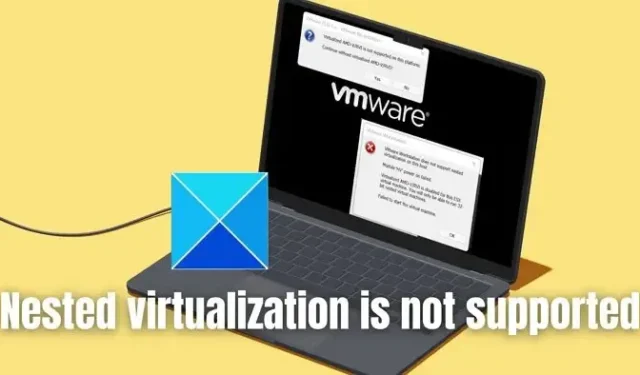
Par conséquent, dans cet article, nous examinons les causes possibles de l’erreur La machine virtuelle n’a pas pu démarrer car la virtualisation imbriquée n’est pas prise en charge , ainsi que les étapes nécessaires pour résoudre le problème sur votre ordinateur Windows.
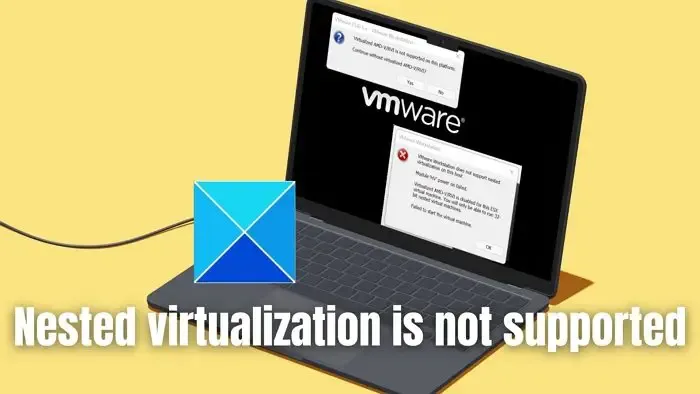
La virtualisation, comme son nom l’indique, implique la création d’une version imaginaire d’un ordinateur ou de sa ressource constitutive, comme un périphérique de stockage, un serveur, etc., au sein d’un ordinateur physique. L’allocation de ces ressources matérielles aux machines virtuelles et leur gestion sont administrées par un Hyperviseur (Hyper-V), aidant à l’utilisation maximale de son environnement physique. ressources. L’exécution d’une ou plusieurs machines virtuelles au sein d’une autre machine virtuelle est appelée virtualisation imbriquée, avec l’implication de l’hyperviseur dans leur gestion. Dans de tels scénarios, l’erreur La machine virtuelle n’a pas pu démarrer car la virtualisation imbriquée n’est pas prise en charge peut être assez courante.
Quelles sont les causes de l’erreur La machine virtuelle n’a pas pu démarrer car la virtualisation imbriquée n’est pas prise en charge ?
La virtualisation imbriquée trouve son application principalement dans les environnements de développement et de test de logiciels. Cependant, il présente des limitations concernant la compatibilité avec le matériel physique et les plates-formes de virtualisation, contribuant ainsi à l’erreur.
- Extensions matérielles ou de virtualisation incompatibles : Les extensions de virtualisation permettent aux machines virtuelles d’accéder directement aux ressources matérielles du processeur sans impliquer le système d’exploitation hôte. Certains processeurs ne disposent pas des extensions nécessaires pour exécuter un environnement de virtualisation imbriqué, ce qui entraîne des erreurs.
- Limites du logiciel ou du système d’exploitation Il peut y avoir des scénarios dans lesquels le logiciel de virtualisation ne prend pas en charge la virtualisation imbriquée. Une configuration incorrecte de l’hyperviseur sur l’hôte physique peut également contribuer à la cause. Le système d’exploitation invité peut également ne pas prendre en charge la virtualisation imbriquée, ce qui peut également être une cause potentielle de l’erreur.
- Configuration de la sécurité sur le système hôte : Bien que la virtualisation imbriquée soit un outil puissant, elle peut également exposer le système à des risques de sécurité. Des codes malveillants ou des logiciels malveillants peuvent pénétrer dans le système hôte à partir des machines virtuelles, affectant ainsi sa stabilité. Par conséquent, pour atténuer ces risques de sécurité, les plates-formes de virtualisation désactivent parfois la fonctionnalité imbriquée, conduisant à l’erreur mentionnée ci-dessus.
- Paramètres UEFI/BIOS : Le bon fonctionnement de la virtualisation imbriquée peut nécessiter l’activation des options nécessaires à partir du BIOS/UEFI. Si les paramètres du BIOS ne sont pas activés ou configurés pour exécuter la virtualisation imbriquée, cela peut entraîner l’erreur mentionnée ci-dessus.
Réparer La machine virtuelle n’a pas pu démarrer car la virtualisation imbriquée n’est pas prise en charge.
Voici la liste des méthodes suggérées qui peuvent vous aider à résoudre le problème de virtualisation imbriquée non prise en charge sur votre ordinateur Windows 11/10 :
- Vérifiez la compatibilité logicielle et matérielle.
- Vérifiez les paramètres BIOS/UEFI.
- Opter pour Hyper-V ou VMWare
- Désactivation de la sécurité basée sur la virtualisation (VBS)
Utilisez un compte administrateur et créez un point de restauration système avant de continuer.
1] Vérifiez la compatibilité logicielle et matérielle
La prise en charge ou la compatibilité matérielle est l’un des facteurs les plus essentiels lors de l’exécution d’un environnement virtualisé, en particulier lorsqu’il est imbriqué. La présence d’extensions de virtualisation comme Intel VT-x (pour les processeurs Intel) ou AMD-V (pour les processeurs AMD) est un prérequis pour le système physique concerné. Ces extensions permettent d’exécuter des fonctionnalités de virtualisation telles que Structure de contrôle de machine virtuelle (VMCS) et Tables de pages étendues<. a i=8> (EPT).
Alors que VMCS permet la création de plusieurs instances de la machine virtuelle, facilitant ainsi la création et l’exécution de plusieurs instances de VM, contribue à une gestion efficace de la mémoire dans un environnement virtuel imbriqué.EPT
Les étapes ci-dessous peuvent être effectuées pour vérifier si le système physique prend en charge la virtualisation :
- Ouvrez le Terminal Windows en tant qu’Administrateur
- Tapez systeminfo dans l’invite de commande et vérifiez les résultats pour confirmer si la virtualisation est activée ou non, comme indiqué ci-dessous :
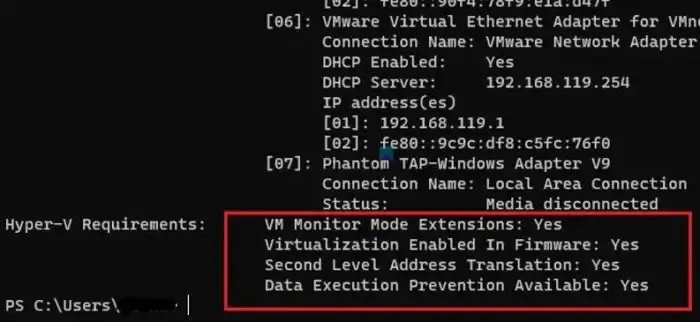
2] Vérifiez les paramètres BIOS/UEFI
Vérifier si la prise en charge de la virtualisation est présente et activée à partir du BIOS/UEFI est également essentielle pour résoudre l’erreur. Par conséquent, examiner les paramètres du BIOS pour vérifier si l’option est activée peut être considéré comme une première étape vers la résolution de l’erreur.
- Allumez l’ordinateur et appuyez sur la touche appropriée (F2, F10, DEL, etc.) pour accéder aux paramètres BIOS/UEFI.
- Vérifiez les paramètres de virtualisation. Généralement, les paramètres de virtualisation se trouvent dans la section Avancé pour la plupart des BIOS/UEFI.
- Une fois localisé, activez la fonction de virtualisation si elle indique le contraire et enregistrez les modifications apportées avant de redémarrer le système.
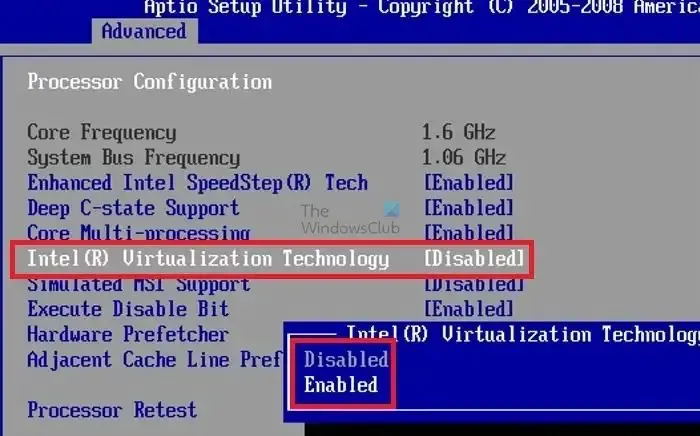
3] Opter pour Hyper-V ou VMWare
Dans les cas où la prise en charge de la virtualisation est activée selon les informations affichées via la commande systeminfo, mais que l’erreur de virtualisation imbriquée persiste, nous pouvons utiliser Hyper-V ou VMWare pour explorer la virtualisation imbriquée. Étant donné qu’Hyper -V et VMWare ne fonctionnent pas ensemble, l’hyperviseur peut être désactivé OFF pour utiliser VMWare ou réglé sur AUTO si l’hyperviseur doit être utilisé à la place de VMWare en utilisant l’utilitaire de ligne de commande comme mentionné ci-dessous :
- Appuyez sur la touche Windows + X pour ouvrir l’Accès rapide et cliquez sur Windows PowerShell (Admin).
- Exécutez la commande mentionnée ci-dessous sur PowerShell et redémarrez le système pour utiliser uniquement Hyper-V une fois le système démarré
bcdedit /set hypervisorlaunchtype auto
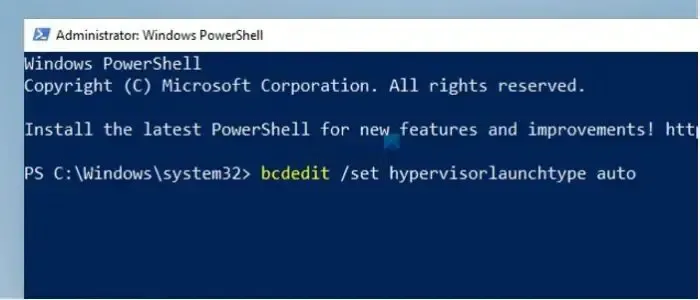
La commande ci-dessus modifie les données de configuration de démarrage (BCD) pour lancer automatiquement l’hyperviseur pendant le démarrage du système.
- Pour utiliser VMWare, entrez la commande mentionnée ci-dessous sur PowerShell et redémarrez le système.
bcdedit /set hypervisorlaunchtype off
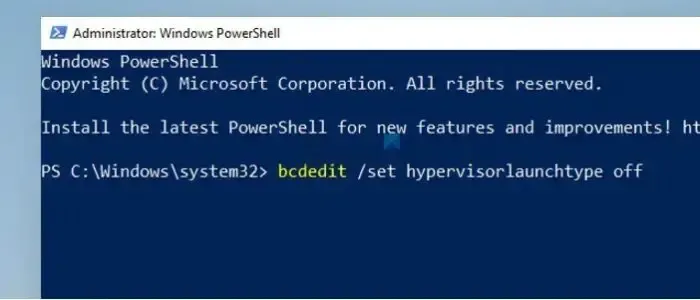
La commande édite le BCD et désactive le lancement de l’hyperviseur au démarrage du système, laissant la place au fonctionnement de VMWare.
4] Désactivation de la sécurité basée sur la virtualisation (VBS)
VBS est une fonctionnalité de sécurité de Windows qui utilise la virtualisation matérielle pour améliorer la sécurité du système. Cependant, ces fonctionnalités peuvent perturber le fonctionnement des extensions de virtualisation essentielles à la virtualisation imbriquée en donnant la priorité aux mécanismes de sécurité avant tout. Par conséquent, la désactivation du VBS permet un accès ininterrompu aux fonctionnalités de virtualisation du système hôte, tant au niveau logiciel que matériel. Pour désactiver VBS,
- Ouvrez la sécurité Windows en tapant la même chose dans la barre de recherche du bureau
- Accédez à Sécurité des appareils> Isolation du noyau et désactivez Intégrité de la mémoire
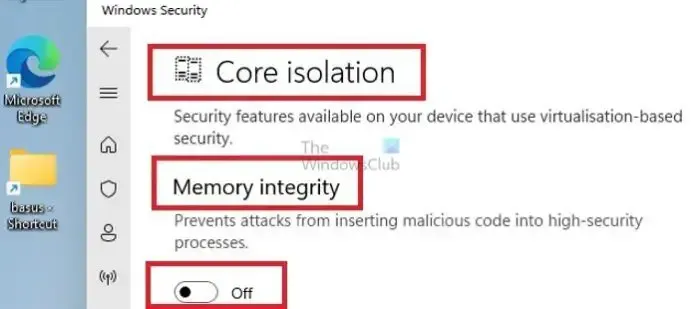
- Redémarrez le système pour que les modifications prennent effet
J’espère que ça aide.
Quels sont les problèmes de sécurité liés à la virtualisation imbriquée ?
La virtualisation imbriquée n’est pas sans problèmes de sécurité. L’un des principaux problèmes est qu’il élargit la base de code des hyperviseurs hôtes, ce qui, à son tour, étend la surface d’attaque en raison de bogues de sécurité connus. De plus, les machines virtuelles imbriquées présentent de mauvaises performances d’E/S, un sujet qui a été largement discuté au sein de la communauté.
Pourquoi avons-nous besoin d’une virtualisation imbriquée ?
La Virtualisation imbriquée permet aux utilisateurs d’exécuter des instances de machine virtuelle dans d’autres VM, permettant ainsi la création d’environnements de virtualisation personnalisés. Pour faciliter la virtualisation imbriquée, Compute Engine ajoute des instructions Intel VT-x aux VM. Cela permet à l’hyperviseur déjà présent sur une VM d’exécuter des VM supplémentaires lors de leur création.



Laisser un commentaire