Le système ne fait pas autorité pour le compte spécifié [Correction]
![Le système ne fait pas autorité pour le compte spécifié [Correction]](https://cdn.thewindowsclub.blog/wp-content/uploads/2024/07/the-system-is-not-authoritative-for-the-specified-account-1-640x350.webp)
Si vous rencontrez le message d’erreur « Le système ne fait pas autorité pour le compte spécifié et ne peut donc pas terminer l’opération » sur votre PC Windows 11/10, lisez cet article. Nous vous montrerons les étapes à suivre pour résoudre le problème dans diverses situations où l’erreur peut se produire.
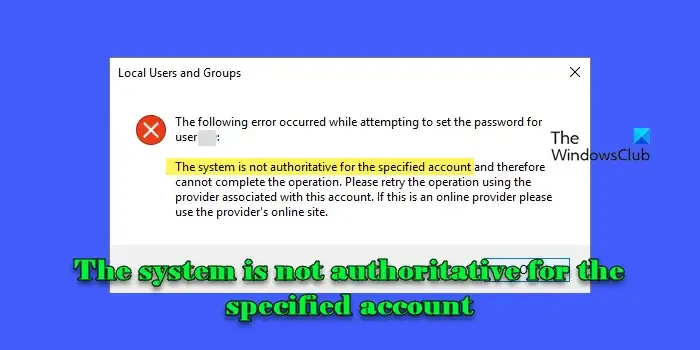
Également connue sous le nom d’erreur système 8646 , cette erreur est souvent rencontrée par les utilisateurs Windows lorsqu’ils tentent de se connecter à leur ordinateur à l’aide d’un compte Microsoft ou d’un compte local, ou par les administrateurs système lorsqu’ils tentent de réinitialiser le mot de passe du compte pour les utilisateurs de leur domaine. Le message d’erreur complet est le suivant :
Le système ne fait pas autorité pour le compte spécifié et ne peut donc pas terminer l’opération. Veuillez réessayer l’opération en utilisant le fournisseur associé à ce compte. S’il s’agit d’un fournisseur en ligne, veuillez utiliser le site en ligne du fournisseur.
Le système ne fait pas autorité pour le compte spécifié et ne peut donc pas terminer l’opération
Pour corriger le message d’erreur « Le système ne fait pas autorité pour le compte spécifié et ne peut donc pas terminer l’opération » sur un ordinateur Windows 11/10, utilisez ces solutions :
- Réinitialisez le mot de passe de votre compte Microsoft en ligne ou créez un nouveau compte utilisateur
- Connectez-vous en utilisant un compte local au lieu du compte Microsoft
- Décochez « Les utilisateurs ne peuvent pas modifier le mot de passe » dans Utilisateurs et groupes locaux
- Changer le mot de passe depuis le panneau de configuration
- Activer le compte administrateur intégré pour modifier le mot de passe
Voyons cela en détail.
1] Réinitialisez le mot de passe du compte Microsoft en ligne ou créez un nouveau compte utilisateur
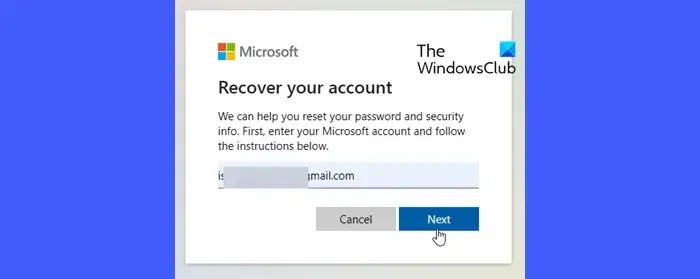
L’erreur se produit souvent lors du traitement de comptes Microsoft (ceux liés à des adresses e-mail) plutôt que de comptes locaux.
Si vous essayez de modifier le mot de passe d’un compte Microsoft à l’aide de l’outil Gestion de l’ordinateur alors que vous êtes connecté à Windows avec votre compte local, vous ne pourrez pas le faire. En effet, un compte Microsoft ne peut pas être modifié ou manipulé à l’aide d’un compte local.
Pour résoudre ce problème, vous devez visiter le site Microsoft en ligne pour réinitialiser le mot de passe du compte.
Toutefois, si vous êtes un administrateur qui tente de réinitialiser le mot de passe du compte d’un utilisateur de domaine qui ne se souvient plus d’aucune information permettant de vérifier l’identité de son compte, vous devez créer un nouveau compte local pour cet utilisateur. En effet, un compte administrateur dans Windows n’a pas l’autorité nécessaire pour remplacer le mot de passe d’un compte Microsoft.
Après avoir créé le nouveau compte, vous pouvez utiliser les privilèges administratifs pour déplacer les données utilisateur de l’ancien dossier de profil vers le nouveau dossier de profil.
2] Connectez-vous à l’aide d’un compte local au lieu du compte Microsoft
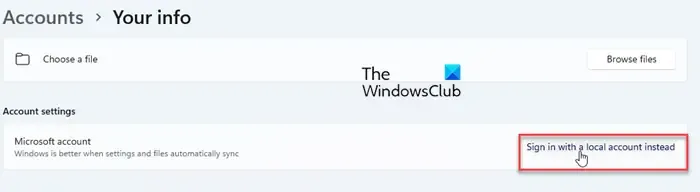
Si vous essayez de définir un mot de passe pour un compte Microsoft qui a été configuré avec un code PIN lors de l’installation, essayez de désactiver l’option « Pour une sécurité améliorée, autoriser uniquement la connexion Windows Hello pour les comptes Microsoft sur cet appareil » dans les paramètres Windows (accédez à Comptes > Options de connexion dans la fenêtre Paramètres). Vous verrez l’option permettant de configurer ou de modifier votre mot de passe.
Si vous ne parvenez toujours pas à modifier le mot de passe, passez à un compte local.
3] Décochez « Les utilisateurs ne peuvent pas modifier le mot de passe » dans Utilisateurs et groupes locaux
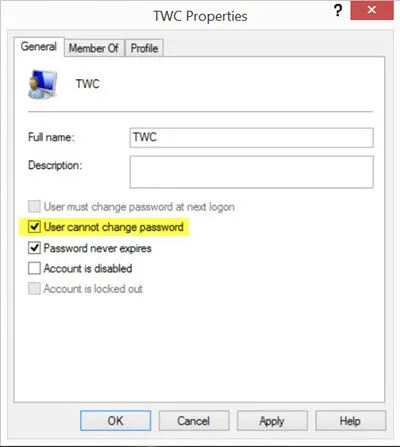
Si vous utilisez un compte local (non lié à une adresse e-mail), vous risquez de rencontrer cette erreur. Dans ce cas, suivez ces étapes pour résoudre le problème :
- Cliquez avec le bouton droit sur Ce PC et sélectionnez Gérer .
- Dans la fenêtre Gestion de l’ordinateur, accédez à Utilisateurs et groupes locaux > Utilisateurs .
- Recherchez le nom d’utilisateur, faites un clic droit et sélectionnez Propriétés .
- Décochez la case L’utilisateur ne peut pas changer de mot de passe .
- Cliquez sur Appliquer , puis sur OK .
Vous devriez maintenant pouvoir changer le mot de passe.
4] Modifiez le mot de passe depuis le panneau de configuration
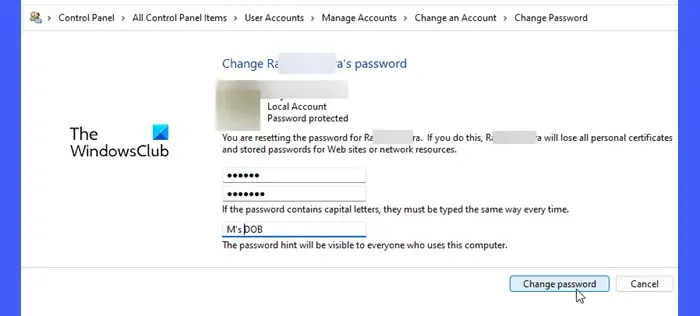
Si vous êtes connecté avec un compte local disposant de droits d’administrateur et que vous ne parvenez toujours pas à modifier le mot de passe du compte utilisateur (pour un autre compte local sur votre système), procédez comme suit :
- Recherchez « Panneau de configuration » dans la barre de recherche Windows et ouvrez l’application.
- Cliquez sur Comptes utilisateurs .
- Sélectionnez Gérer un autre compte .
- Sélectionnez le compte pour lequel vous souhaitez réinitialiser le mot de passe.
- Cliquez sur Modifier le mot de passe .
- Saisissez les informations de mot de passe requises et cliquez sur Modifier le mot de passe .
5] Activez le compte administrateur intégré pour modifier le mot de passe
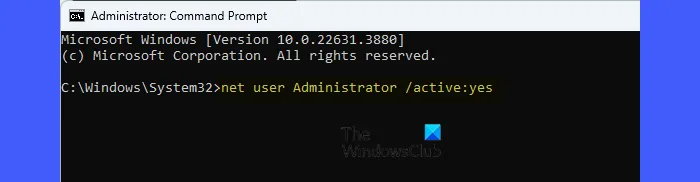
Si vous rencontrez l’erreur après la mise à niveau de votre système d’exploitation Windows, démarrez votre PC en mode sans échec avec mise en réseau et vérifiez si vous pouvez vous connecter à l’aide de votre compte Microsoft.
Sur l’écran de connexion, maintenez la touche Maj enfoncée et redémarrez votre PC. Le système entrera dans l’environnement de récupération Windows (WinRE). Dans WinRe, accédez à Dépannage > Options avancées > Paramètres de démarrage > Redémarrer > Appuyez sur 5 ou F5 pour accéder au mode sans échec avec mise en réseau.
Si vous pouvez vous connecter, créez un nouveau compte administrateur et utilisez-le pour modifier le mot de passe de l’autre compte.
Si vous ne parvenez pas à vous connecter avec votre compte Microsoft en mode sans échec, nous vous suggérons d’activer le compte administrateur intégré pour modifier le mot de passe. Le compte est désactivé par défaut dans Windows par mesure de sécurité pour protéger le système contre les accès non autorisés et les vulnérabilités de sécurité potentielles.
Dans WinRe, accédez à Dépannage > Options avancées > Invite de commandes . Exécutez la commande suivante dans la fenêtre d’invite de commandes :
net user Administrator /active:yes
Redémarrez maintenant votre PC, connectez-vous au compte administrateur intégré et essayez de réinitialiser le mot de passe de l’autre compte.
Une fois le mot de passe réinitialisé, exécutez la commande suivante dans une invite de commande avec privilèges élevés pour désactiver le compte administrateur intégré :
net user Administrator /active:no
J’espère que les solutions ci-dessus vous aideront à vous débarrasser de l’erreur « Le système ne fait pas autorité pour le compte spécifié ».
Comment corriger l’erreur système 8646 ?
Si vous rencontrez l’erreur système 8646 dans Windows 11/10 lorsque vous tentez de réinitialiser le mot de passe d’un compte Microsoft à l’aide de la net usercommande, essayez de modifier le mot de passe à l’aide de l’application Paramètres Windows, du Panneau de configuration ou en visitant le compte Microsoft en ligne. Si l’erreur persiste, démarrez votre PC en mode sans échec et exécutez les commandes SFC et DISM dans une invite de commande avec privilèges élevés pour réparer les données corrompues du compte utilisateur.
Pourquoi utiliser un compte standard lorsque les privilèges d’administrateur ne sont pas requis ?
L’utilisation d’un compte standard au lieu d’un compte administrateur lorsque des privilèges élevés ne sont pas requis réduit le risque de modifications accidentelles ou intentionnelles et l’impact potentiel des programmes malveillants qui pourraient compromettre la sécurité du système. De plus, les comptes standard contribuent à une meilleure gestion et un meilleur contrôle, en particulier dans les environnements multi-utilisateurs où il est important de garantir que seuls les utilisateurs de confiance peuvent effectuer des modifications à l’échelle du système.



Laisser un commentaire