Le guide étape par étape pour ajouter des arrière-plans dans Microsoft Word

Si vous créez un document comme un dépliant, une brochure, un calendrier ou une feuille d’inscription, vous voudrez peut-être aller au-delà d’un arrière-plan blanc uni. Comme arrière-plan de votre document dans Microsoft Word, vous pouvez utiliser une couleur unie, un dégradé, une texture, un motif ou une image. Ce didacticiel vous guidera à travers les différentes méthodes pour ajouter un arrière-plan à un document Word.
Comment insérer un arrière-plan dans Word
Lorsque vous êtes prêt, vous pouvez ajouter un arrière-plan dans Word en quelques étapes seulement. L’arrière-plan que vous choisissez sera appliqué à l’ensemble du document.
Pour commencer, accédez à l’onglet « Conception » et sélectionnez l’une des options répertoriées ci-dessous.
Utiliser un fond de couleur unie
Comme arrière-plan, vous pouvez utiliser une seule couleur de la palette de couleurs de Word ou une couleur personnalisée.
- Sélectionnez la liste déroulante « Couleur de la page » dans la section Arrière-plan de la page du ruban dans l’onglet « Conception ».

- Si vous voyez une couleur que vous aimez dans la palette de base, cliquez dessus pour l’ajouter à votre document.
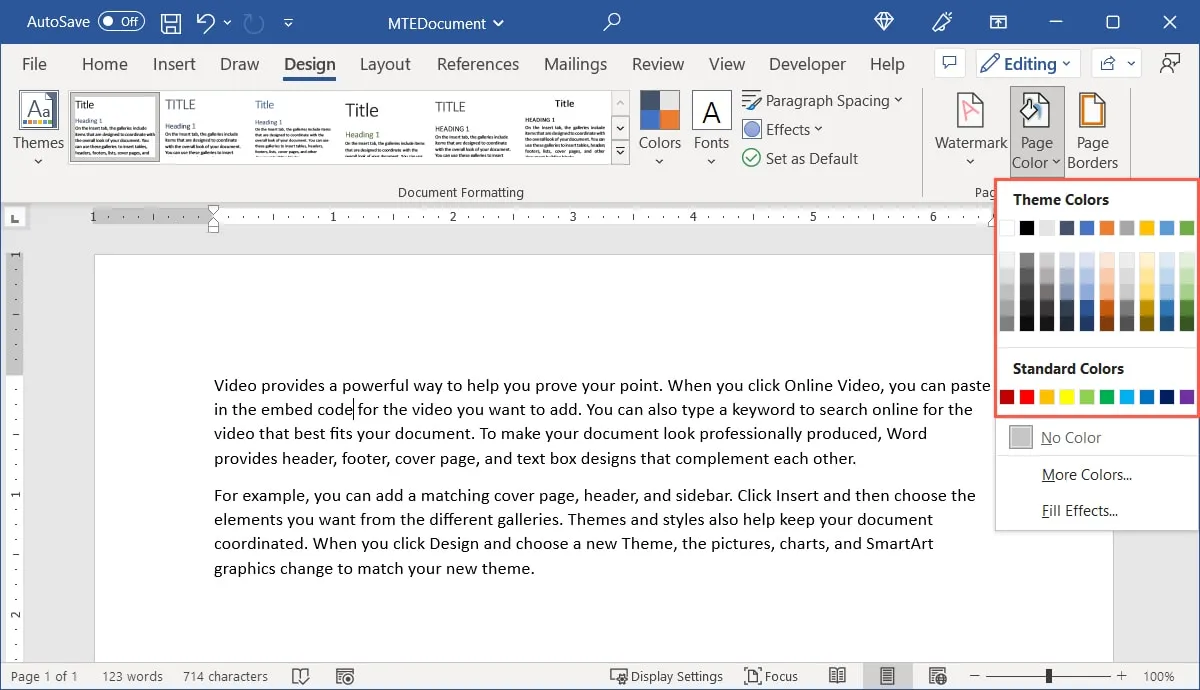
- Si vous préférez utiliser une couleur différente, sélectionnez « Plus de couleurs » dans le menu déroulant.
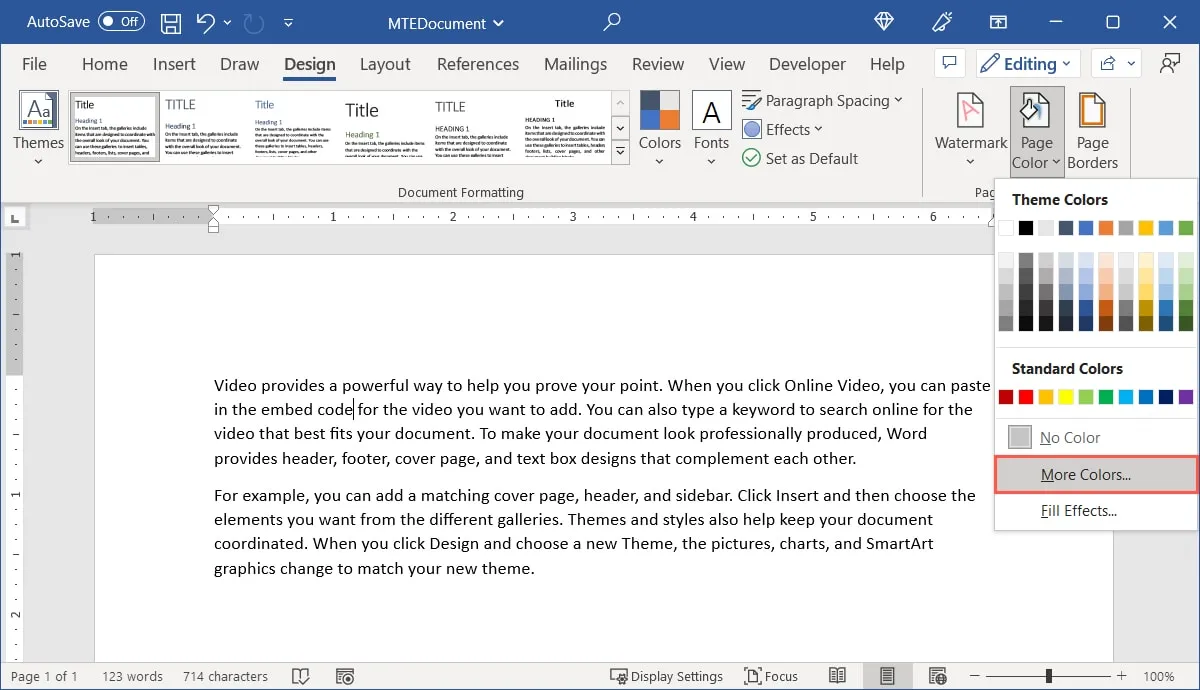
- Sélectionnez la couleur et la nuance souhaitées dans l’onglet « Standard ». Accédez à l’onglet « Personnalisé » pour saisir les codes de couleur Hex, RVB ou HSL. Cliquez sur « OK » lorsque vous voyez la couleur souhaitée sous « Nouveau » en bas à droite.
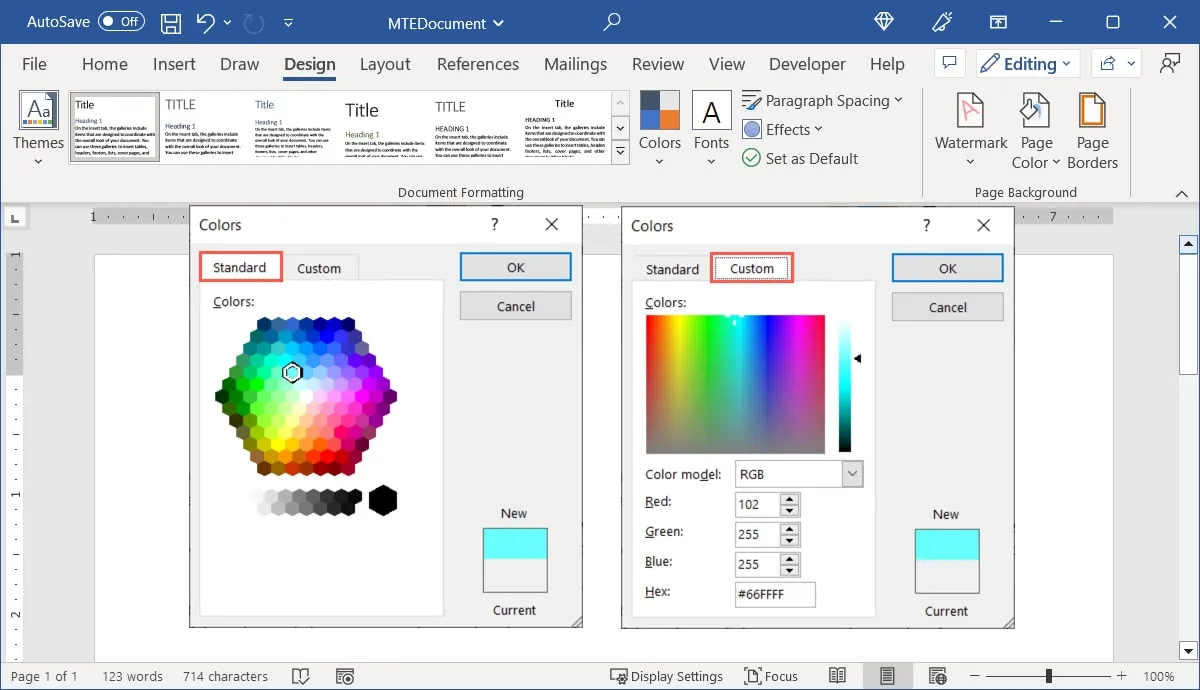
- Votre document sera mis à jour avec votre nouvelle couleur d’arrière-plan.
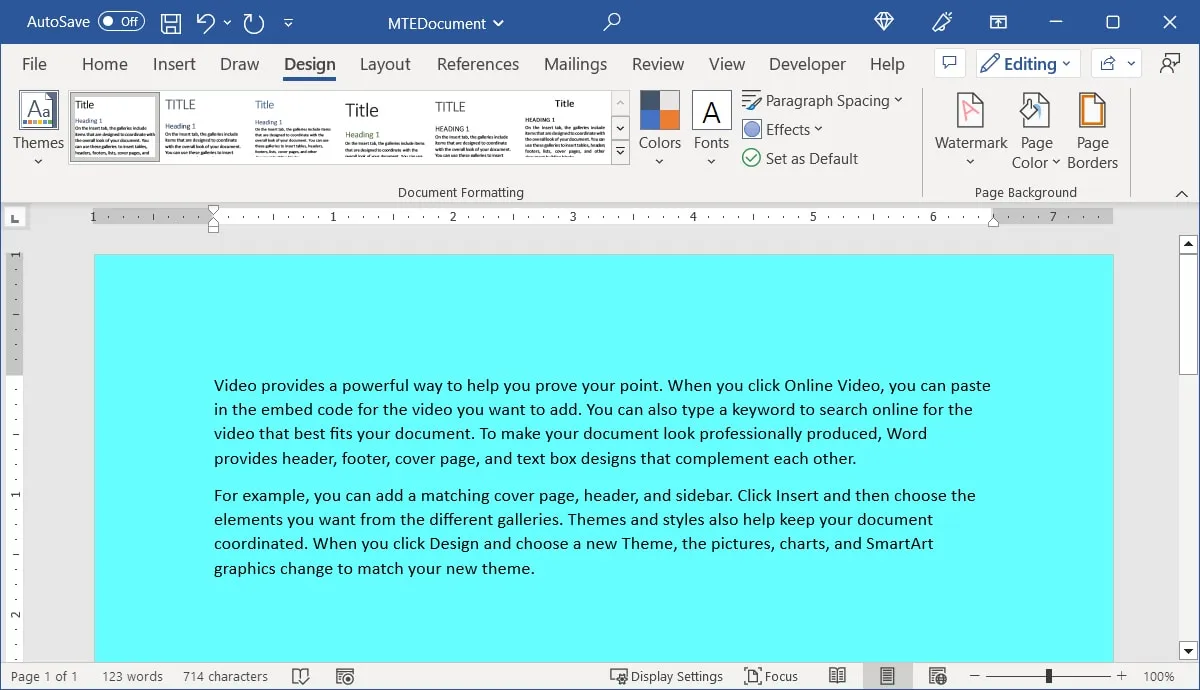
Utiliser un fond dégradé
Peut-être souhaitez-vous ajouter de la couleur à votre arrière-plan, mais le rendre plus accrocheur qu’une seule couleur. Pourquoi ne pas essayer un dégradé avec un effet de changement de couleur ?
- Sélectionnez « Effets de remplissage » dans la liste déroulante « Couleur de la page ».
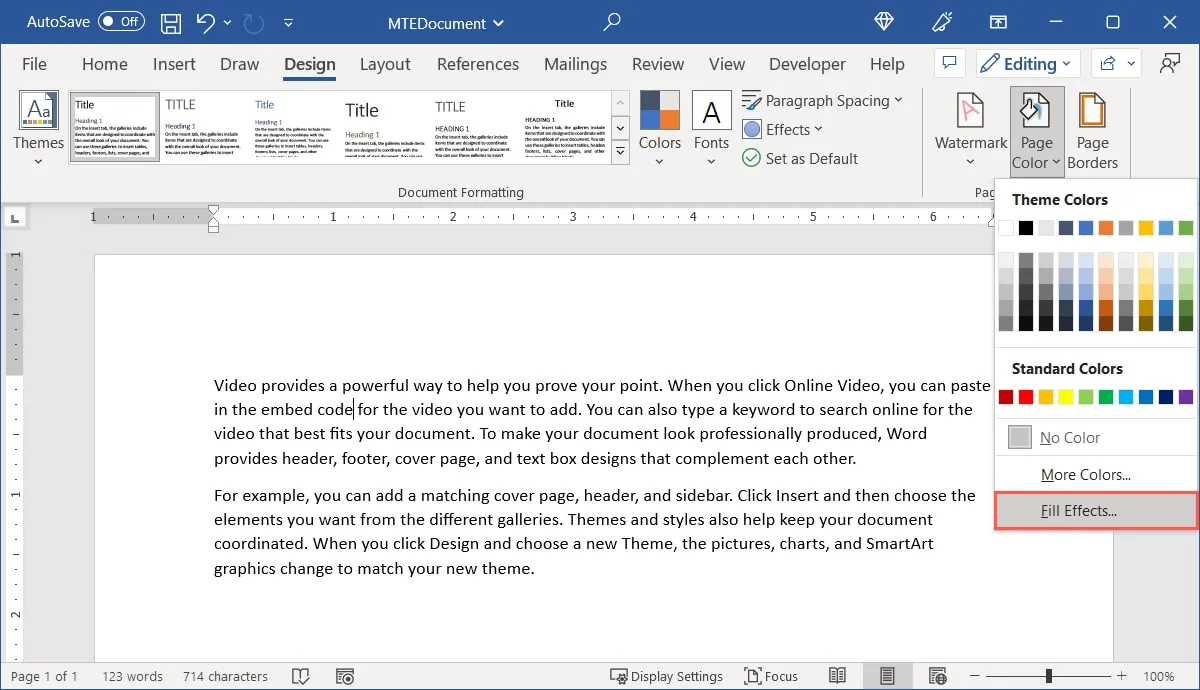
- Dans la fenêtre contextuelle Fill Effects, sélectionnez l’onglet « Gradient ». À l’aide des différentes sections, sélectionnez le motif en dégradé.
- Les couleurs peuvent être une, deux ou un thème prédéfini. Après avoir choisi une option, utilisez la ou les listes déroulantes à droite pour sélectionner une ou des couleurs. Si vous ne souhaitez utiliser qu’une seule couleur, vous pouvez utiliser le curseur pour l’assombrir ou l’éclaircir.
- Styles d’ombrage : choisissez si vous souhaitez que le dégradé soit horizontal, vertical ou partant du centre.
- Variantes : après avoir choisi le style d’ombrage, sélectionnez le motif dans la section « Variantes ».
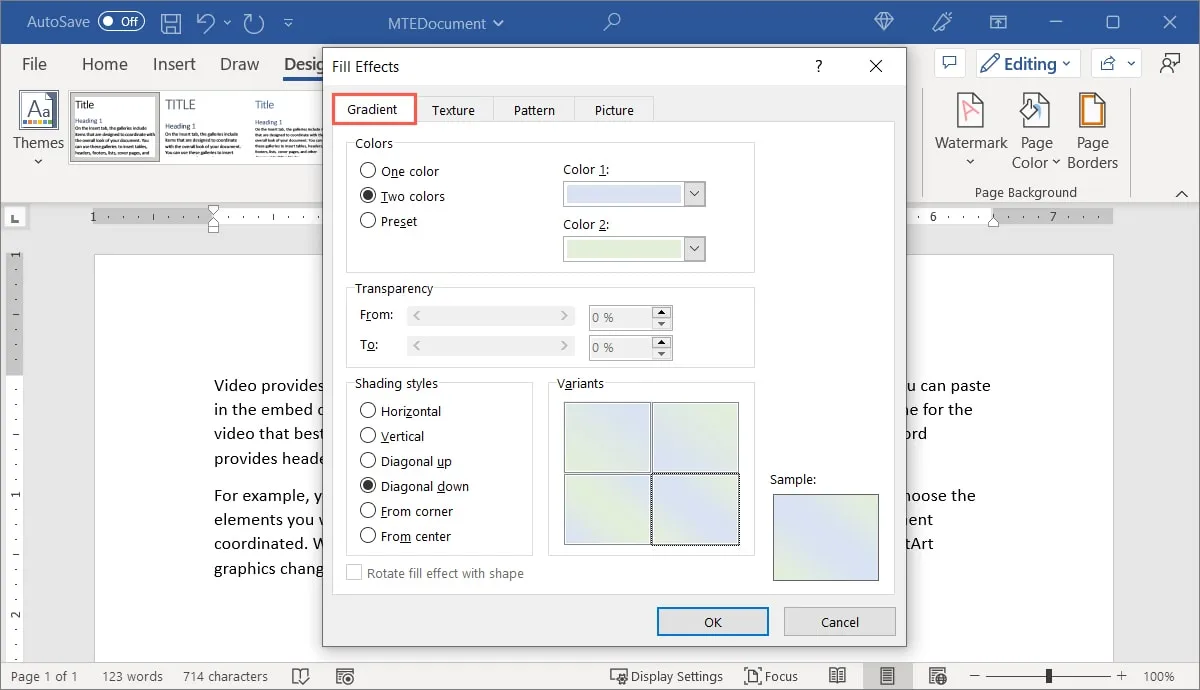
- Au fur et à mesure que vous effectuez les sélections ci-dessus, un aperçu du dégradé apparaît sous « Échantillon » en bas à droite. Lorsque vous avez terminé, cliquez sur « OK ».
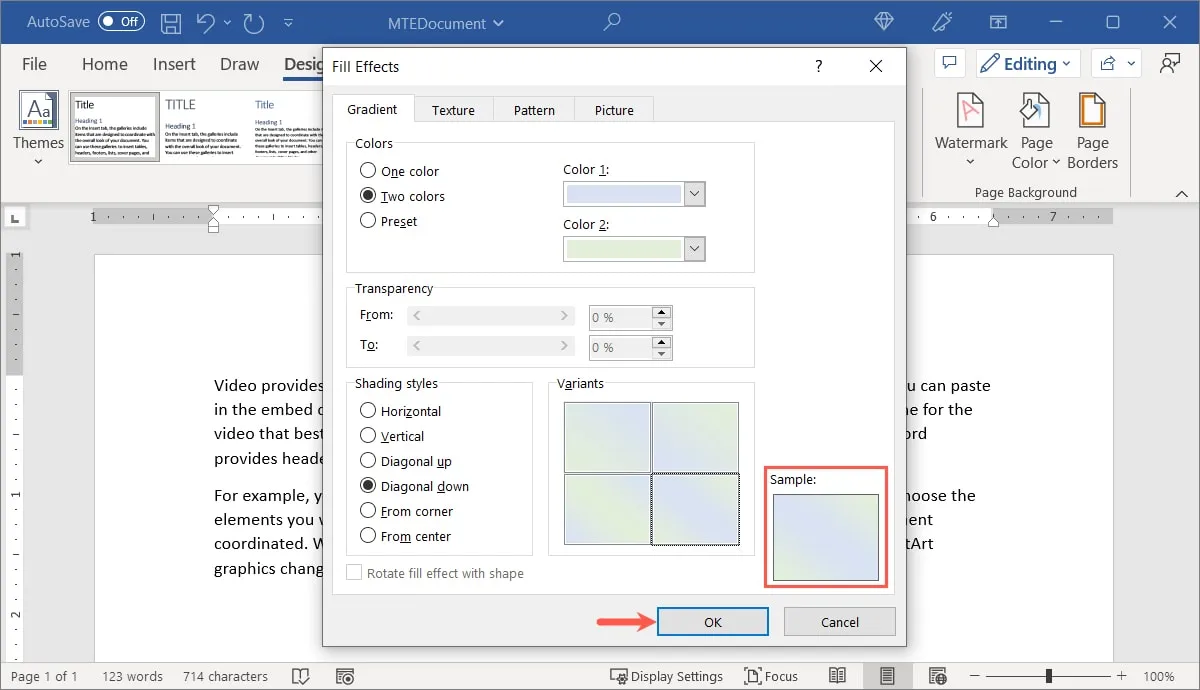
- Votre document aura maintenant un arrière-plan dégradé.
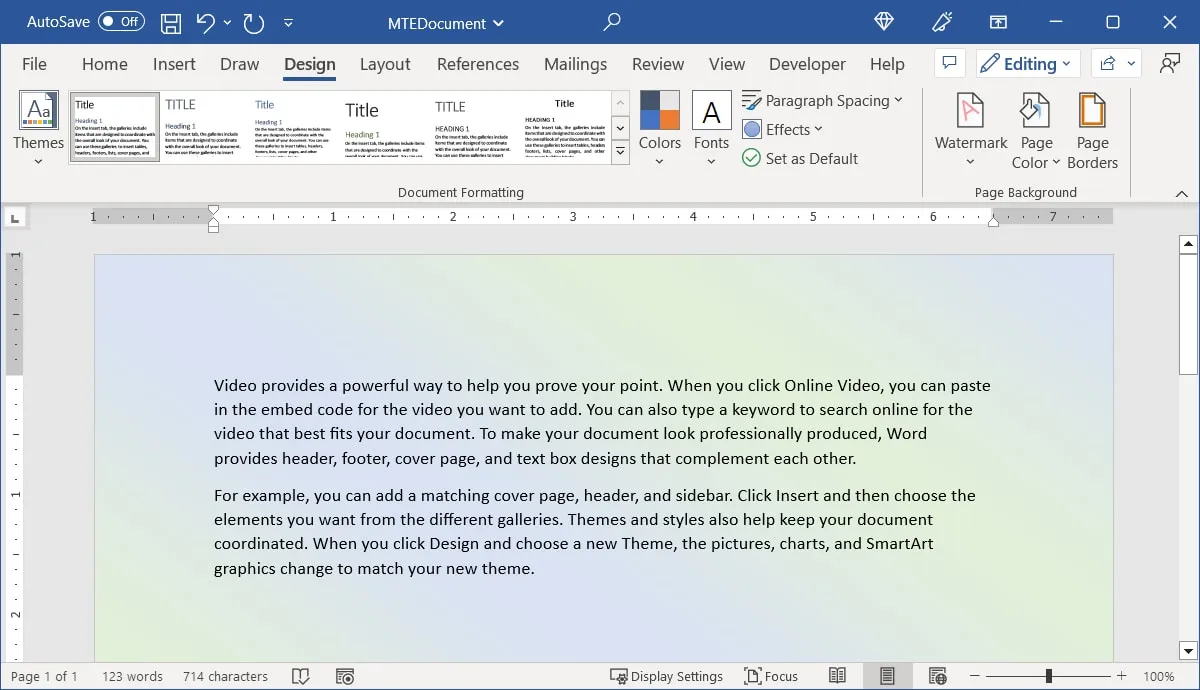
Utiliser un fond texturé
Un arrière-plan texturé, tel que le grain du bois, le marbre ou le papier, compléterait-il votre document ? Utilisez un fond de texture existant ou créez le vôtre.
- Sélectionnez « Effets de remplissage » dans la liste déroulante « Couleur de la page ».
- Accédez à l’onglet « Texture » dans la fenêtre Effets de remplissage, puis sélectionnez la texture que vous souhaitez utiliser dans la zone de sélection. Sous la boîte se trouve une brève description de la texture.
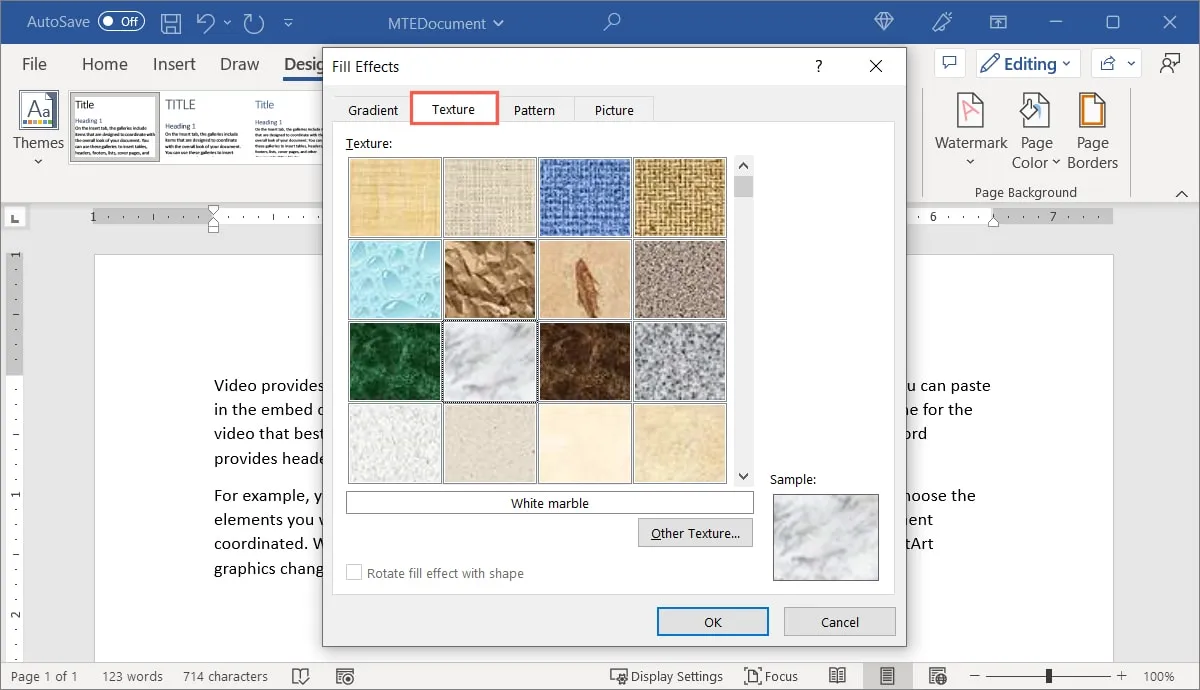
- Cliquez sur « Autre texture » pour utiliser votre propre texture. Choisissez un emplacement, puis recherchez et sélectionnez votre image texturée.
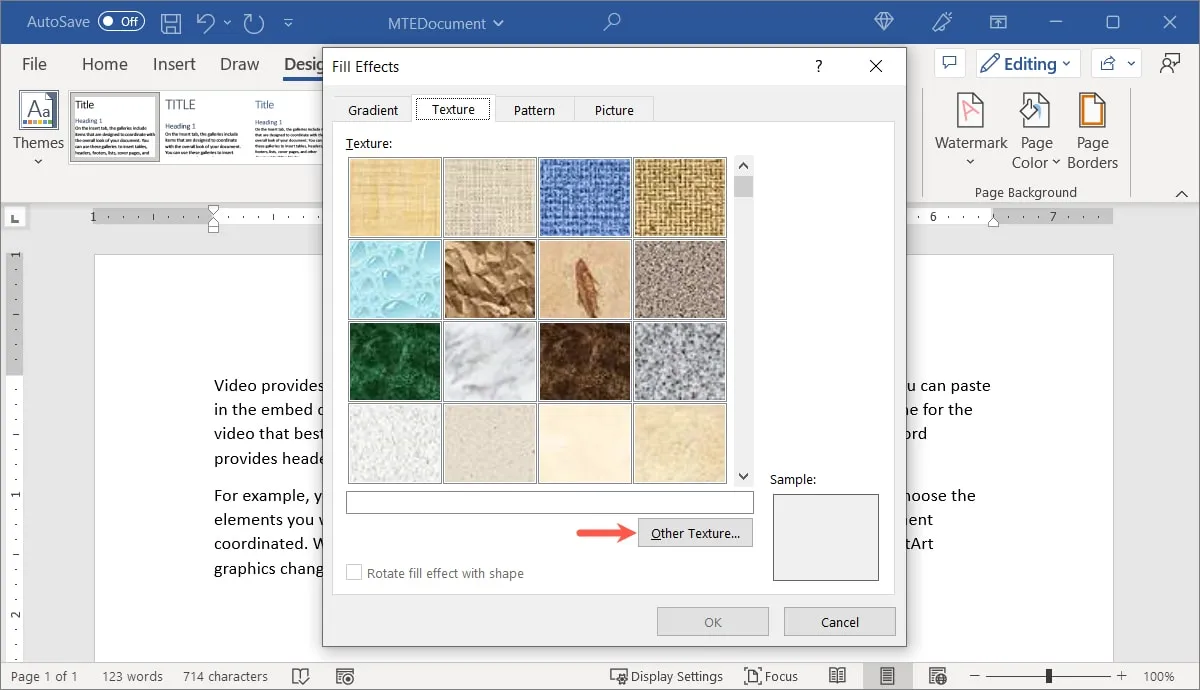
- Un aperçu apparaîtra sous « Échantillon » en bas à droite, tout comme les arrière-plans ci-dessus. Pour appliquer l’arrière-plan, cliquez sur « OK ».
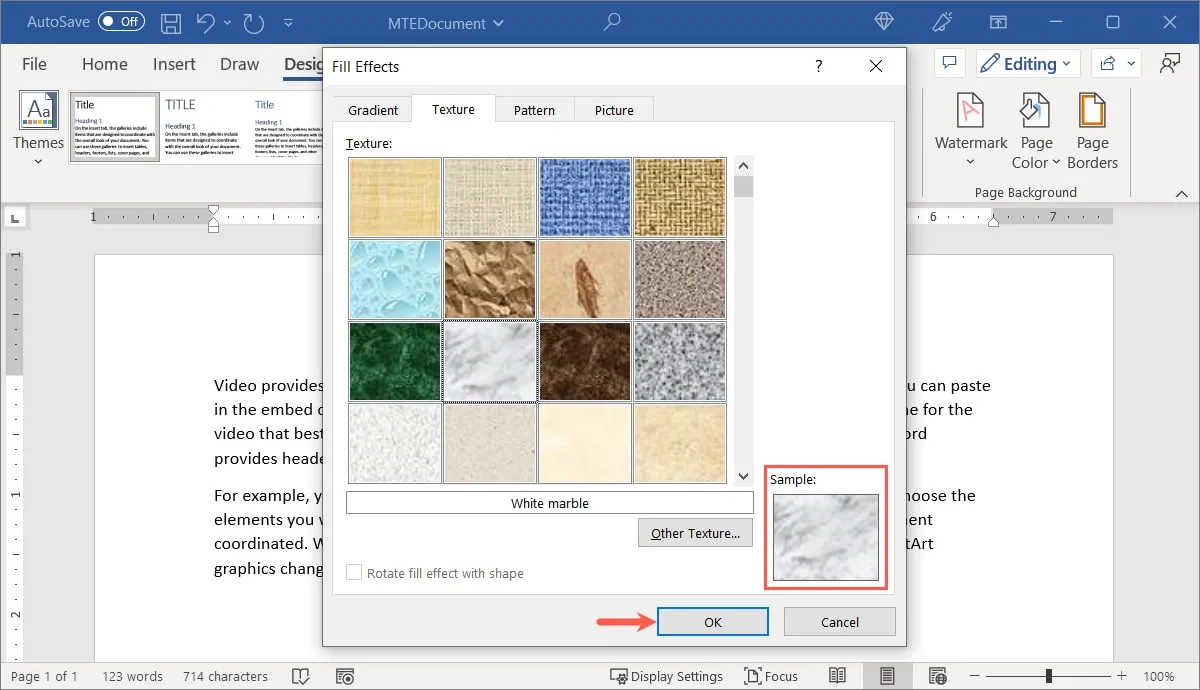
- La texture que vous choisissez sera appliquée à l’arrière-plan de votre document.
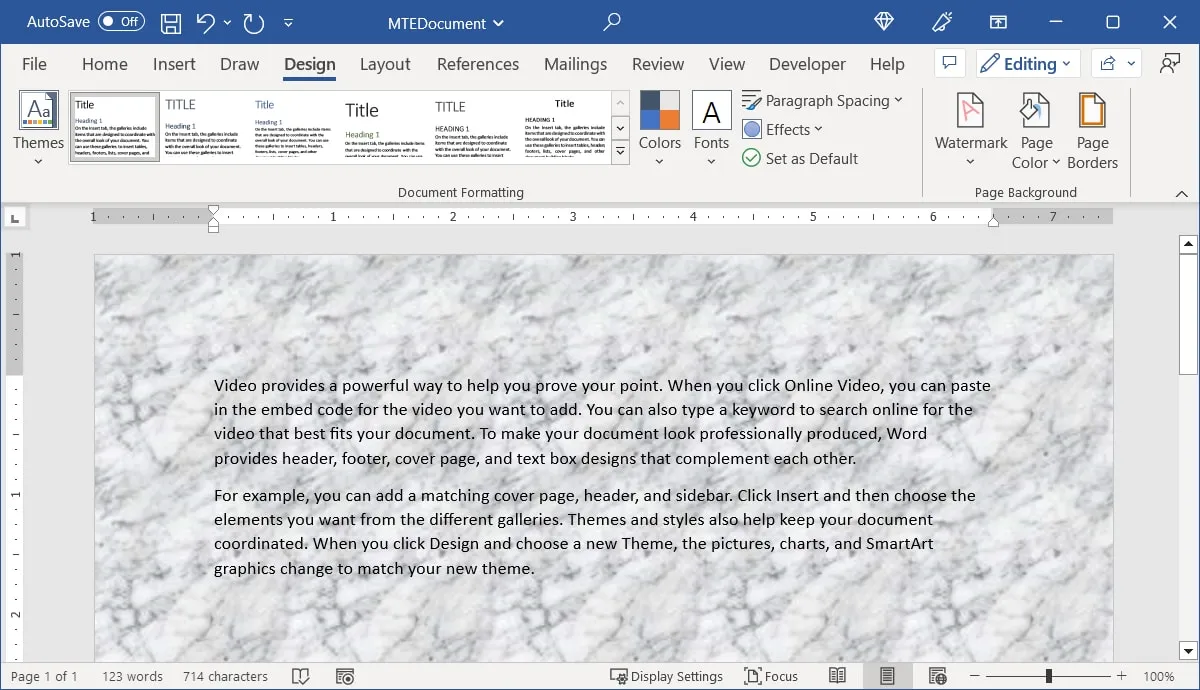
Utiliser un arrière-plan à motif
Si vous voulez autre chose qu’une couleur unie, comme des pois, des lignes ou une grille, vous pouvez utiliser un arrière-plan à motif dans Word.
- Sélectionnez « Effets de remplissage » dans la liste déroulante « Couleur de la page ».
- Dans la fenêtre Fill Effects, sélectionnez l’onglet « Motif ». Dans la zone de sélection, sélectionnez le motif que vous souhaitez utiliser. Il sera décrit directement en dessous.
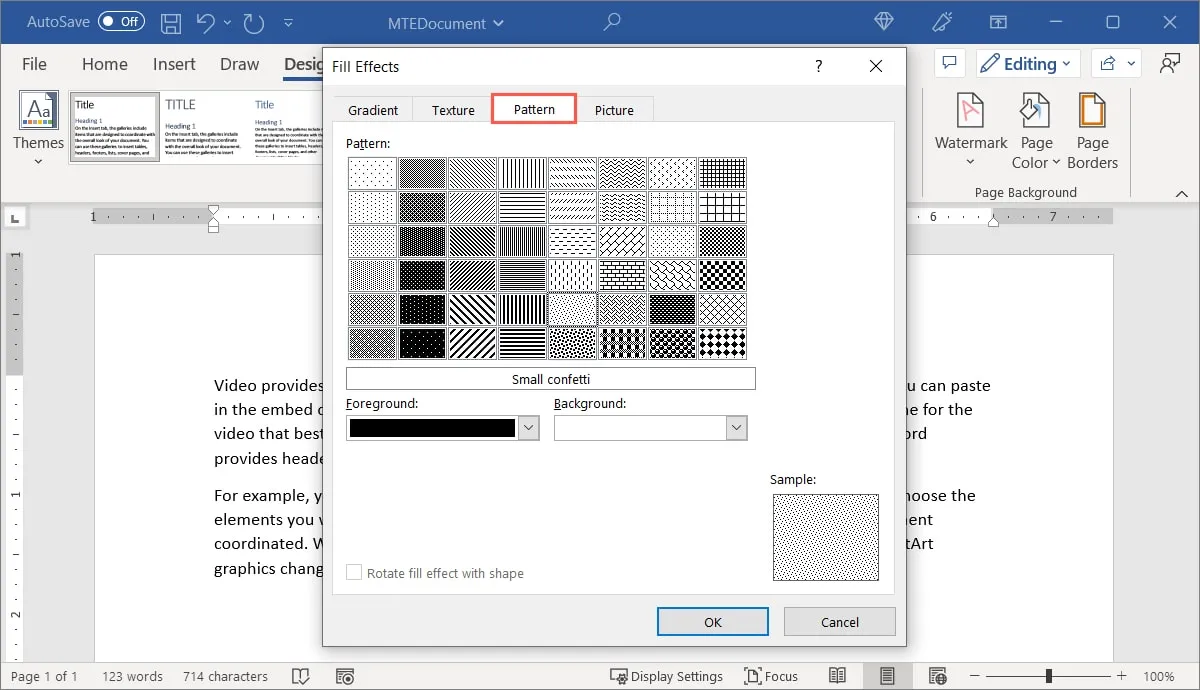
- Les couleurs de votre motif peuvent être sélectionnées à l’aide des listes déroulantes « Premier plan » et « Arrière-plan ».
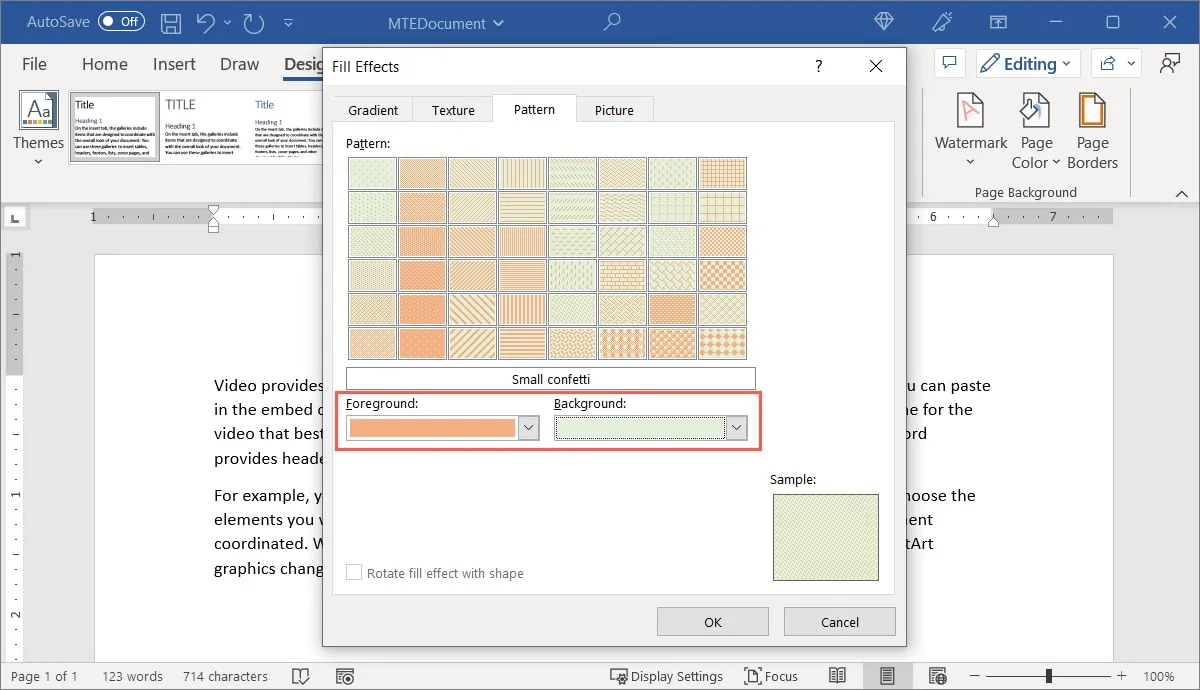
- Examinez la section « Échantillon » en bas à droite, puis cliquez sur « OK » pour appliquer l’arrière-plan.
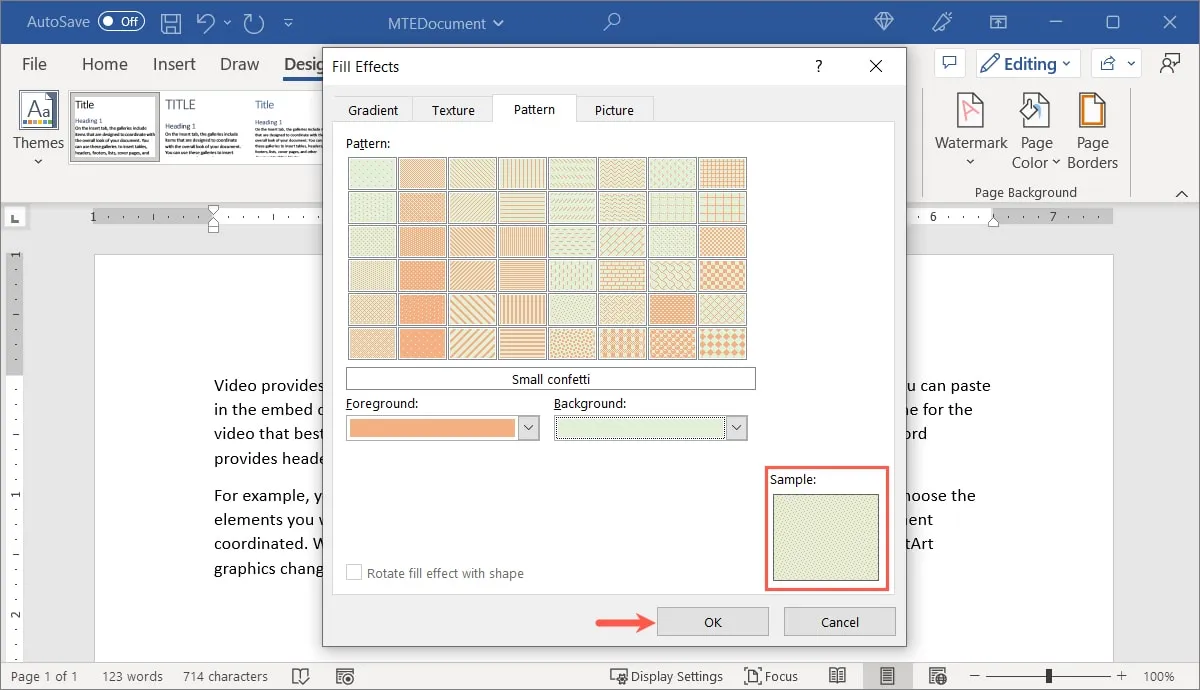
- Le motif sera utilisé comme arrière-plan pour votre document.
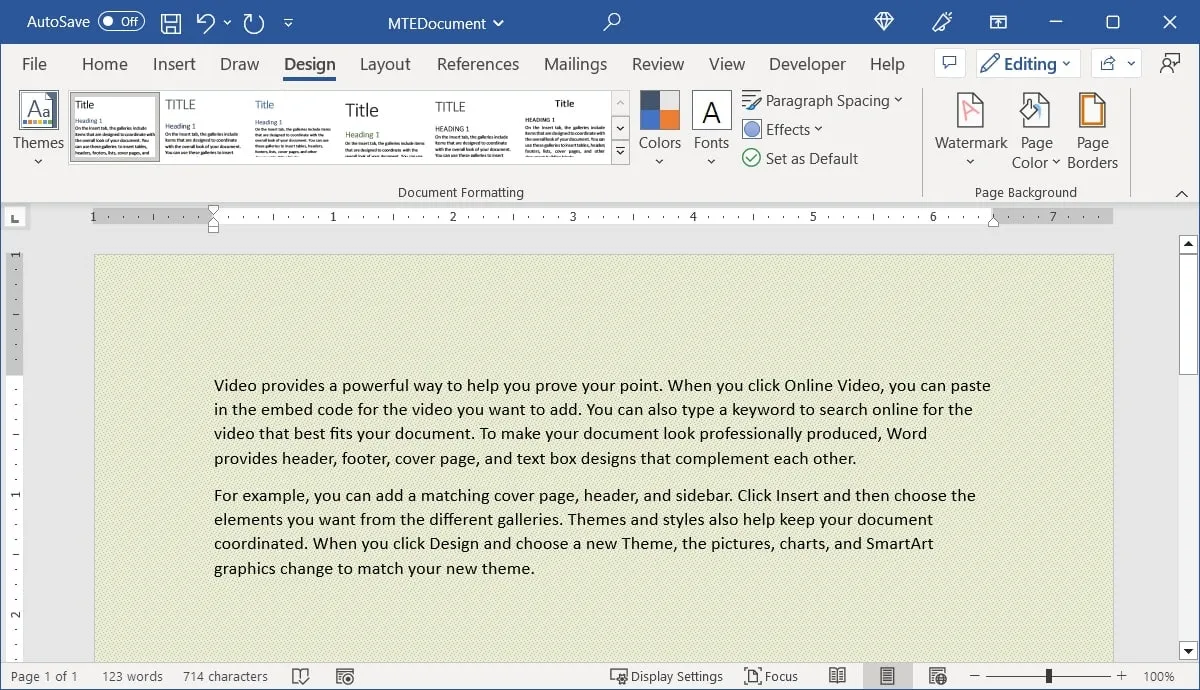
Utiliser une photo comme arrière-plan
Un fond de plage pour la brochure de votre complexe ou un instrument de musique pour votre dépliant de cours privé sont les deux options. Dans Word, vous pouvez facilement insérer une image d’arrière-plan.
- Sélectionnez « Effets de remplissage » dans la liste déroulante « Couleur de la page ».
- Pour trouver votre photo, allez dans l’onglet « Image » et cliquez sur le bouton « Sélectionner une image ».
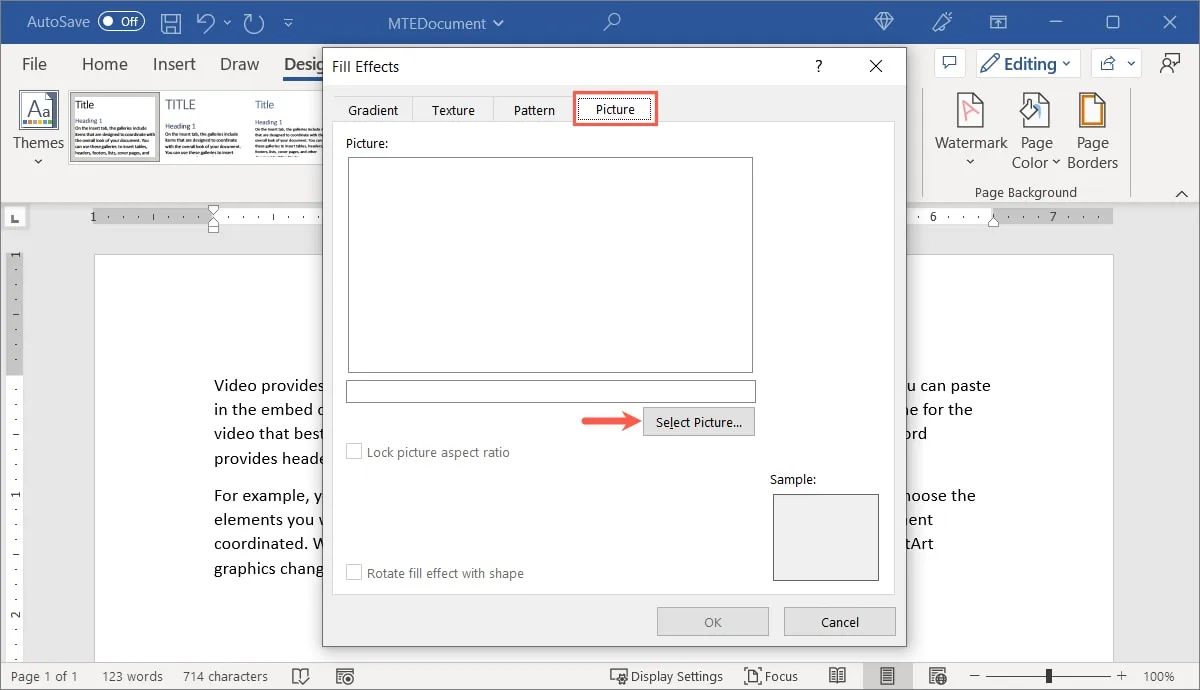
- Vous pouvez utiliser une image de votre ordinateur, Bing Image Search ou OneDrive.
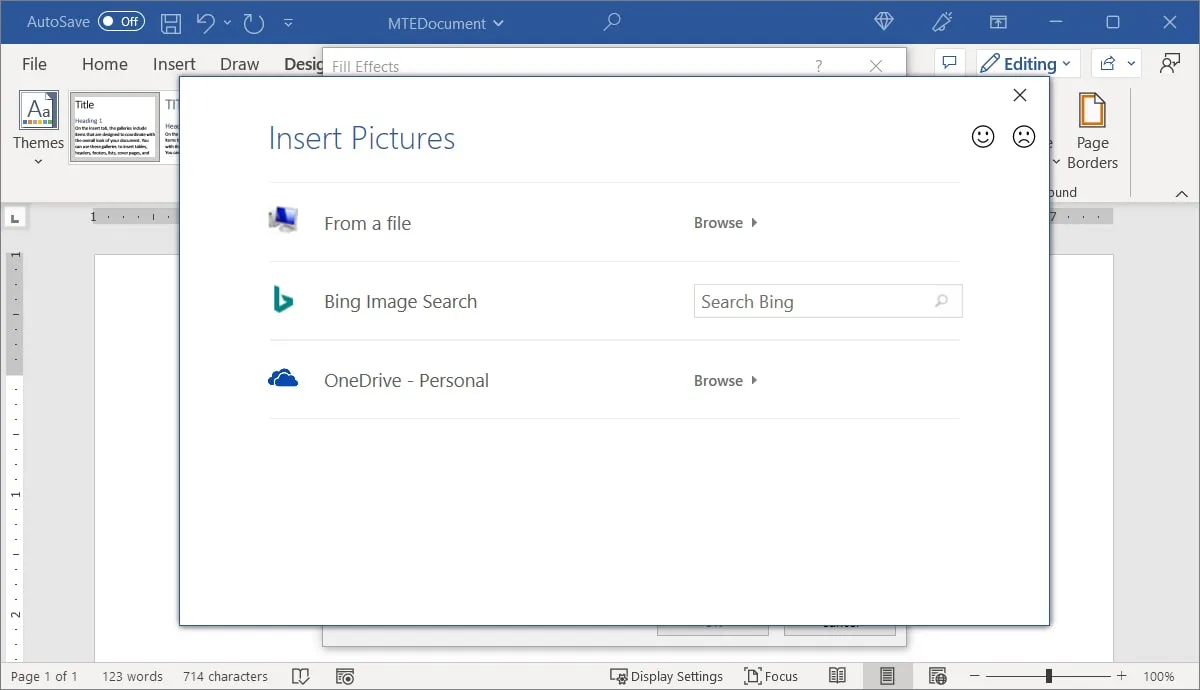
- Après avoir choisi l’emplacement et trouvé l’image, cliquez sur « Insérer ».
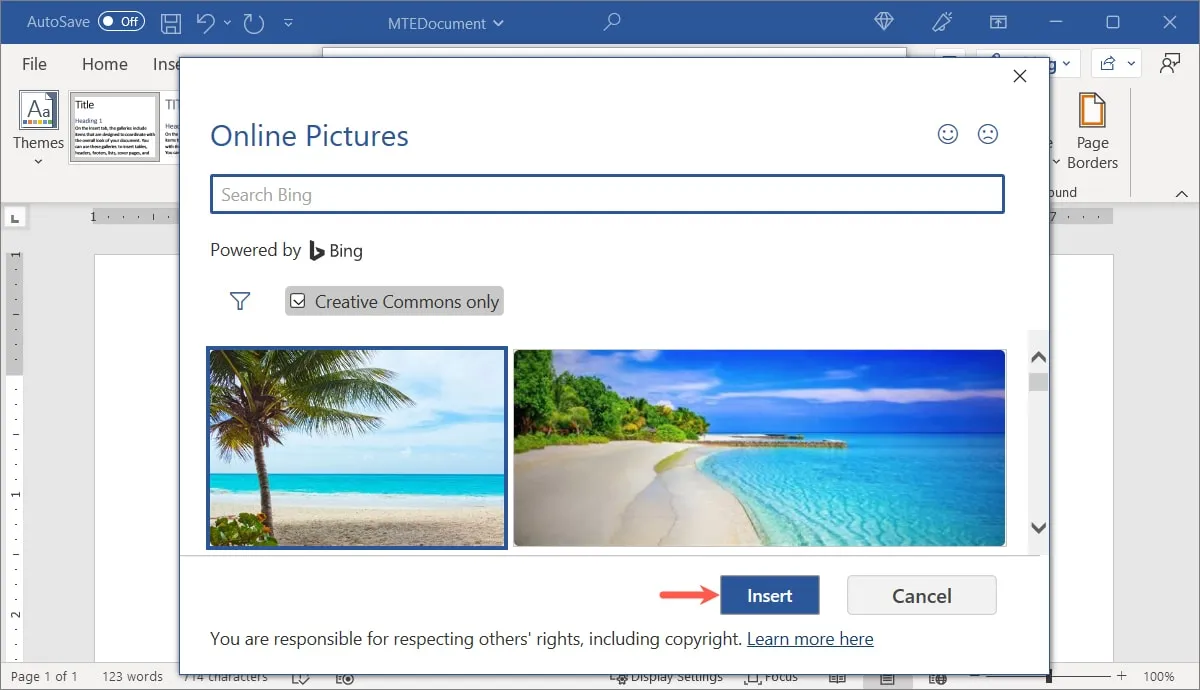
- Un aperçu de l’image apparaîtra en haut, suivi d’une brève description et d’un autre aperçu sous « Échantillon ». Lorsque vous avez terminé, cliquez sur « OK ».
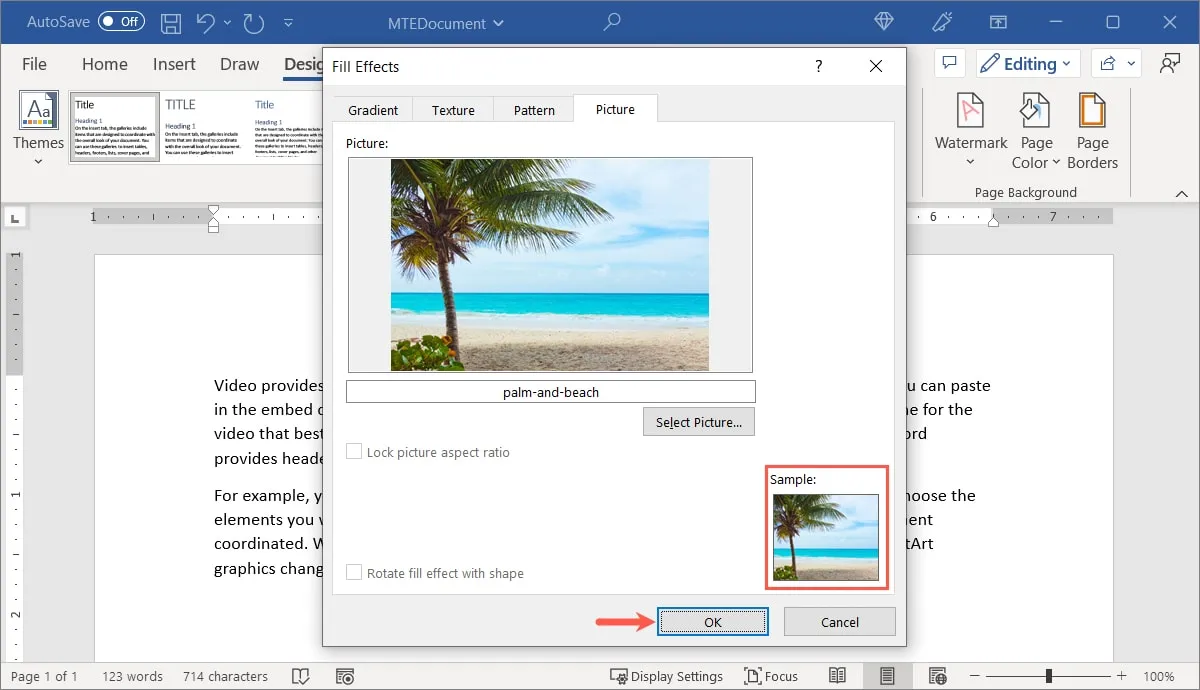
- Examinez votre nouvel arrière-plan d’image.
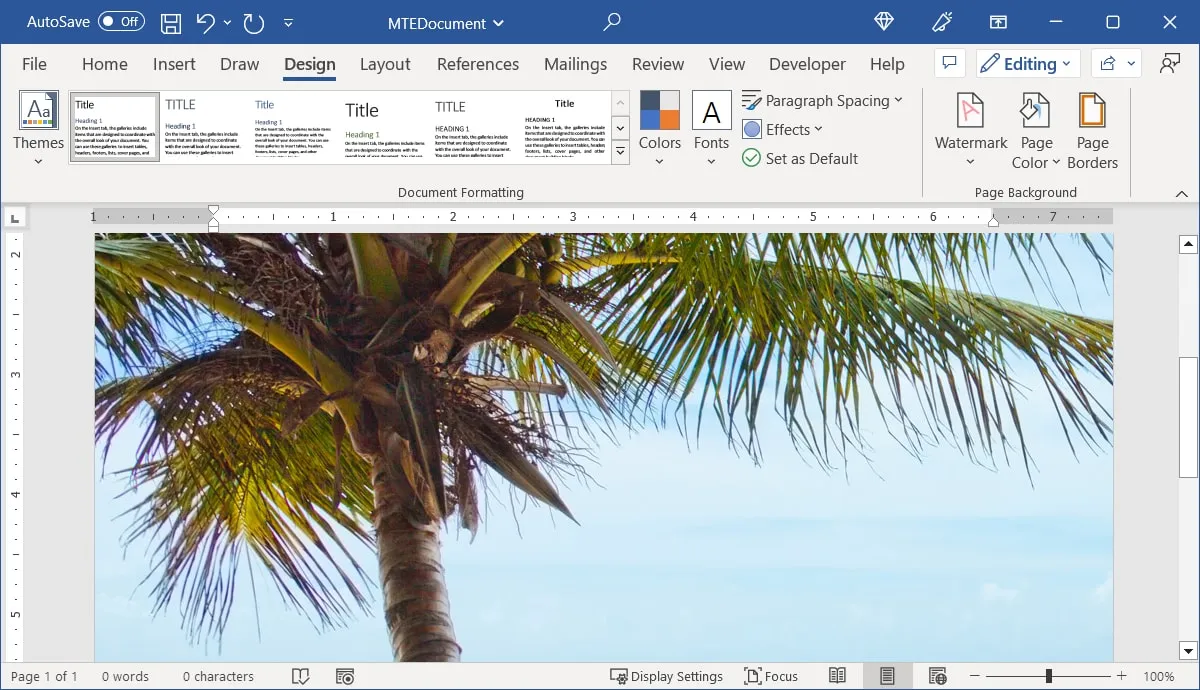
Modification ou suppression d’un arrière-plan
Si vous avez ajouté un arrière-plan à Word mais que vous souhaitez le modifier ou le supprimer, vous pouvez le faire facilement.
Changer l’arrière-plan
Retournez à l’onglet « Conception » et choisissez « Couleur de la page » dans la liste déroulante. Sélectionnez une couleur dans la palette, une couleur personnalisée avec « Plus de couleurs » ou un dégradé, une texture, un motif ou une image différents avec « Effets de remplissage ».
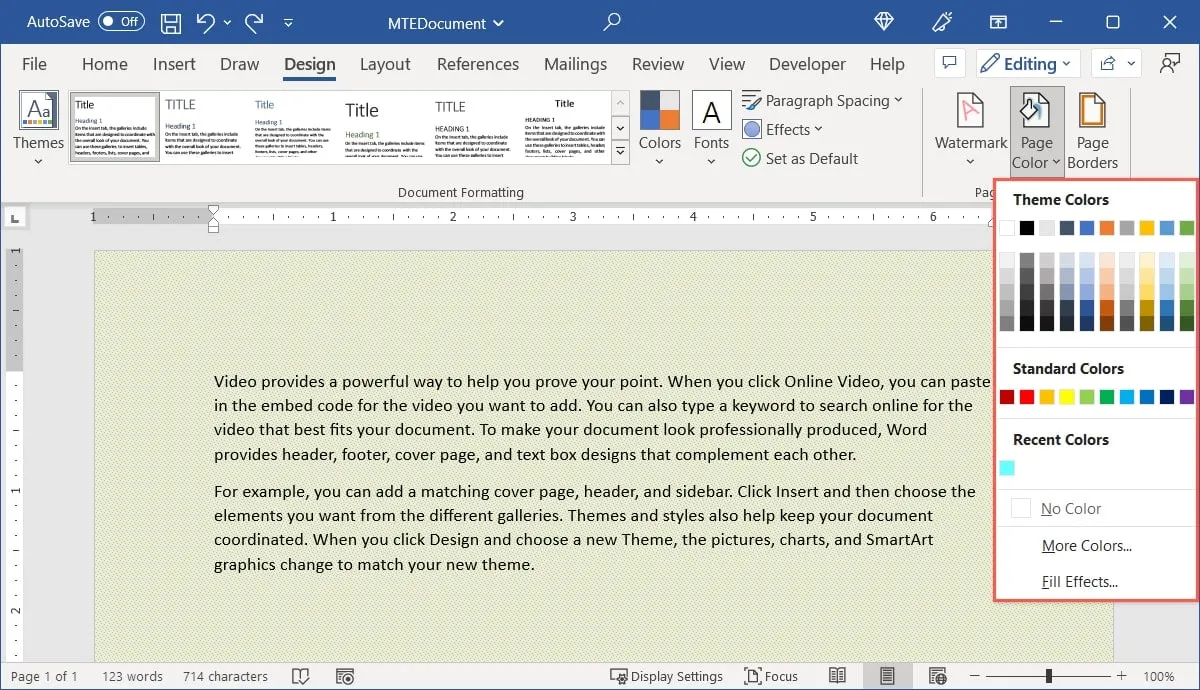
En sélectionnant un nouveau fond, vous remplacerez automatiquement et immédiatement celui qui existe déjà.
Supprimer un arrière-plan
Pour supprimer entièrement un arrière-plan, revenez à l’onglet « Conception », cliquez sur la liste déroulante « Couleur de la page » et sélectionnez « Aucune couleur ».
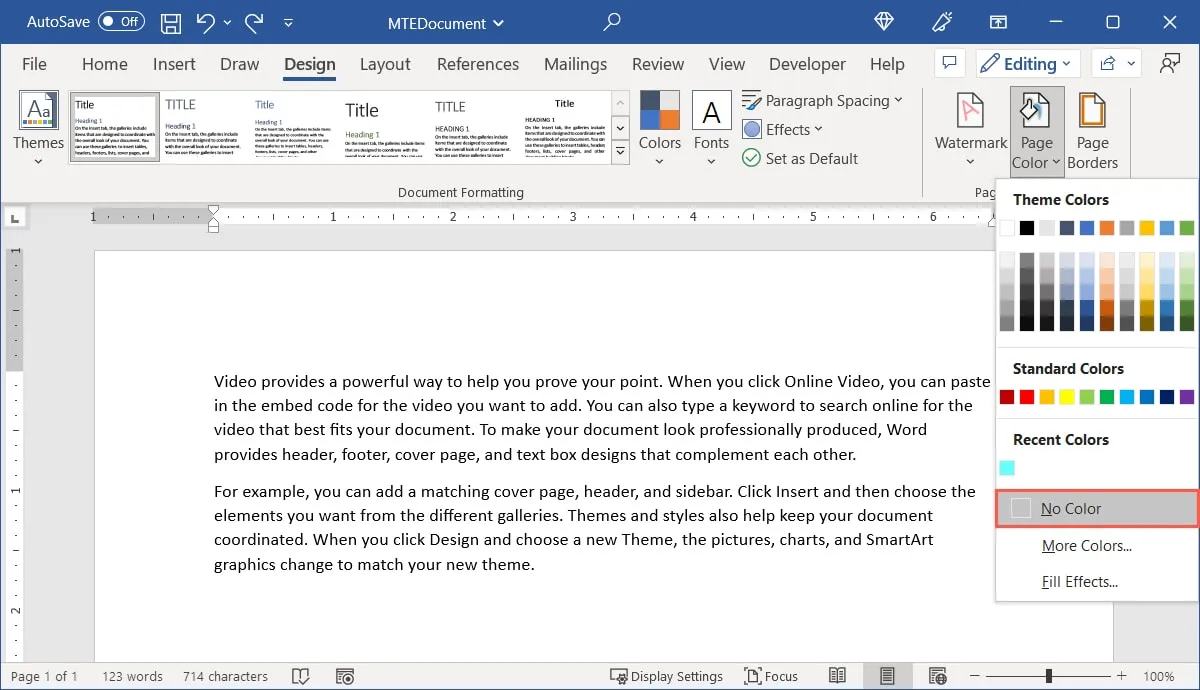
Quel que soit le type d’arrière-plan que vous avez ajouté, il sera immédiatement supprimé.
Imprimer un arrière-plan dans Word
Si vous avez l’intention d’imprimer votre document, vous avez la possibilité d’imprimer également l’arrière-plan. C’est un excellent choix pour des articles tels que des panneaux et des dépliants. Si vous souhaitez utiliser un arrière-plan coloré, vous devrez utiliser une imprimante couleur.
- Allez dans « Fichier -> Options » ou « Fichier -> Plus -> Options ».
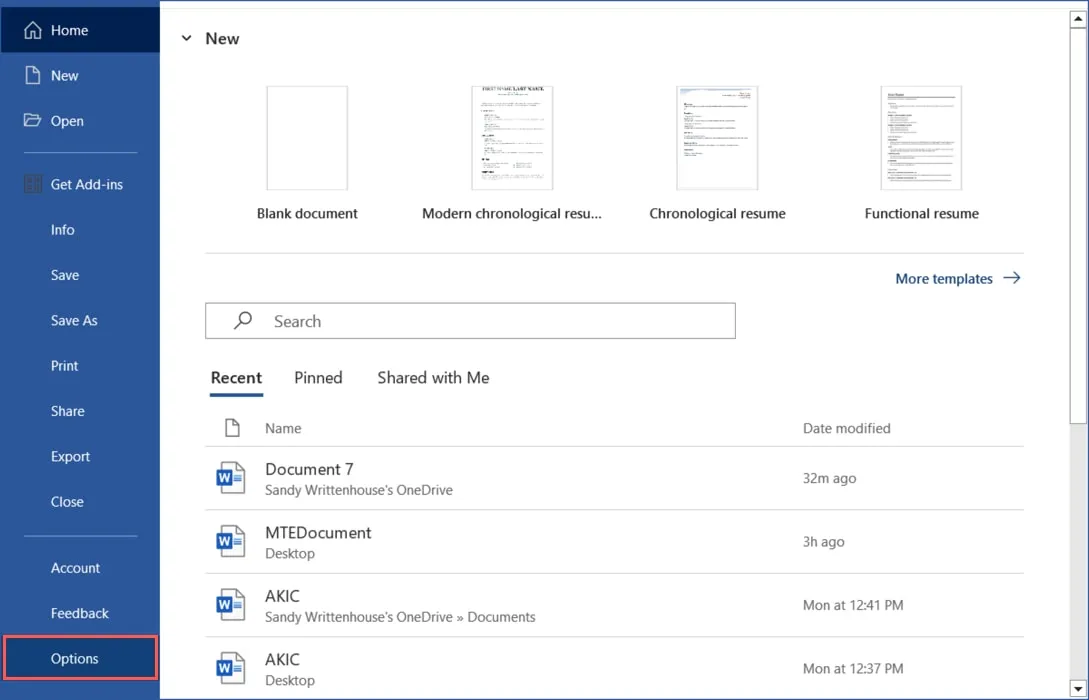
- Sur la gauche, sélectionnez « Affichage » et sur la droite, sélectionnez « Imprimer les couleurs et les images d’arrière-plan ». Sélectionnez « OK ».
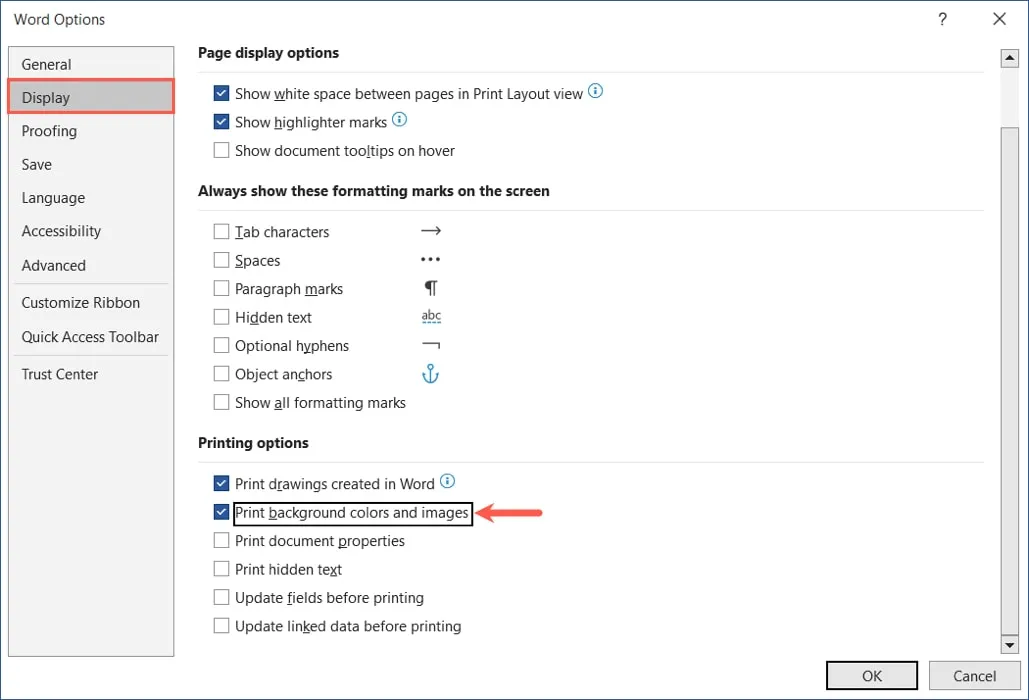
- Lorsque vous choisissez « Fichier -> Imprimer », votre arrière-plan apparaîtra dans l’aperçu avant impression ainsi que sur la pièce imprimée lorsque vous serez prêt à imprimer.
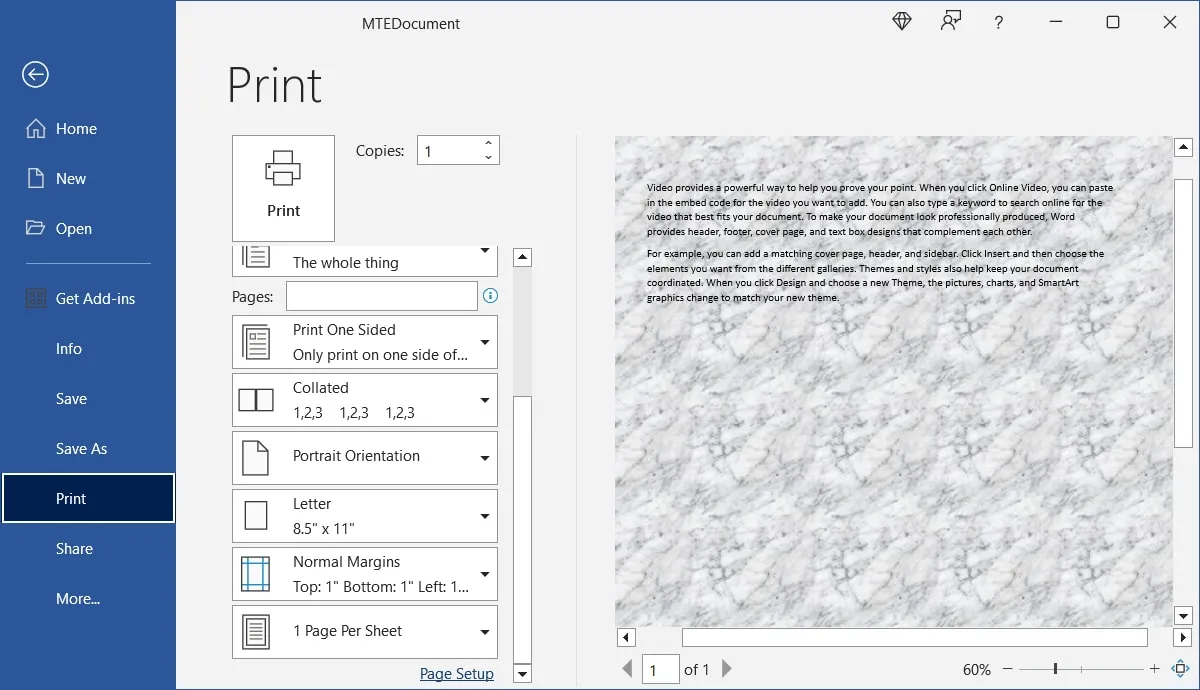
Questions fréquemment posées
Comment mettre un arrière-plan sur une seule page dans Word ?
Étant donné que la fonctionnalité d’arrière-plan de Word s’applique actuellement à l’ensemble du document, vous devrez utiliser une solution de contournement pour créer un arrière-plan sur une seule page.
Allez dans l’onglet « Insérer », ouvrez le menu « Formes » et sélectionnez le rectangle avec votre curseur sur la page. Faites glisser pour agrandir le rectangle afin de remplir toute la page. Pour ajouter une couleur, un dégradé, une texture ou une image au rectangle, utilisez le menu déroulant « Forme de remplissage » dans l’onglet « Format de forme ».
Pour placer le rectangle en arrière-plan, ouvrez le menu « Envelopper le texte » dans le même onglet et sélectionnez « Derrière le texte ».
Comment utiliser un arrière-plan en filigrane dans Word ?
En tant que filigrane (arrière-plan estompé), vous pouvez inclure un mot comme « Confidentiel » ou le logo de votre entreprise dans votre document.
Sélectionnez le menu déroulant « Filigrane » dans l’onglet « Conception ». Pour utiliser votre propre texte ou une image, sélectionnez une option intégrée ou « Filigrane personnalisé ». Continuez à lire pour obtenir des instructions complètes sur la façon d’ajouter un filigrane dans Word.
Comment changer l’arrière-plan de l’application Word ?
Vous pouvez basculer l’arrière-plan de l’application Word en mode sombre pour un look différent ou pour le rendre plus agréable pour vos yeux.
Allez dans « Fichier -> Compte » et sélectionnez « Gris foncé » ou « Noir » dans le menu déroulant « Thème Office ». Consultez notre didacticiel sur l’utilisation du mode sombre dans Word sur d’autres appareils.
Crédit image : Pixabay . Toutes les captures d’écran de Sandy Writtenhouse.



Laisser un commentaire