L’application Spotify ne répond pas sur Windows 11
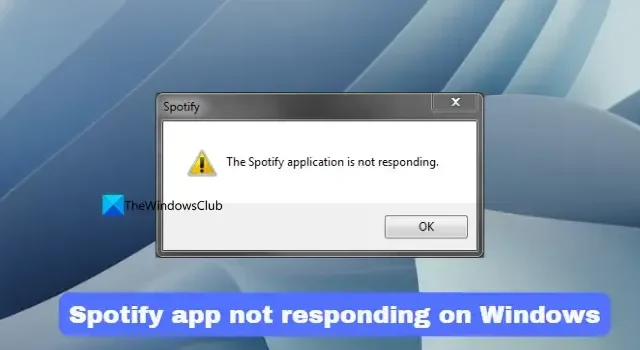
Certains utilisateurs signalent que l’ application Spotify ne répond pas sur leur PC Windows 11/10 . Dans ce guide, nous vous montrons comment y remédier. Spotify est l’une des meilleures plateformes de streaming audio disponibles dans le monde. Il est disponible gratuitement et dispose d’un abonnement qui fonctionne sans publicité. Spotify est même disponible en tant qu’application autonome sur Windows 11/10 que vous pouvez télécharger et installer à partir du Microsoft Store et profiter de votre musique préférée.
L’application Spotify ne répond pas
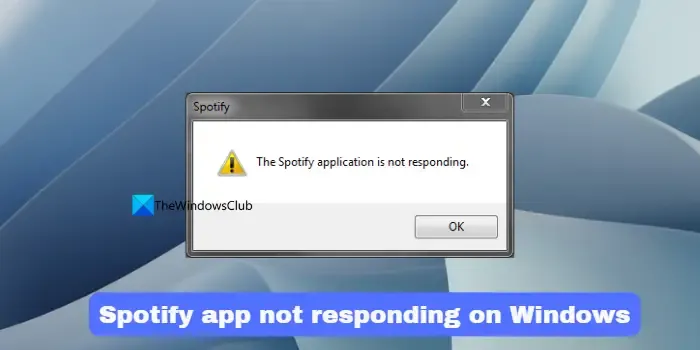
Pourquoi mon Spotify ne répond-il pas sur mon PC ?
Si l’application Spotify ne répond pas ou ne fonctionne pas correctement sur votre PC, cela peut être dû aux raisons suivantes.
- Fichiers d’application ou fichiers temporaires corrompus
- Processus en arrière-plan limités par un antivirus tiers
- Pare-feu bloquant les processus
- Media Feature Pack non installé
Vous pouvez résoudre ces problèmes facilement avec ce guide.
L’application Spotify ne répond pas sous Windows 11/10
Si l’application Spotify sur votre PC Windows ne répond pas, vous pouvez suivre les méthodes ci-dessous pour résoudre les problèmes et diffuser votre musique préférée.
- Relancer Spotify et ses processus
- Supprimer les fichiers temporaires de Spotify
- Autoriser Spotify via le pare-feu Windows
- Désactiver l’antivirus tiers
- Installer Media Feature Pack dans les fonctionnalités facultatives
- Réinitialiser ou réinstaller Spotify
Entrons dans les détails de chaque méthode et corrigeons le problème.
1] Relancer Spotify et ses processus
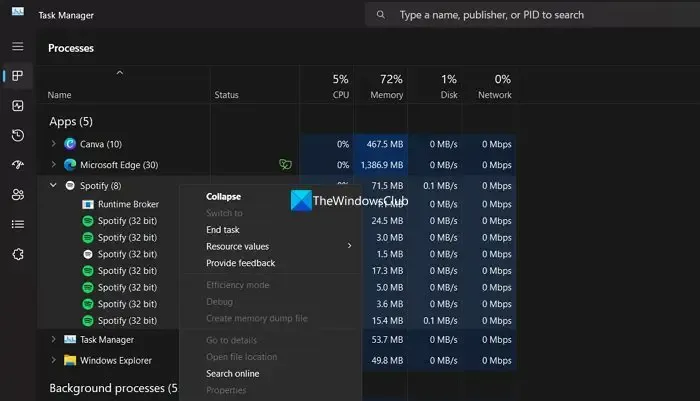
2] Supprimer les fichiers temporaires de Spotify
Pour supprimer des fichiers temporaires sur votre PC,
- Appuyez sur la touche de raccourci Windows + R pour ouvrir la boîte de dialogue Exécuter.
- Dans l’espace fourni, tapez %appdata% et appuyez sur la touche Entrée. Vous trouverez ici un dossier associé à toutes les applications installées sur votre système.
- Dans la liste, recherchez et ouvrez le dossier Spotify.
- Dans le dossier Spotify, ouvrez le dossier Utilisateurs .
- Dans le dossier suivant, ouvrez le dossier associé au nom d’utilisateur Spotify.
- Localisez un fichier nommé local-files.bnk
3] Autoriser Spotify via le pare-feu Windows
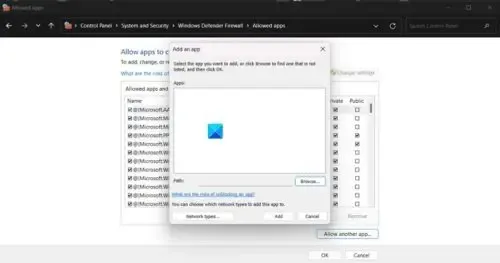
Il est possible que le pare-feu de votre PC interfère avec l’application Spotify et l’empêche de fonctionner correctement. Vous devez autoriser Spotify via le pare-feu Windows et résoudre le problème.
Pour autoriser l’application Spotify via le pare-feu Windows,
- Cliquez sur le menu Démarrer et recherchez Pare-feu. Ouvrez le pare-feu Windows Defender à partir des résultats.
- Dans l’application Pare-feu Windows Defender, cliquez sur Autoriser une application ou une fonctionnalité via le pare-feu Windows Defender .
- Ensuite, cliquez sur Autoriser une autre application
- Parcourez les applications installées et sélectionnez Spotify dans la fenêtre Ajouter une application
- Cliquez sur Ajouter puis sur OK pour terminer le processus.
Vérifiez si cela aide à résoudre le problème.
4] Désactiver l’antivirus tiers
5] Installez Media Feature Pack dans les fonctionnalités facultatives
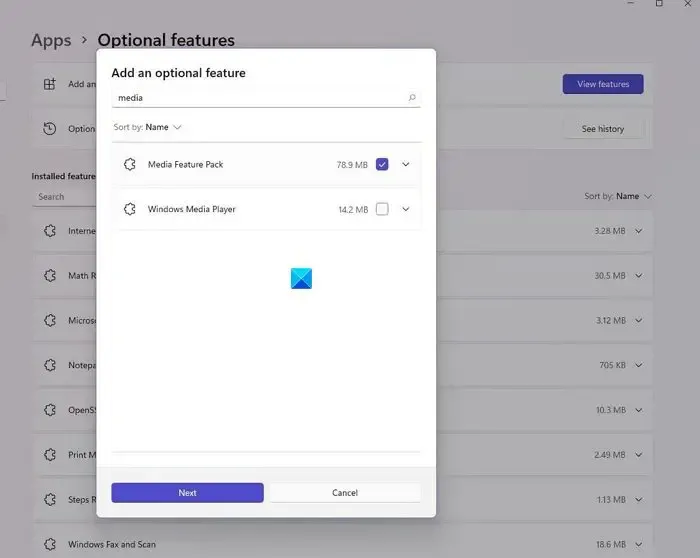
Si vous utilisez Windows 11 – Educational N OS, il n’est pas fourni avec Media Feature Pack installé dessus. Vous devez l’installer séparément via les mises à jour facultatives dans l’application Paramètres.
Pour installer Media Feature Pack sur Windows 11 ,
- Ouvrez l’application Paramètres à l’aide du raccourci clavier Win + I
- Sélectionnez Mise à jour Windows
- Cliquez sur Options avancées
- Sélectionnez Mises à jour facultatives sous Options supplémentaires
- Vous trouverez Media Feature Pack dans la liste disponible. Sélectionnez-le et installez-le.
6] Réinitialiser ou réinstaller Spotify
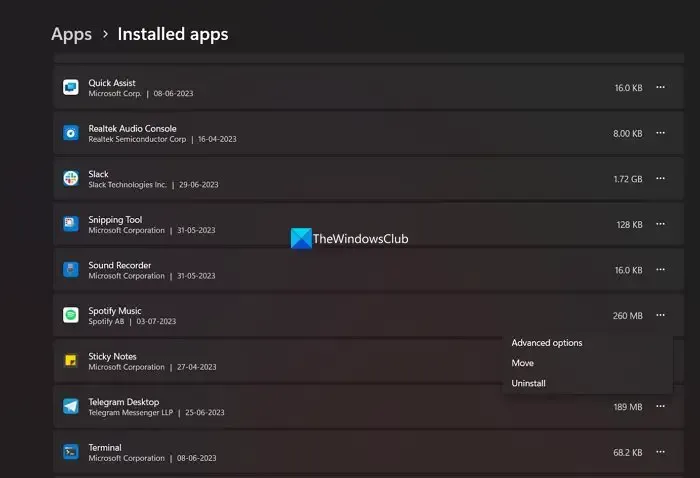
Si aucune des méthodes ci-dessus ne vous a aidé à résoudre les problèmes, vous pouvez réinitialiser l’application et voir si cela vous aide.
Si cela ne vous aide pas, vous devez désinstaller l’application Spotify dans l’application Paramètres et la réinstaller à partir du Microsoft Store. Cela devrait réinstaller correctement tous les composants de l’application Spotify et fonctionner correctement sans aucun problème.
Comment réparer l’application de bureau Spotify ?
Si vous rencontrez des problèmes avec l’application de bureau Spotify, vous devez effacer les fichiers temporaires de l’application, relancer l’application en mettant fin à tous ses processus dans le gestionnaire de tâches, mettre à jour ou réinstaller l’application. Si le problème persiste, vous pouvez suivre les méthodes ci-dessus pour résoudre les problèmes.



Laisser un commentaire