Le pilote d’imprimante spécifié est actuellement utilisé
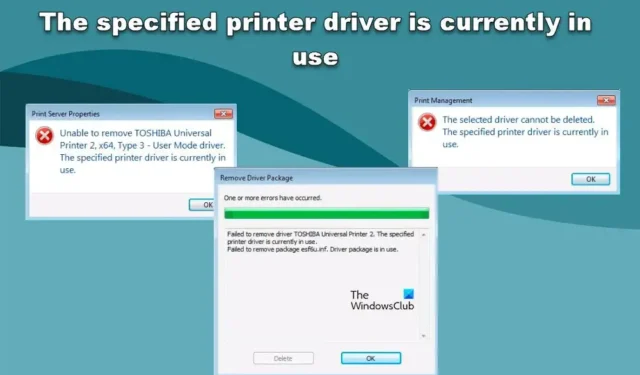
Lors de la suppression d’un pilote d’imprimante, certains utilisateurs Windows reçoivent une erreur qui les empêche de terminer la tâche. Les utilisateurs ne peuvent pas désinstaller ou supprimer le pilote d’imprimante et voient plusieurs messages d’erreur indiquant qu’il est en cours d’utilisation. Dans cet article, nous parlerons de chacun d’eux et verrons ce que vous devez faire pour résoudre ce problème.
Impossible de supprimer le pilote <Name-of-printer>. Le pilote d’imprimante spécifié est actuellement utilisé. Échec de la suppression du package <drivername.inf>. Le package de pilotes est en cours d’utilisation.
OU
Le pilote sélectionné ne peut pas être supprimé. Le pilote d’imprimante spécifié est actuellement utilisé.
OU
Impossible de supprimer <Nom-de-l’imprimante>. Le pilote d’imprimante spécifié est actuellement utilisé.
Si vous obtenez un autre message d’erreur, vous indiquant que le pilote que vous souhaitez supprimer est utilisé, ce guide est pour vous.
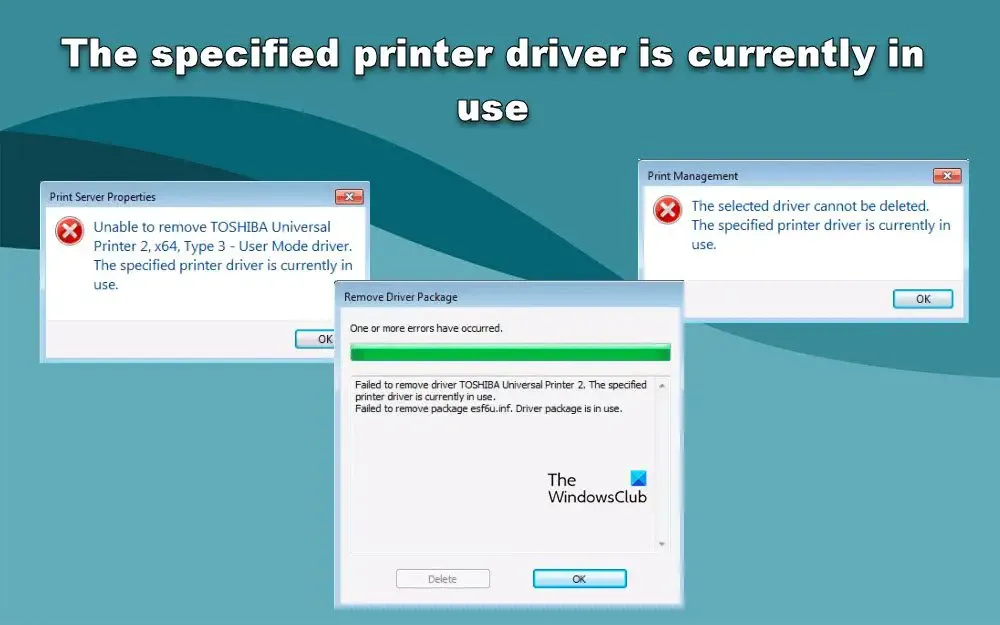
Réparer Le pilote d’imprimante spécifié est actuellement utilisé
Si le pilote d’imprimante spécifié est actuellement utilisé et vous empêche de le supprimer de votre ordinateur Windows 11/10, suivez les solutions ci-dessous pour résoudre le problème.
- Supprimer le pilote au démarrage du service Print Spooler
- Renommer les processeurs d’impression
- Désactiver le support bidirectionnel
Parlons-en en détail.
Impossible de supprimer le pilote d’imprimante sous Windows
1] Supprimer le pilote au démarrage du service Print Spooler
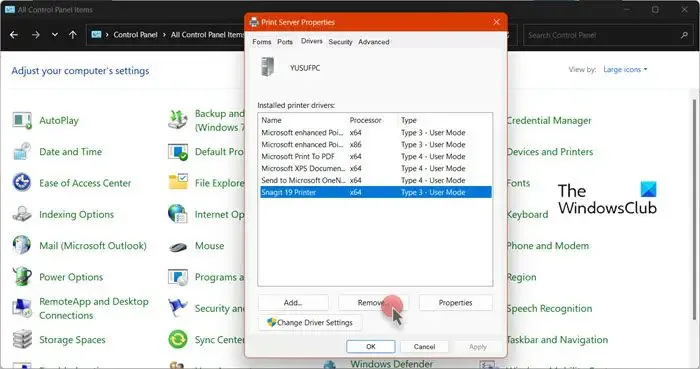
Vous ne parvenez pas à supprimer le pilote d’imprimante car le service Spouleur d’impression interfère avec le processus. Pour supprimer le pilote, suivez les étapes ci-dessous.
- Ouvrez le Panneau de configuration.
- Remplacez Afficher par par Grandes icônes.
- Maintenant, cliquez sur Périphériques et imprimantes.
- Cela ouvrira les paramètres Windows, cliquez sur l’option Imprimantes et scanners.
- Maintenant, cliquez sur Propriétés du serveur d’impression.
- Ensuite, allez dans l’onglet Pilotes, sélectionnez le pilote que vous devez supprimer mais ne le supprimez pas tout de suite, passez plutôt à l’étape suivante.
- Vous devez maintenant ouvrir « Services » en le recherchant dans le menu Démarrer.
- Faites un clic droit sur le service Spouleur d’impression et cliquez sur Arrêter.
- Maintenant, cliquez avec le bouton droit sur le même service et sélectionnez Démarrer, puis accédez immédiatement à la fenêtre des propriétés du serveur d’impression et cliquez sur Supprimer pour supprimer le service que nous vous avons demandé de sélectionner précédemment.
- Enfin, une fois le service de spouleur d’impression démarré, redémarrez votre ordinateur.
J’espère que cela fera le travail pour vous.
2] Renommer les processeurs d’impression
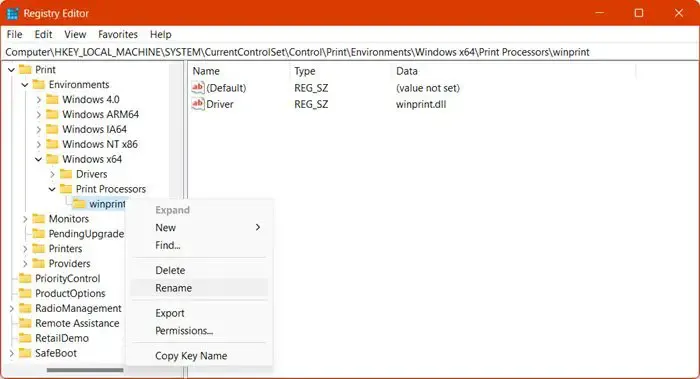
Si la solution mentionnée précédemment n’a pas fonctionné pour vous, nous devons renommer la clé de registre du processeur d’impression afin que votre ordinateur puisse la recréer. Suivez les étapes ci-dessous pour faire de même.
- Exécutez les étapes 1 à 8 mentionnées dans la première solution.
- Maintenant, ouvrez l’Éditeur du Registre en le recherchant dans le menu Démarrer.
- Accédez à l’emplacement suivant.
HKEY_LOCAL_MACHINE\SYSTEM\CurrentControlSet\Control\Print\Environments\Windows x64\Print Processors\
- Faites un clic droit sur tous les processeurs d’impression et sélectionnez Renommer.
- Ajoutez ensuite .old à son nom.
- Maintenant, démarrez le service Print Spooler et supprimez le pilote.
Enfin, vous devez redémarrer votre système et vérifier si le problème est résolu.
3] Désactiver le support bidirectionnel
La prise en charge bidirectionnelle de Windows permet une communication bidirectionnelle entre l’imprimante et votre système. Si quelque chose ne va pas avec l’imprimante, cela lui permet d’envoyer des signaux à votre ordinateur. Le support bidirectionnel, s’il est activé, ne devrait pas poser de problème lors de la suppression du pilote, mais en raison d’un bogue, il présente une particularité. Par conséquent, tout ce que nous avons à faire est de décocher sa case lors de la suppression du pilote. Alors, suivez les étapes ci-dessous pour faire de même.
- Ouvrez les paramètres par Win + I.
- Accédez à Bluetooth et appareils > Imprimantes et scanners.
- Cliquez sur votre imprimante puis cliquez sur Propriétés de l’imprimante.
- Maintenant, allez dans l’onglet Ports puis décochez la case associée à Activer le support bidirectionnel.
- Enfin, cliquez sur Appliquer > Ok.
Supprimez maintenant le pilote et voyez si le problème est résolu.
J’espère que vous pourrez résoudre le problème en utilisant les solutions mentionnées dans cet article.
Comment supprimer le pilote d’imprimante actuellement utilisé ?
Si votre pilote d’imprimante est actuellement utilisé, redémarrez votre ordinateur, puis supprimez-le. Cela devrait faire l’affaire car le redémarrage du système ferme tous les processeurs qui utilisaient le pilote d’imprimante. Si le redémarrage ne fonctionne pas, vous devez suivre les autres solutions mentionnées dans cet article.
Comment supprimer les imprimantes fantômes de Windows 10 ?
Si vous en avez marre des imprimantes fantômes et que vous souhaitez les supprimer de votre ordinateur. Suivez les solutions mentionnées ci-dessous.
- Ouvrez l’invite de commande en tant qu’administrateur.
- Exécutez la commande suivante.
set devmgr_show_nonpresent_devices=1
- Cela ne fera rien au premier plan.
- Tapez ensuite devmgmt.msc et appuyez sur Entrée, cela ouvrira le Gestionnaire de périphériques.
- Cliquez sur Affichage > Afficher les appareils cachés.
Maintenant, vous pouvez vérifier toutes les imprimantes fantômes et les supprimer.



Laisser un commentaire