La tâche sélectionnée n’existe plus : 2 façons de corriger cette erreur
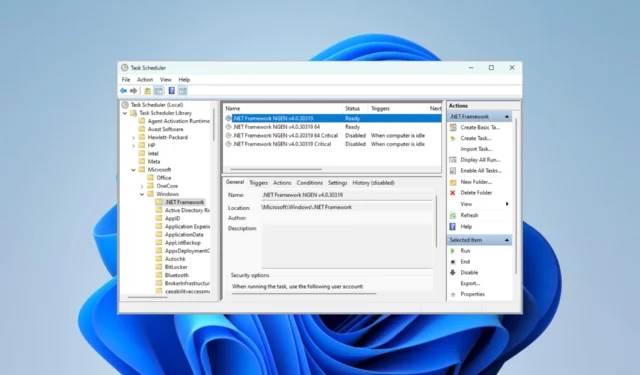
À l’aide de l’utilitaire Windows Task Scheduler, vous pouvez planifier des tâches à exécuter sur votre ordinateur à une certaine heure ou à un certain intervalle. Il vous permet d’exécuter des scripts et des applications et même de vous envoyer des e-mails. Cependant, vous pouvez recevoir un message d’erreur : la tâche sélectionnée n’existe plus.
Pourquoi est-ce que j’obtiens l’erreur la tâche sélectionnée n’existe pas ?
Vous pouvez obtenir cette erreur pour l’une des raisons suivantes :
- Vous avez peut-être accidentellement supprimé la tâche ou l’avez supprimée par un virus.
- Les tâches que vous devez exécuter sont corrompues.
- Vous avez des tâches en conflit sur votre ordinateur.
- La tâche rencontre des problèmes de compatibilité avec la version actuelle de Windows.
Vous pouvez également envisager d’utiliser un logiciel de planification de tâches alternatif pour les ordinateurs Windows .
Que faire si la tâche sélectionnée n’existe pas ?
Avant toute solution, essayez cette solution :
- Exécutez une analyse antivirus.
Si, après l’analyse, l’erreur persiste, passez aux correctifs ci-dessous.
1. Réactiver la programmation de la défragmentation du disque
- Appuyez sur le menu Démarrer , tapez Planificateur et sélectionnez l’ utilitaire Planificateur de tâches .
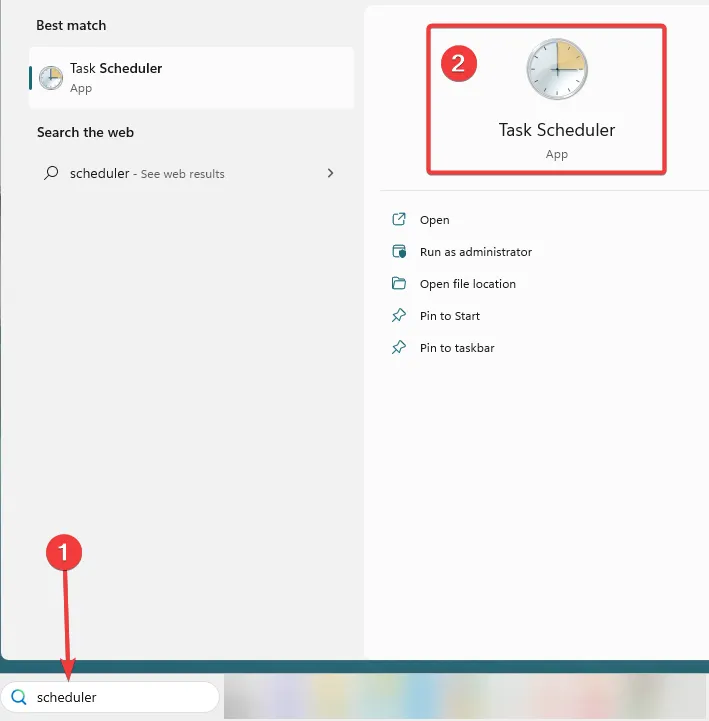
- Accédez au chemin ci-dessous :
Task Scheduler Library/Microsoft/Windows/Defag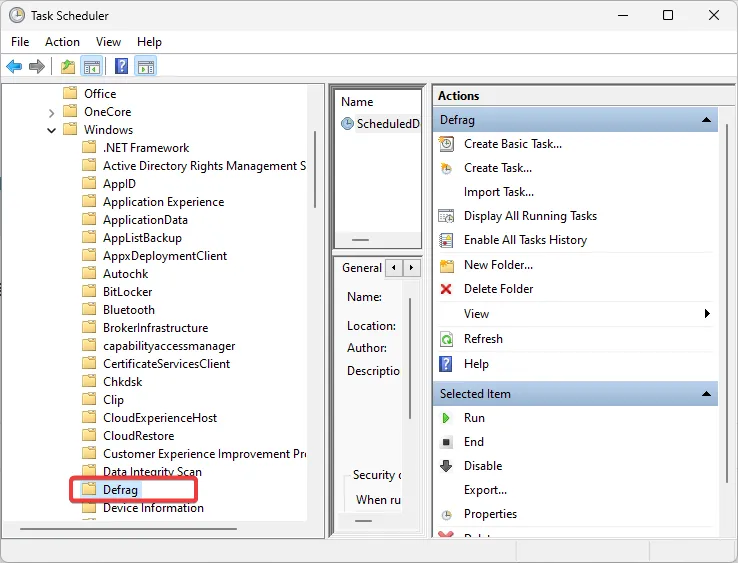
- Dans le volet du milieu, cliquez avec le bouton droit sur ScheduledDefrag et sélectionnez Désactiver.
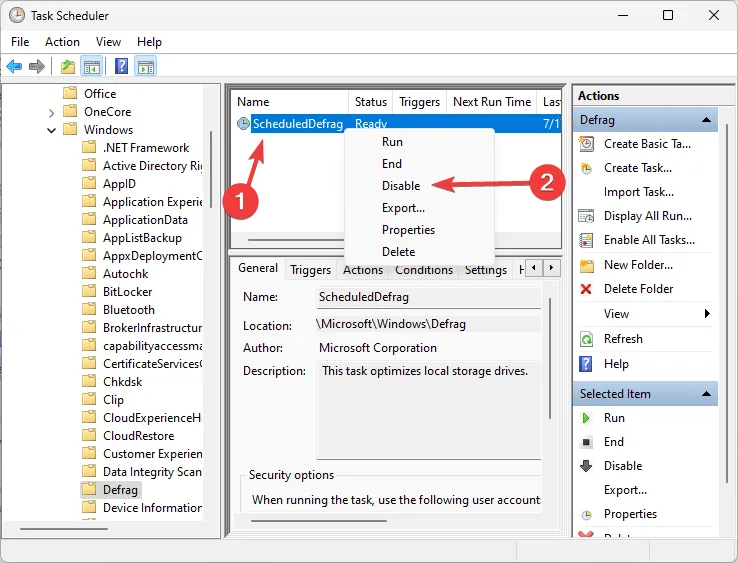
- Fermez le planificateur de tâches et relancez-le.
- Accédez au même chemin qu’à l’étape 2, puis réactivez ScheduledDefrag .
- Redémarrez l’ordinateur et voyez si l’erreur des tâches planifiées n’existe plus persiste.
2. Supprimez le dossier de la tâche corrompue
- Appuyez sur le menu Démarrer , tapez Planificateur et sélectionnez l’ utilitaire Planificateur de tâches . Cliquez sur OK lorsque vous êtes invité avec l’erreur.
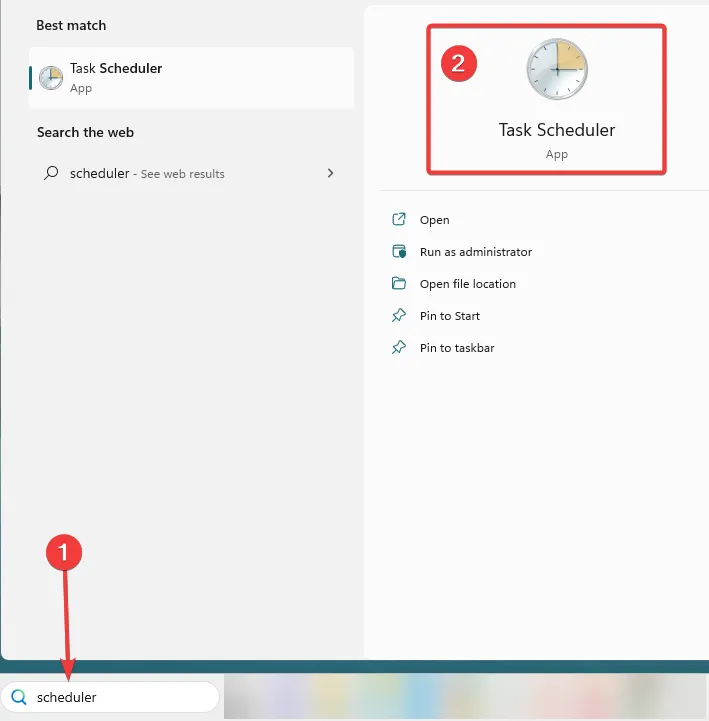
- Notez le nombre de fois que vous êtes invité à l’erreur (ce nombre indique le nombre de fichiers que vous avez qui ne sont pas synchronisés avec le registre).
- Accédez au dossier ci-dessous et développez-le :
Task Scheduler Library/Microsoft/Windows
- Ouvrez votre explorateur de fichiers en appuyant sur Windows + E et accédez au chemin ci-dessous :
%SystemFolder%\Tasks\Microsoft\Windows
- Revenez au planificateur de tâches et ouvrez le premier dossier du répertoire Windows. Si vous recevez la notification d’erreur, la tâche sélectionnée n’existe plus, revenez à l’Explorateur de fichiers et supprimez les fichiers correspondants.
- Répétez jusqu’à ce que vous ayez supprimé tous les fichiers sans calendriers synchronisés. Le nombre d’itérations doit correspondre au nombre de fois où vous avez dû cliquer sur OK lorsque vous avez ouvert le planificateur de tâches pour la première fois.
Parfois, vous pouvez envisager de créer un nouveau profil utilisateur , mais c’est long. Cependant, si vous avez suivi les solutions ci-dessus, vous ne devriez plus obtenir l’erreur la tâche sélectionnée n’existe plus sur votre planificateur de tâches.
Faites-nous savoir ce qui a fonctionné pour vous, et dites-nous également si vous avez découvert d’autres nouvelles solutions. Nous aimons avoir de vos nouvelles dans la section des commentaires ci-dessous.



Laisser un commentaire