La personne que vous essayez de joindre n’est pas disponible dans Teams
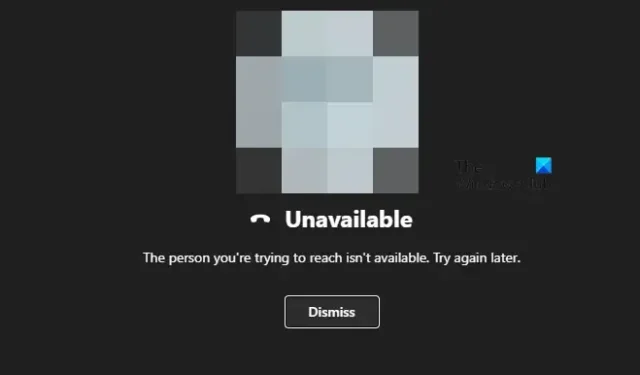
Certains utilisateurs de Microsoft Team ont signalé que lorsqu’ils essayaient d’appeler quelqu’un de leur organisation ou de l’extérieur, ils s’avéraient indisponibles. Même s’ils savent pertinemment que la personne qu’ils appellent fait partie de Teams, ils ne le peuvent tout simplement pas. Dans cet article, nous en discuterons en détail et verrons ce que vous pouvez faire si la personne que vous essayez de joindre n’est pas disponible dans Teams.
La personne que vous essayez de joindre n’est pas disponible dans Teams
Si la personne que vous essayez de joindre n’est pas disponible dans Teams, suivez les solutions mentionnées ci-dessous.
- Définissez le mode de coexistence sur les équipes uniquement ou démarrez Skype Entreprise
- Déconnectez-vous et reconnectez-vous
- Mettre à jour MS Teams vers la dernière version
- Réinitialiser ou réparer Microsoft Teams
- Utilisez le site Web MS Teams pour le moment
Parlons-en en détail.
1] Définissez le mode de coexistence sur Teams uniquement ou démarrez Skype Entreprise
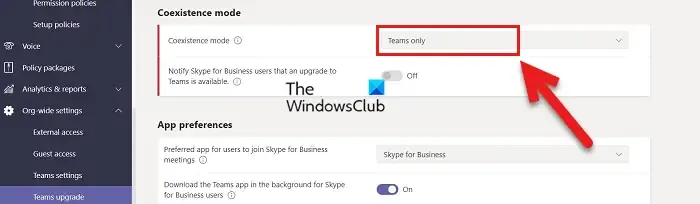
Si la personne que vous contactez a défini le mode de coexistence sur le mode île. Le mode îlot ne permettra la communication qu’au sein de l’organisation. Dans ce cas, si une personne externe essaie de vous contacter, elle ne pourra pas le faire. Ainsi, pour qu’un utilisateur externe de Teams puisse vous contacter, vous devez passer en mode Teams uniquement. Suivez les étapes ci-dessous pour faire de même.
- Ouvrez le centre d’administration Teams.
- Accédez à Utilisateurs > Utilisateurs du gestionnaire.
- Accédez à Comptes > Mise à niveau des équipes et cliquez sur Modifier.
- Sélectionnez Équipes uniquement dans le champ Mode de coexistence .
- Enfin, cliquez sur le bouton Enregistrer.
Cela fera le travail pour vous.
Si, pour une raison quelconque, vous ne parvenez pas à effectuer ces modifications, démarrez Skype Entreprise. C’est parce que l’application Teams est configurée de telle sorte qu’elle ne fonctionne pas sans Skype.
2] Déconnectez-vous et reconnectez-vous
Parfois, tous les utilisateurs concernés doivent se déconnecter puis se reconnecter. En effet, les modifications apportées à partir du centre d’administration ne sont pas appliquées pendant une session active. Cependant, cette situation est rare, nous devrions toujours nous déconnecter puis nous reconnecter. Cela fera l’affaire pour vous.
3] Mettre à jour MS Teams vers la dernière version
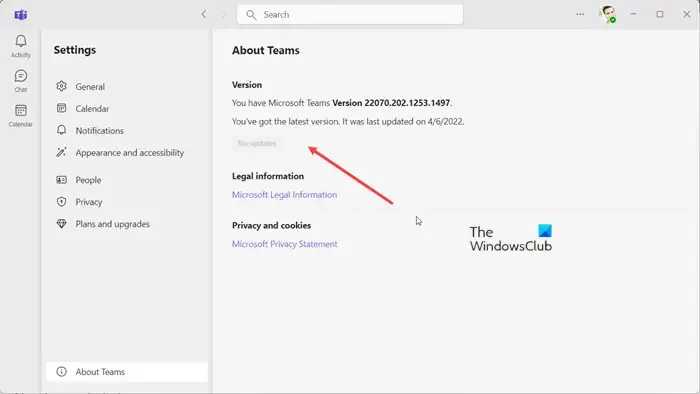
Parfois, l’appel ne se connecte pas en raison d’une incompatibilité de versions ou d’un bogue. Dans les deux cas, le mieux que nous puissions faire est de mettre à jour MS Teams vers la dernière version. Pour faire de même, suivez les étapes ci-dessous.
- Ouvrez MS Teams.
- Cliquez sur les trois points et sélectionnez Paramètres.
- Accédez à À propos de Teams et installez la mise à jour si elle est disponible.
Enfin, vérifiez si le problème est résolu.
4] Réparer ou réinitialiser Microsoft Teams
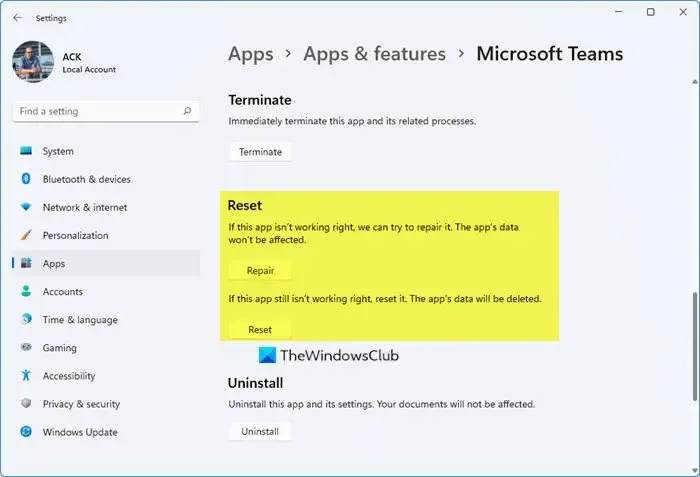
Parfois, l’application Microsoft Teams est corrompue ou présente une mauvaise configuration à cause de laquelle l’appel n’est pas effectué. Microsoft est bien conscient de cette situation et a donc proposé des options pour réparer ou réinitialiser l’application Teams. Suivez les étapes ci-dessous pour faire de même.
- Ouvrez Paramètres.
- Accédez à Applications > Applications installées ou Applications et fonctionnalités.
- Recherchez « Microsoft Teams », cliquez sur les trois points, puis cliquez sur Options avancées.
- Maintenant, cliquez sur le bouton Réparer .
Une fois cela fait, vérifiez si le problème est résolu. Si la réparation ne fonctionne pas, accédez au même panneau de paramètres et cliquez sur le bouton Réinitialiser.
5] Utilisez le site Web de MS Teams pour le moment
S’il n’y a pas de mises à jour disponibles, vous devez utiliser la version du site Web de Teams pour appeler car vous devez attendre les mises à jour. De plus, selon de nombreux rapports, le site Web Teams fonctionne parfaitement même si l’application montre des crises de colère.
J’espère que cela fera le travail pour vous /
Pourquoi Teams continue-t-il de m’afficher comme indisponible ?
Si Teams vous indique comme indisponible, vous pouvez le modifier manuellement. C’est assez simple à faire, ouvrez l’application, cliquez sur votre profil, allez sur l’icône et sélectionnez Disponible qui devrait être vert. Ainsi, vous serez affiché comme disponible pour tous ceux qui essaieront de vous contacter.
Qu’est-ce que cela signifie quand il dit que quelqu’un essaie de vous joindre dans Microsoft Teams ?
Lorsque quelqu’un vous envoie un message et que vous êtes hors ligne, vous recevez un e-mail indiquant que quelqu’un essaie de vous joindre, il dit « Vos coéquipiers essaient de vous joindre dans Microsoft Teams ». Vous pouvez ensuite ouvrir votre application et y revenir. Si vous n’aimez pas ces mises à jour, vous pouvez contacter votre administrateur informatique et lui demander d’interdire ces notifications.




Laisser un commentaire