L’opérateur ou l’administrateur a refusé la demande (0x800710e0)
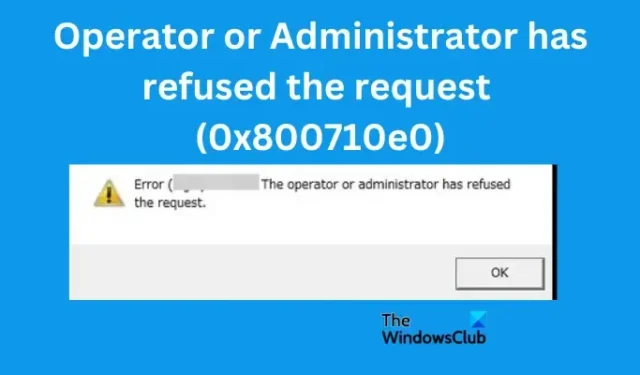
Dans cet article, nous verrons comment nous pouvons corriger L’opérateur ou l’administrateur a refusé la demande, Erreur 0x800710e0 dans le planificateur de tâches Windows. L’erreur se produit même pour ceux qui ont des privilèges administratifs, ce qui rend difficile de savoir pourquoi elle se produit en premier lieu.
Si les critères sont remplis, le planificateur de tâches exécutera les tâches automatiquement en surveillant ce qui vous a poussé à les choisir ou à les créer. Certains utilisateurs ont signalé que le code 0x800710e0 se produit lorsqu’ils mettent à jour les tâches après la modification ou le changement de leur mot de passe de domaine. Même lorsqu’ils sélectionnent l’option Exécuter si l’utilisateur est connecté ou non, ils obtiennent toujours l’erreur sur le planificateur de tâches.
Pourquoi l’opérateur ou l’administrateur a-t-il refusé la demande (0x800710e0)
L’opérateur ou l’administrateur a refusé la demande (0x800710e0) L’erreur se produit lorsqu’il y a des problèmes avec les privilèges de l’utilisateur. Par exemple, cela peut se produire si vous utilisez un compte d’administrateur qui n’a pas de mot de passe. Si vous recevez un avertissement indiquant que vous ne pouvez pas continuer sans mot de passe, ignorez-le et laissez le planificateur de tâches s’ouvrir ; vous obtiendrez le code d’erreur 0x800710e0. L’erreur se produira également si vous utilisez les mauvaises autorisations lors de la configuration de vos tâches. L’autre cause est des paramètres d’alimentation incorrects dans le planificateur de tâches.
Correction L’opérateur ou l’administrateur a refusé la demande, erreur 0x800710e0
L’erreur L’opérateur ou l’administrateur a refusé la demande est déclenchée par les autorisations et les privilèges. Ainsi, les solutions à cette erreur consisteront à ajuster vos paramètres lors de la planification ou après une mise à jour. Pour résoudre ce problème, essayez les solutions suivantes :
- Ajustez les paramètres d’alimentation
- Assurez-vous que vous disposez des autorisations et privilèges appropriés
Examinons ces solutions une par une
1] Ajustez les paramètres d’alimentation
Certains utilisateurs ont signalé qu’ils obtenaient l’erreur du planificateur de tâches lorsqu’ils n’étaient pas branchés sur le secteur. Cela se produit lorsque vous n’utilisez pas un serveur ou un PC ou un ordinateur portable toujours connecté à l’alimentation secteur. Vous devez modifier les paramètres d’alimentation lors de la configuration d’une tâche, et voici comment ;
- Ouvrez le calendrier des tâches r et accédez à la section Conditions . Vous pouvez le rechercher dans la zone de recherche et sélectionner Ouvrir ou cliquer sur les premiers résultats de la recherche.
- Cliquez sur Actions , puis sélectionnez Créer une tâche sur le côté gauche du panneau Planificateur de tâches.
- Localisez l’ option Alimentation et décochez la case en regard de Démarrer la tâche uniquement si l’ordinateur est alimenté en courant alternatif.
- Si vous souhaitez exécuter les travaux lorsque le PC est en veille, cochez la case en regard de Réveiller l’ordinateur pour exécuter cette tâche .
Testez si la solution a fonctionné en exécutant la planification. Cela devrait fonctionner pour la plupart des utilisateurs.
2] Assurez-vous que vous disposez des autorisations et privilèges appropriés
Pour que le planificateur de tâches ouvre des programmes, exécute des scripts ou exécute des tâches automatiquement, vous devez créer des tâches en utilisant les privilèges et autorisations appropriés. Si vous ne disposez pas des privilèges d’administrateur, vous devez disposer des autorisations d’administrateur pour exécuter les tâches avec succès sans erreur. Assurez-vous que les étapes suivantes sont cochées ;
- Assurez-vous que vous utilisez le bon nom d’utilisateur et que l’orthographe est correcte. Vous pouvez vérifier cela sous l’ onglet Général lors de la création d’une tâche. Assurez-vous également que l’ emplacement et l’auteur sont correctement indiqués.
- Si vous souhaitez attribuer une tâche déjà créée à un certain utilisateur ou groupe, cliquez sur Changer d’utilisateur ou de groupe et sélectionnez les utilisateurs ou le groupe. Un compte d’utilisateur normal peut ne pas fonctionner pour des tâches avec des privilèges ou des autorisations système ou administrateur.
- Si vous cochez la case en regard de Exécuter avec les privilèges les plus élevés , assurez-vous que l’utilisateur sous la tâche dispose des privilèges ou des autorisations nécessaires pour exécuter les travaux.
- L’activation de l’option Exécuter si l’utilisateur est connecté ou non fait que la tâche s’exécute toujours ; sans arrêt.
Nous espérons que les solutions et les conseils de cet article fonctionneront pour vous.
Comment activer l’historique dans le planificateur de tâches ?
Pour activer l’historique dans le planificateur de tâches sous Windows 11 ou Windows 10, ouvrez l’application et cliquez avec le bouton droit sur Bibliothèque du planificateur de tâches. Vous verrez une liste d’options; recherchez l’option Activer l’historique de toutes les tâches. Cela activera l’historique des événements dans le planificateur de tâches. Si vous souhaitez désactiver l’historique des événements, suivez la même procédure et sélectionnez Désactiver l’historique de toutes les tâches comme dernière option.
Vous pouvez également utiliser l’invite de commande Windows pour activer l’historique des événements pour le planificateur de tâches. Ouvrez l’ invite de commande et sélectionnez Exécuter en tant qu’administrateur. Tapez ou copiez et collez la ligne de commande suivante et appuyez sur Entrée sur le clavier de votre ordinateur :
wevtutil set-log Microsoft-Windows-TaskScheduler/Operational /enabled:true
Si vous souhaitez confirmer si l’historique du planificateur de tâches est activé, copiez et collez la ligne de commande suivante et appuyez sur Entrée sur votre clavier ;
wevtutil get-log Microsoft-Windows-TaskScheduler/Operational
Pour désactiver l’historique du planificateur de tâches à l’aide de l’invite de commande, copiez et collez la ligne de commande ci-dessous et appuyez sur Entrée sur votre clavier :
wevtutil set-log Microsoft-Windows-TaskScheduler/Operational /enabled:false
Comment démarrer un script PowerShell à partir du Planificateur de tâches ?
Pour démarrer un script PowerShell à partir du planificateur de tâches , ouvrez l’application et accédez à la bibliothèque du planificateur de tâches. Localisez la tâche créée et cliquez dessus avec le bouton droit de la souris, puis sélectionnez Exécuter. Maintenant, allez à l’emplacement du fichier de script. Ici, vérifiez que le nouveau rapport a été créé, qui est la sortie du script. Voilà comment démarrer le script PowerShell à partir du planificateur de tâches si vous avez déjà créé les tâches.



Laisser un commentaire