Le réseau que vous utilisez peut vous demander de visiter sa page de connexion
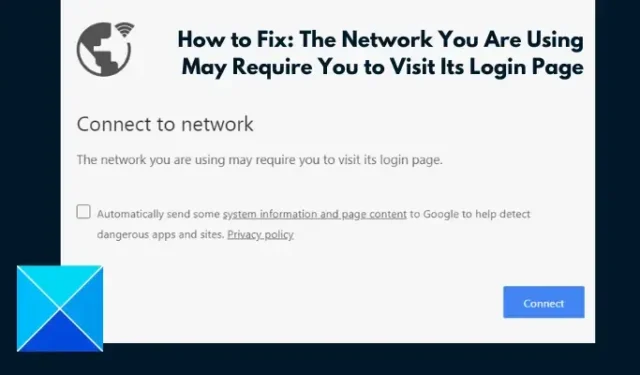
De nombreux utilisateurs de PC ont signalé avoir rencontré le message d’erreur Le réseau que vous utilisez peut vous demander de visiter son identifiant ou < a i=3>Le Wi-Fi que vous utilisez peut nécessiter que vous visitiez sa page de connexion. Cela se produit même lorsque l’ordinateur est connecté à un réseau Wi-Fi ou local. Si vous cherchez à résoudre ce même problème sur votre ordinateur, mais que vous ne savez pas comment vous y prendre, alors vous êtes sur la bonne page d’Internet.
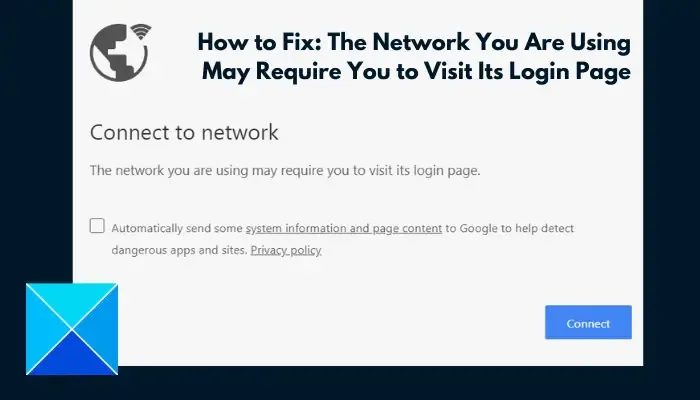
Pourquoi mon Wi-Fi demande-t-il à visiter la page de connexion ?
La page « Se connecter au réseau » que vous voyez sur un navigateur avec le message indiquant que le réseau que vous utilisez peut vous demander de visiter son page de connexion, est un signe de restriction de connectivité Internet, même si l’ordinateur est déjà connecté à un réseau Wi-Fi.
Si vous obtenez ce message lorsque votre ordinateur est connecté à un réseau Wi-Fi public, il est fort possible que vous vous trouviez derrière le portail captif du réseau. Vous devez accéder à la page du portail pour saisir les informations de connexion pour l’authentification.
Cependant, l’obtention de la page de connexion lorsque votre ordinateur est connecté à un réseau privé peut résulter des paramètres réseau de votre ordinateur et de problèmes liés au navigateur.
Réparer Le réseau que vous utilisez peut vous demander de visiter sa page de connexion
Comme indiqué ci-dessus, si vous recevez ce message sur un réseau public, vous devez visiter sa page de connexion ou son portail pour authentifier votre appareil et bénéficier d’un accès Internet fluide. Cependant, si vous obtenez ce problème sur un réseau privé, vous pouvez mettre en œuvre plusieurs solutions de contournement pour résoudre le problème. Consultez les éléments suivants discutés ci-dessous :
- Réinitialiser le cache IP et DNS
- Supprimer les réseaux connus
- Supprimer le cache du navigateur
- Réinitialiser les paramètres du navigateur
1] Réinitialiser le cache IP et DNS

Les paramètres de votre réseau informatique peuvent avoir été modifiés, conduisant à un portail captif. La réinitialisation des paramètres réseau vous aidera à vous débarrasser de l’erreur et à résoudre le problème de connectivité Internet. Suivez les étapes décrites ci-dessous :
Ouvrez le menu Démarrer, tapez cmd, à droite -cliquez sur Invite de commandes dans le résultat de la recherche et sélectionnez Exécuter en tant qu’administrateur dans le menu contextuel. À l’invite Contrôle de compte d’utilisateur, cliquez sur Oui.
Tapez ce qui suit et appuyez sur la touche Entrée de votre clavier :
netsh int ip reset
Ensuite, tapez ce qui suit et appuyez sur la touche Entrée :
ipconfig /flushdns
Redémarrez ensuite votre ordinateur pour effectuer les modifications et le problème devrait être résolu maintenant.
2] Supprimer les réseaux connus
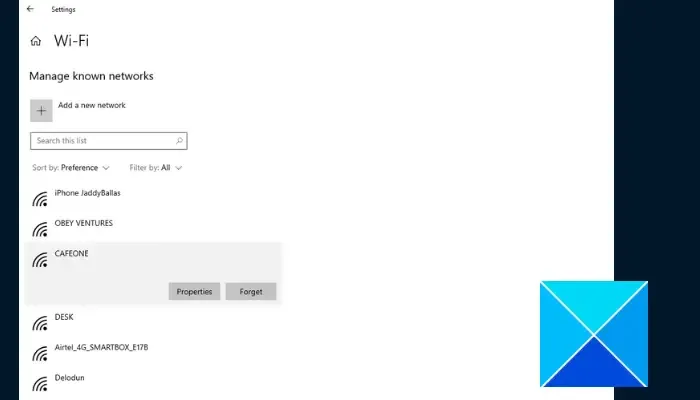
Cependant, si vous obtenez toujours le message « Le réseau que vous utilisez peut vous demander de visiter sa connexion », vous devriez envisager de supprimer tous les réseaux connus sur votre ordinateur. Suivez les étapes décrites ci-dessous :
- Appuyez sur la touche Windows + I de votre clavier pour ouvrir Paramètres, puis accédez à Réseau et amp; Internet < Wi-Fi.
- Cliquez sur Gérer les réseaux connus dans la liste des options sur le côté droit.
- Votre ordinateur affichera alors la liste de tous les réseaux Wi-Fi auxquels vous vous êtes connecté dans le passé.
- Cliquez sur le bouton Oublier devant chacun des réseaux pour tous les supprimer.
- Redémarrez votre ordinateur et reconnectez-vous à votre réseau.
3] Supprimer les caches du navigateur
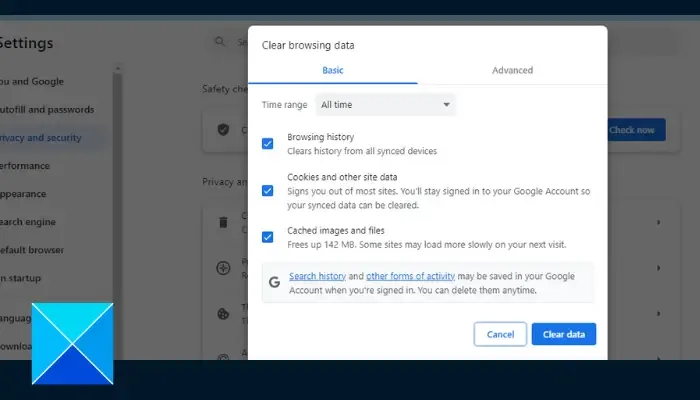
Si le problème persiste sur un navigateur particulier, il est possible que les fichiers de cache compromis sur ce navigateur soient responsables du problème de connectivité Internet. Par conséquent, supprimez le cache du navigateur pour éliminer l’erreur. Suivez les étapes décrites ci-dessous pour ce faire sur Chrome :
- Lorsque le navigateur Chrome est ouvert, appuyez sur Ctrl + H sur votre clavier.
- Cliquez sur Effacer les données de navigation dans le panneau de gauche.
- Cochez les cases Images et fichiers mis en cache et Cookies et autres données du site dans les options de plage horaire.Tout le temps. Sélectionnez
- Cliquez sur le bouton Effacer les données.
4] Réinitialiser les paramètres du navigateur
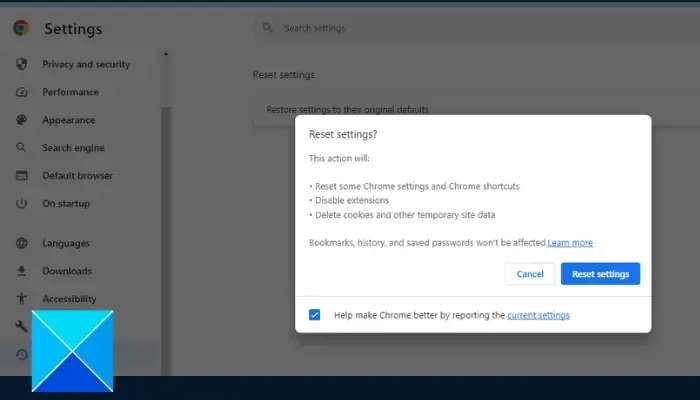
Vous pouvez également réinitialiser les paramètres du navigateur pour résoudre le problème. Suivez les étapes décrites ci-dessous pour ce faire sur Chrome :
- Naviguez vers les trois points dans le coin supérieur droit > Paramètres sur Chrome.
- Cliquez sur Réinitialiser les paramètres parmi les options répertoriées sur le côté gauche de la fenêtre.
- Cliquez sur Restaurer les paramètres à leurs valeurs par défaut d’origine.
- Cliquez sur Réinitialiser les paramètres.
Nous espérons que vous pourrez obtenir de l’aide avec cet article. Bonne chance.
Que faire lorsque le Wi-Fi nécessite une autorisation de connexion ?
Une autorisation Wi-Fi peut être requise si vous êtes connecté à un réseau public. Normalement, la page de connexion devrait s’ouvrir automatiquement lorsque vous obtenez « Le Wi-Fi que vous utilisez peut vous obliger à visiter sa page de connexion » sur votre navigateur. Vous pouvez également saisir http://localhost ou 192.168.1.1 dans la barre d’adresse pour accéder à la page de connexion réseau.
Quelle est la différence entre l’authentification et l’autorisation Wi-Fi ?
Même si les deux peuvent être utilisés de manière interchangeable, il existe néanmoins une différence significative. L’authentification Wi-Fi est le processus permettant d’accéder à un réseau protégé. L’autorisation détermine quant à elle le niveau d’accès au réseau Wi-Fi.



Laisser un commentaire