Le lecteur réseau mappé n’a pas pu être créé [Correctif d’erreur]
![Le lecteur réseau mappé n’a pas pu être créé [Correctif d’erreur]](https://cdn.thewindowsclub.blog/wp-content/uploads/2023/06/the-mapped-network-drive-could-not-be-created-1-640x375.webp)
Parfois, lorsque vous essayez de mapper un lecteur réseau , Windows ne vous laisse pas le faire. Vous pouvez obtenir un message d’erreur indiquant que le lecteur réseau mappé n’a pas pu être créé.
Si vous essayez de mapper un lecteur réseau sur votre machine Windows mais que vous ne le pouvez pas, il peut y avoir plusieurs raisons à ce problème. Dans cet article, nous discuterons de certaines de ces raisons et de la manière dont vous pouvez les résoudre.
Pourquoi mon lecteur réseau n’est-il pas mappé ?
Un lecteur réseau est un dossier sur votre ordinateur auquel vous pouvez accéder, modifier et enregistrer des fichiers comme s’il s’agissait d’un disque dur local. Cela fonctionne en utilisant le protocole SMB . Ce sont les mêmes protocoles que Windows utilise pour partager des ressources sur un réseau.
Si votre ordinateur peut voir un autre ordinateur sur le réseau, vous devriez pouvoir utiliser un lecteur réseau pour accéder à ses fichiers.
Cependant, si vous n’arrivez pas à faire avancer les choses, voici quelques raisons à l’origine de ce problème :
- Le lecteur réseau n’est pas disponible – Si le lecteur réseau de la carte est manquant , il n’apparaîtra pas dans la liste des emplacements réseau.
- Vous n’avez pas activé le protocole SMB2 sur votre PC – SMB2 est le protocole utilisé par les versions modernes de Windows pour se connecter à des lecteurs réseau via des réseaux Ethernet ou Wi-Fi. Si vous utilisez une ancienne version de Windows, il se peut qu’elle ne prenne pas en charge SMB2.
- Le chemin du dossier est incorrect ou n’existe pas sur le serveur – Si le chemin est incorrect ou a été supprimé, vous ne pouvez pas mapper un lecteur.
- Autorisations insuffisantes – Il est possible que le compte d’utilisateur avec lequel vous vous connectez ne dispose pas des autorisations suffisantes pour accéder au chemin du dossier que vous souhaitez mapper en tant que lecteur réseau.
- Vous utilisez une ancienne version de Windows – Cela peut se produire si vous avez mis à niveau le système d’exploitation de votre ordinateur ou réinstallé Windows et n’avez pas installé de nouvelles mises à jour.
- Le lecteur réseau est déjà mappé – Si vous aviez précédemment mappé le lecteur réseau, vous ne pourrez pas en créer un nouveau.
- Problèmes de connexion – Il est possible que votre réseau rencontre des problèmes tels que des interruptions de connexion , des temps de réponse lents , etc. Cela peut entraîner des problèmes de mappage des lecteurs.
Comment réparer le lecteur réseau mappé qui n’a pas pu être créé ?
Il s’agit d’un problème courant chez de nombreux utilisateurs, et il existe plusieurs solutions de contournement, telles que :
- Assurez-vous que votre ordinateur est connecté à Internet.
- Vérifiez auprès de votre administrateur ou de votre service informatique que vous disposez des autorisations suffisantes pour mapper ce dossier ou fichier.
- Assurez-vous que votre ordinateur et votre serveur sont connectés au même réseau.
- Désactivez et réactivez le lecteur réseau mappé .
- Assurez-vous d’avoir saisi le bon chemin et revérifié pour vous assurer qu’il est correctement orthographié.
- Exécutez les mises à jour Windows .
- Assurez-vous qu’aucun logiciel pare-feu ne bloque l’accès depuis votre PC et/ou d’autres PC sur votre réseau.
- Essayez de créer un nouveau profil utilisateur avec des privilèges administratifs et connectez-vous avec.
1. Activer le protocole SMB
- Appuyez sur la Windows touche, tapez Panneau de configuration dans la barre de recherche et cliquez sur Ouvrir.
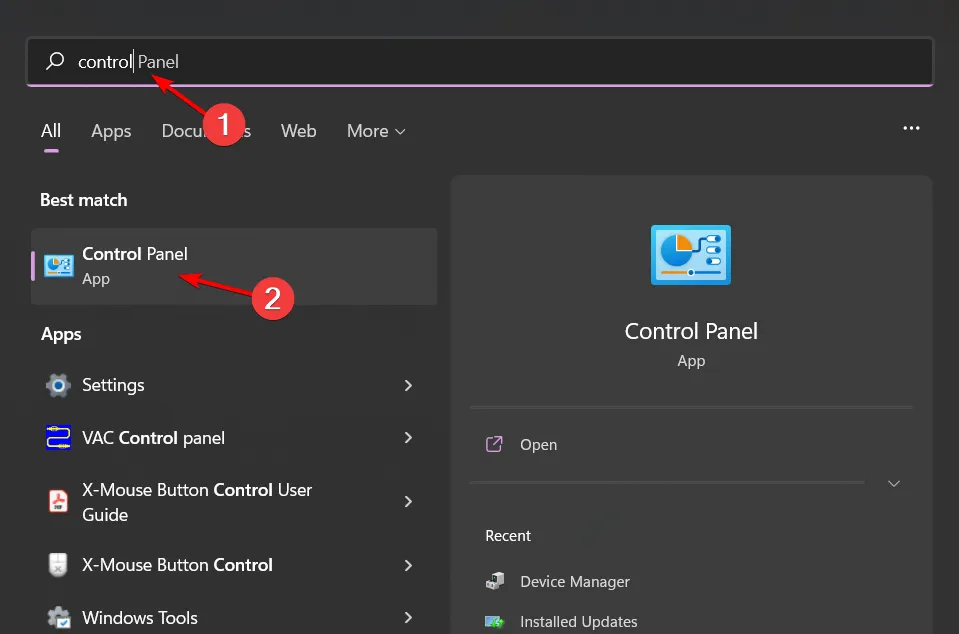
- Cliquez sur Programmes .
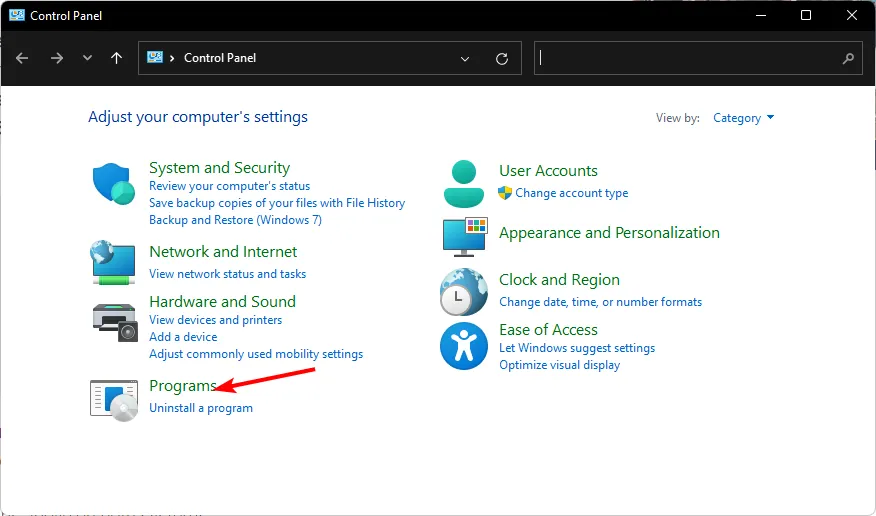
- Sélectionnez Activer ou désactiver les fonctionnalités Windows sous Programmes et fonctionnalités .
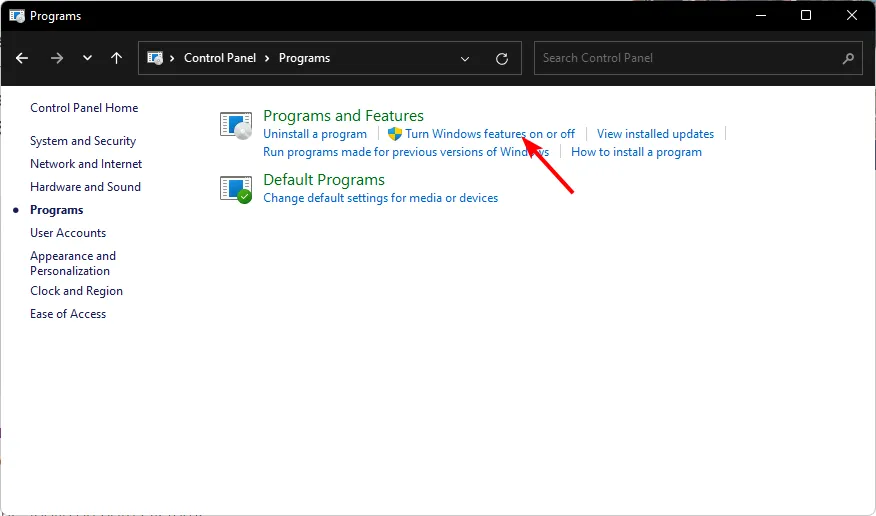
- Recherchez l’option Prise en charge du partage de fichiers SMB 1.0/CIFS, cochez les cases Client et Serveur, puis cliquez sur OK .
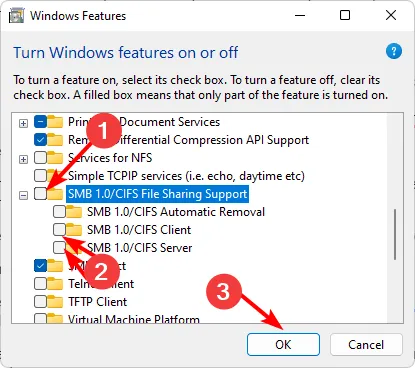
2. Désactiver le partage de protection par mot de passe
- Cliquez sur l’icône du menu Démarrer, tapez Panneau de configuration dans la barre de recherche, puis cliquez sur Ouvrir.
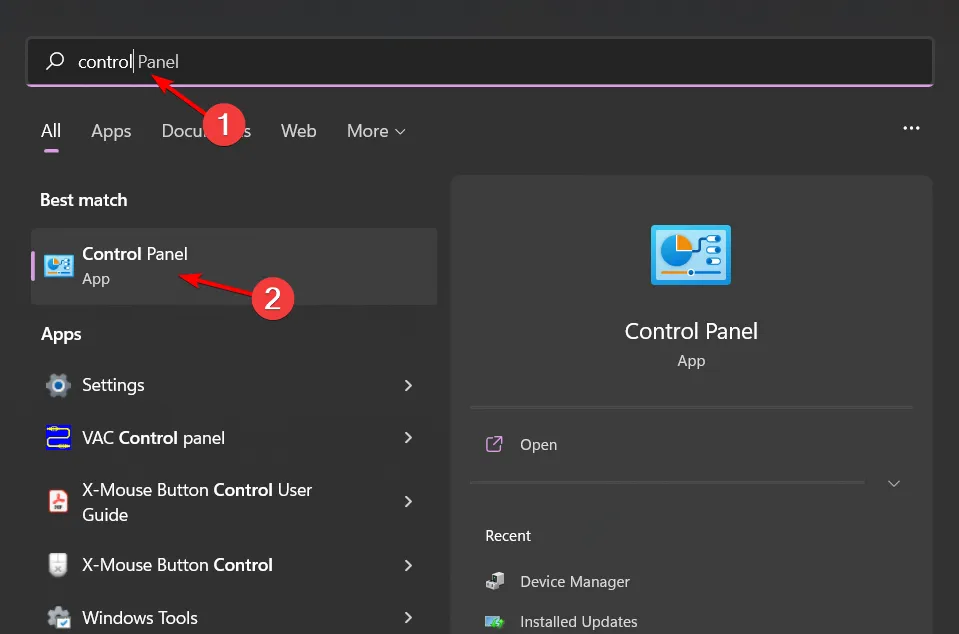
- Sélectionnez Réseau et Internet .
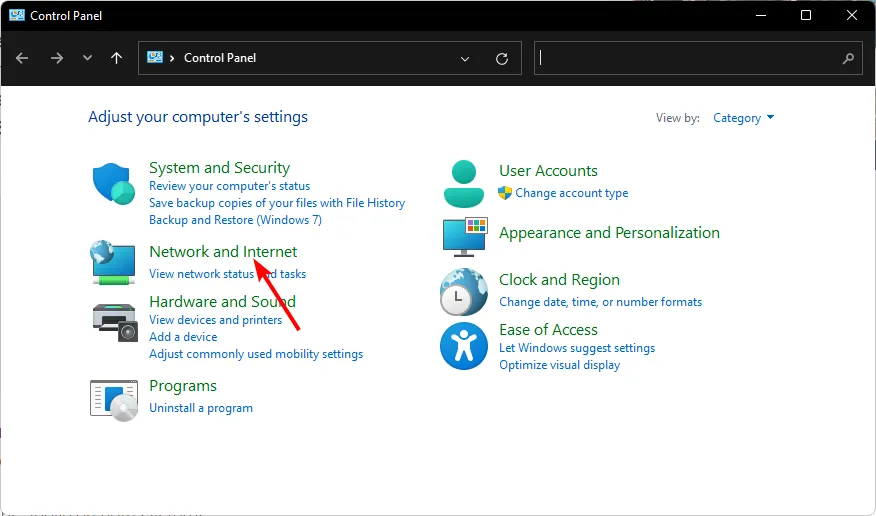
- Cliquez sur Centre réseau et partage.
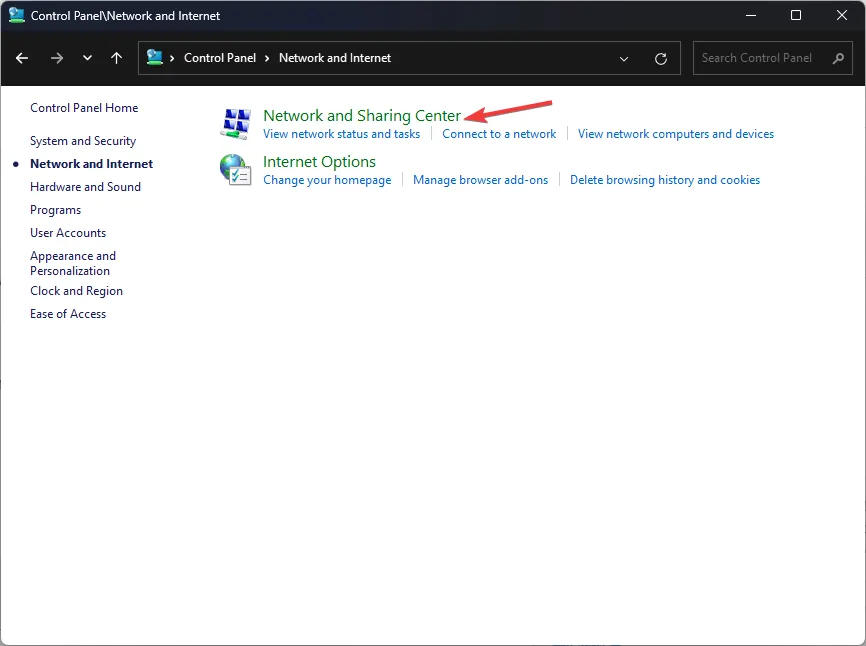
- Sélectionnez Modifier les paramètres de partage avancés .
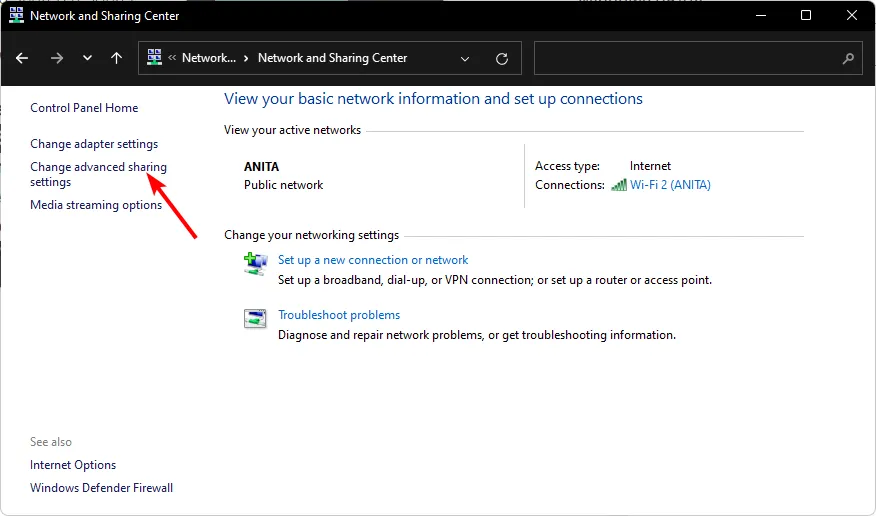
- Faites défiler vers le bas, développez Tous les réseaux et décochez la case Désactiver le partage protégé par mot de passe sous Partage protégé par mot de passe.
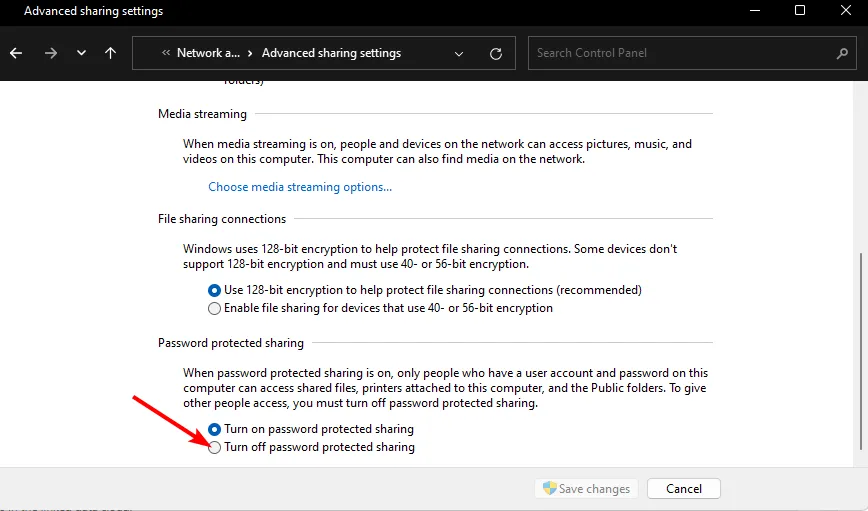
3. Désactivez temporairement votre antivirus
- Appuyez sur l’ icône du menu Démarrer , tapez Sécurité Windows dans la barre de recherche et cliquez sur Ouvrir .

- Cliquez sur Pare-feu et protection réseau, puis sélectionnez Réseau public .
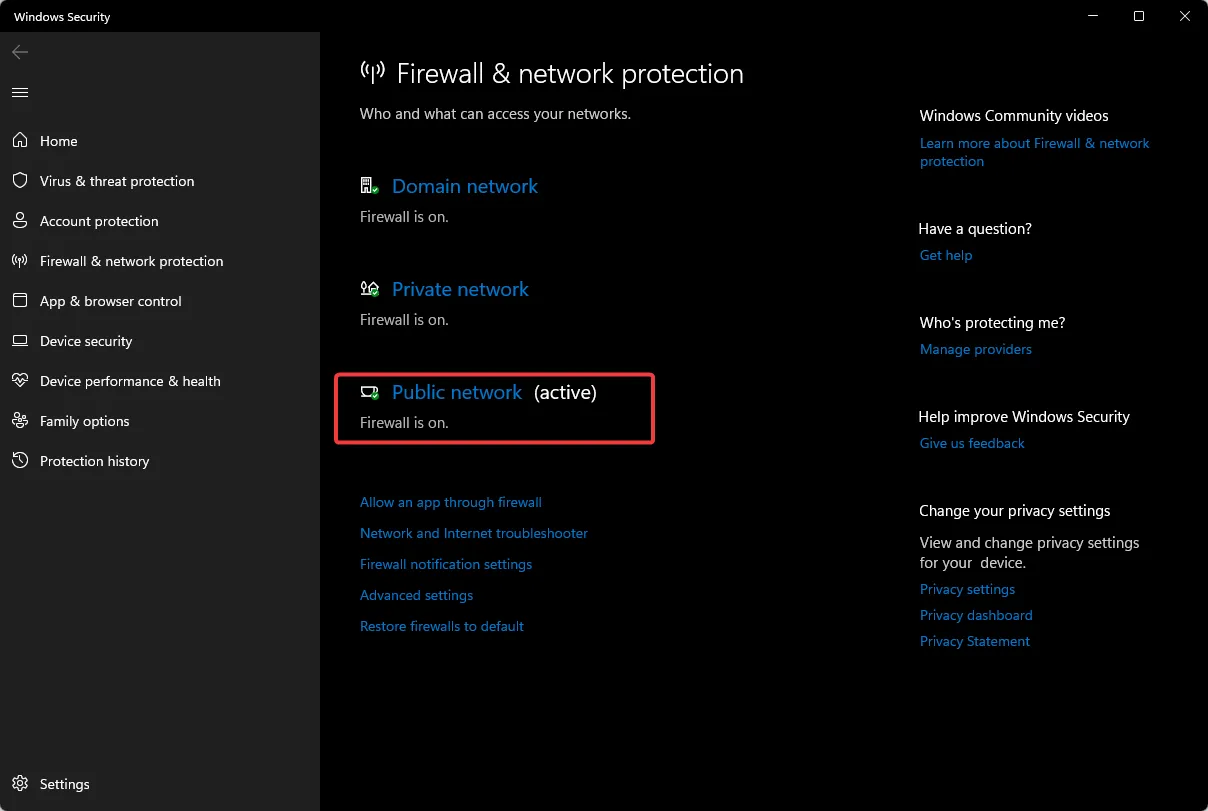
- Localisez le pare-feu Microsoft Defender et désactivez le bouton.
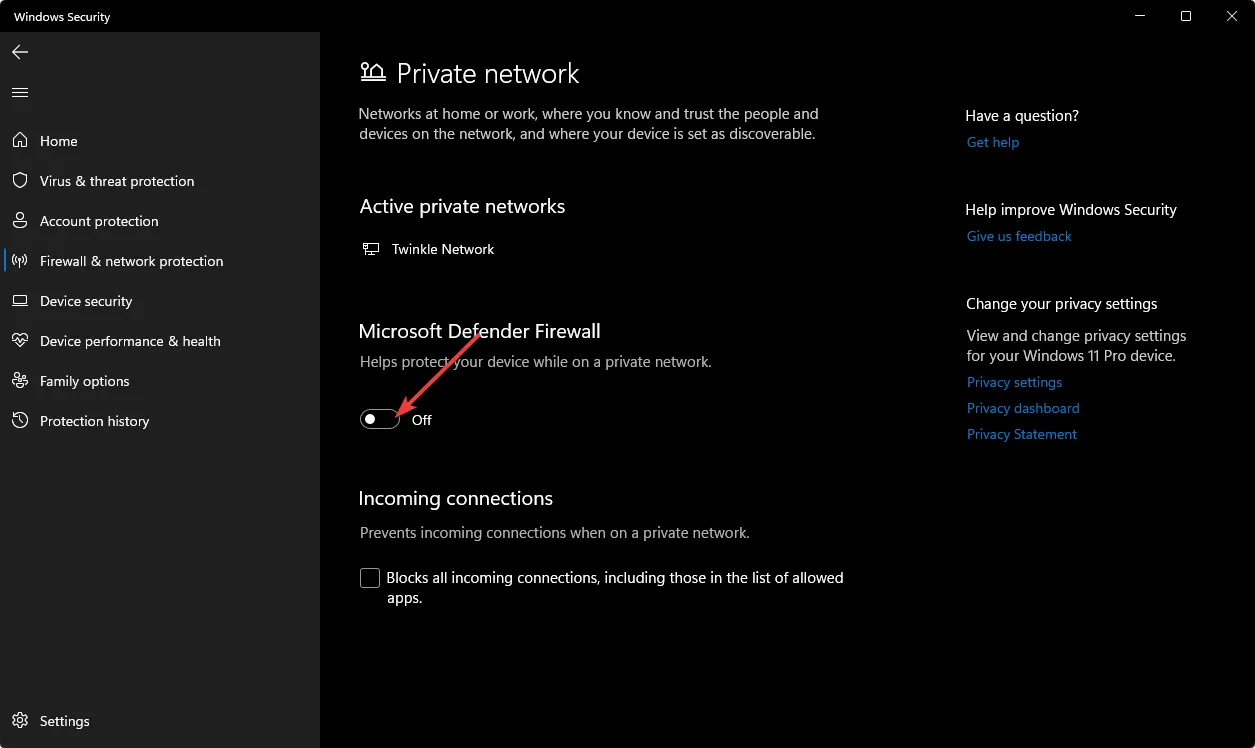
4. Supprimer les informations d’identification du compte Microsoft
- Appuyez sur l’icône de recherche Windows , tapez Credential Manager dans la barre de recherche, puis cliquez sur Ouvrir .
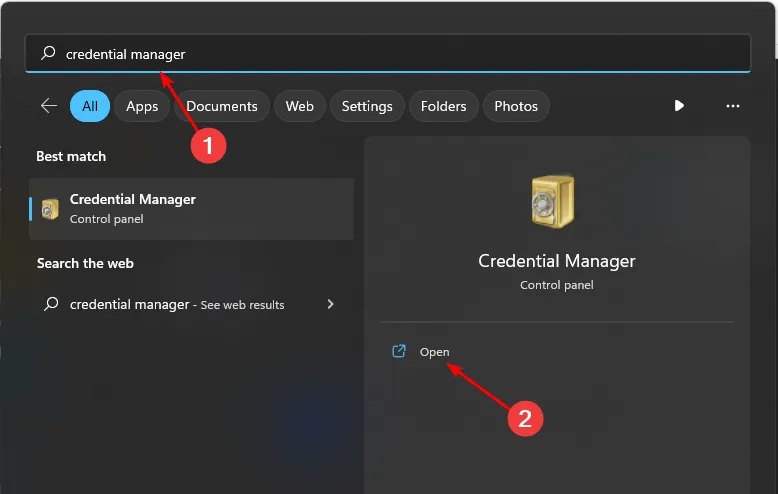
- Cliquez sur Identifiants Windows.
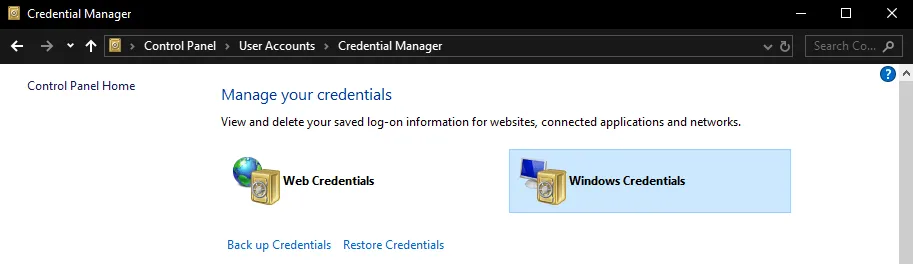
- Sélectionnez MicrosoftAccount , cliquez dessus pour développer, puis appuyez sur Supprimer.

- Vous obtiendrez une invite de commande vous demandant de confirmer si vous souhaitez supprimer les informations d’identification, alors cliquez sur Oui .
5. Modifier la stratégie de groupe
- Appuyez sur les touches Windows+ Rpour ouvrir la commande Exécuter.
- Tapez gpedit.msc dans la boîte de dialogue et appuyez sur Enter pour ouvrir l’éditeur de stratégie de groupe.
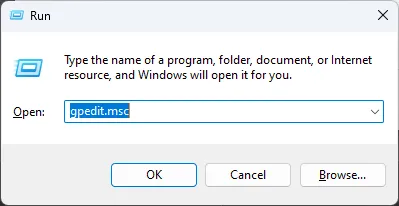
- Accédez à l’emplacement suivant :
Computer Configuration/Administrative Templates/System/Logon - Recherchez Exclure les fournisseurs d’informations d’identification et double-cliquez pour modifier.

- Dans l’invite suivante de la fenêtre, cochez la case Activé, puis appuyez sur Appliquer et OK pour enregistrer les modifications.
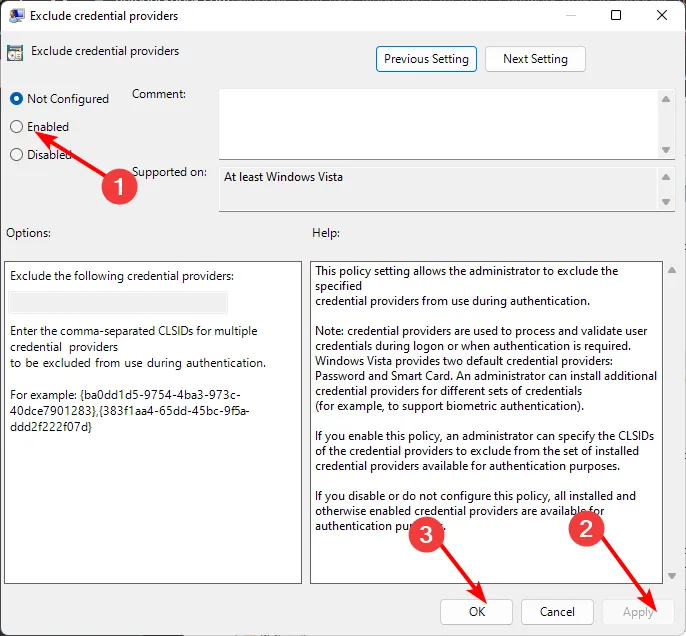
Nous espérons que vous avez trouvé cet article utile et qu’il vous a aidé à corriger l’erreur Impossible de créer le lecteur réseau mappé.
Pour éviter de futures erreurs, nous vous recommandons d’appliquer le mappage de lecteur de stratégie de groupe , ce qui vous fera économiser une tonne de travail.
Pour toute autre réflexion supplémentaire, laissez-nous un commentaire ci-dessous.



Laisser un commentaire