The Division 2 : faibles FPS, lags, saccades et freezes
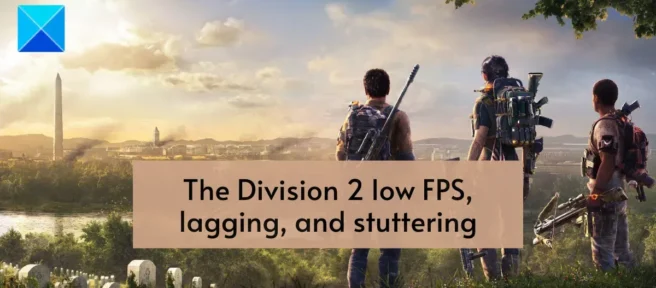
Rencontrez-vous des problèmes de performances tels que des lags, des freezes ou des FPS bas dans The Division 2 ? Selon plusieurs utilisateurs, Tom Clancy’s The Division 2 n’arrête pas de planter ou de bégayer sur leur PC. Ces problèmes peuvent être causés par diverses raisons. Si vous avez des pilotes graphiques obsolètes, vous rencontrerez des saccades dans le jeu. De plus, des problèmes de latence peuvent être causés par une connexion Internet faible ou instable. Il peut y avoir d’autres raisons à ces problèmes de performances, notamment des fichiers de jeu corrompus, des superpositions dans le jeu, trop de programmes exécutés en arrière-plan, des paramètres graphiques plus élevés dans le jeu, etc.
Maintenant, si vous rencontrez les mêmes problèmes dans The Division 2, cet article vous intéressera. Nous discutons ici des solutions pour vous aider à exécuter The Division 2 en douceur sans problèmes de bégaiement, de blocage ou de faible FPS. Alors, sans plus tarder, vérifions les correctifs.
The Division 2 : faibles FPS, lags, saccades et freezes
Voici les solutions que vous pouvez utiliser pour résoudre les problèmes de faible FPS, de blocage et de bégaiement de The Division 2 sur votre PC Windows :
- Consultez la configuration système requise pour The Division 2.
- Mettez à jour les graphiques et les autres pilotes de périphérique.
- Assurez-vous que votre connexion Internet est stable.
- Définissez la priorité de The Division 2 sur élevée dans le Gestionnaire des tâches.
- Vérifiez et réparez les fichiers du jeu The Division 2.
- Désactivez les superpositions dans le jeu.
- Ajustez les paramètres du jeu.
- Passez à DirectX 11.
- Désactiver le mode jeu.
1] Vérifiez la configuration système requise pour The Division 2
Chaque jeu a certaines exigences système minimales et recommandées pour jouer en douceur. Votre PC doit répondre à la configuration système requise pour The Division 2 afin d’éviter les blocages, blocages et autres problèmes de performances. Si ce n’est pas le cas, vous devrez mettre à jour votre système pour profiter du jeu sans bégaiement, faible FPS, décalage ou autres problèmes.
Configuration système recommandée pour The Division 2 (1080p | 60 FPS) :
- Système d’exploitation : Windows 10 64 bits
- Processeur : AMD Ryzen 5 1500X, Intel Core I7-4790
- RAM : 8 Go
- Processeur graphique : AMD RX 480, NVIDIA GeForce GTX 970
- Mémoire vidéo : 4 Go
- DIRECT X : DirectX 11/12
Si vous rencontrez ces problèmes même si votre PC répond à la configuration système ci-dessus, vous pouvez utiliser un autre correctif pour résoudre le problème.
2] Mettez à jour les graphiques et les autres pilotes de périphériques.
Vous pouvez rencontrer des problèmes de performances tels que le bégaiement, les chutes de FPS, etc. si vous avez un ancien pilote graphique installé sur votre PC. Les pilotes graphiques obsolètes et corrompus sont connus pour dégrader les performances de jeu de votre système. Par conséquent, si vous continuez à rencontrer des bégaiements, des blocages et d’autres problèmes de performances avec The Division 2, vérifiez votre pilote graphique et mettez-le à jour vers la dernière version.
Pour mettre à jour vos pilotes graphiques, vous pouvez utiliser différentes méthodes. Vous pouvez utiliser l’application Paramètres en accédant à Paramètres > Windows Update > Options avancées. Et également via la fonction Mises à jour facultatives, qui vous permet de télécharger et d’installer toutes les mises à jour graphiques et autres mises à jour de pilotes de périphériques en attente.
Alternativement, vous pouvez également utiliser l’application Device Manager, qui vous permet de mettre à jour manuellement vos pilotes graphiques. Le site Web officiel du fabricant de l’appareil peut être un autre moyen de télécharger et d’installer la dernière version de votre pilote graphique. Pour éviter de consacrer autant d’efforts à la mise à jour de plusieurs pilotes de périphérique, vous pouvez utiliser un programme de mise à jour de pilote tiers gratuit.
De même, vous pouvez également mettre à jour les pilotes réseau et d’autres pilotes de périphériques. Une fois cela fait, redémarrez votre ordinateur et essayez de jouer à The Division 2 pour voir si les problèmes sont résolus. Sinon, vous pouvez passer au correctif potentiel suivant.
3] Assurez-vous que votre connexion Internet est stable
Les jeux vidéo en ligne comme The Division 2 nécessitent une connexion Internet active et stable pour fonctionner correctement. Vous subirez un décalage dans le jeu si votre connexion Internet est faible ou instable. Par conséquent, vérifiez votre connexion Internet et assurez-vous qu’elle est suffisamment puissante pour jouer au jeu.
Vous pouvez tester votre vitesse Internet et vérifier si elle est trop lente. Si votre vitesse Internet est lente, vous voudrez peut-être envisager de mettre à niveau votre forfait Internet. Vous pouvez également essayer de résoudre les problèmes de Wi-Fi, le cas échéant. Ou vous pouvez passer à une connexion filaire au lieu d’une connexion sans fil, car elle est considérée comme plus fiable pour les jeux.
Si votre connexion Internet fonctionne correctement mais que vous rencontrez toujours des retards dans The Division 2, vous pouvez passer au correctif potentiel suivant pour résoudre le problème.
4] Définissez la priorité de The Division 2 sur élevée dans le Gestionnaire des tâches.
La prochaine chose que vous pouvez faire est de fermer tous les programmes inutiles exécutés en arrière-plan. Si votre processeur est chargé avec trop de processus en même temps, il peut planter et ralentir les performances dans les jeux. En conséquence, vous rencontrerez des bégaiements, des blocages et des problèmes de faible FPS dans The Division 2. Par conséquent, si le scénario est applicable, mettez fin aux programmes non essentiels et définissez la priorité du jeu sur élevée.
Voici comment procéder :
- Tout d’abord, appuyez sur le raccourci clavier Ctrl + Maj + Échap pour lancer le Gestionnaire des tâches.
- Maintenant, dans l’ onglet Processus , utilisez le bouton Fin de tâche pour fermer les programmes inutiles.
- Après cela, recherchez le programme The Division 2 et faites un clic droit dessus.
- Dans le menu contextuel qui apparaît, cliquez sur l’ option Aller aux détails.
- Ensuite, dans l’ onglet Détails , faites un clic droit sur le gameplay et sélectionnez l’ option Définir la priorité > Élevée .
- Lorsque vous avez terminé, ouvrez le jeu pour vérifier s’il fonctionne bien ou non.
Si le bégaiement, le gel et d’autres problèmes persistent dans The Division 2, vous pouvez essayer la solution suivante pour vous débarrasser des problèmes.
5] Vérifiez et réparez les fichiers du jeu The Division 2.
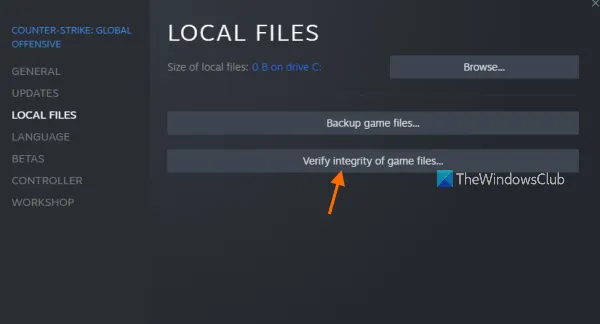
Vous pouvez également essayer de vérifier l’intégrité des fichiers du jeu The Division 2. Dans de nombreux cas, les problèmes de performances tels que le bégaiement, le retard, etc. sont dus à la corruption ou à l’infection d’un ou plusieurs fichiers de jeu. Par conséquent, dans ce cas, la vérification et la correction des fichiers du jeu devraient résoudre le problème pour vous.
Pour vérifier les fichiers du jeu The Division 2 sur Ubisoft Connect , suivez ces étapes :
- Tout d’abord, ouvrez l’application Ubisoft Connect et accédez à l’ onglet Jeux pour accéder à vos jeux installés.
- Sélectionnez maintenant le jeu The Division 2 et appuyez sur l’ option Propriétés dans le volet de gauche.
- Après cela, recherchez l’ option Vérifier les fichiers disponible sous Fichiers locaux et cliquez dessus. Ubisoft Connect va maintenant rechercher les fichiers de jeu corrompus.
- Lorsqu’il aura fini de vérifier l’intégrité des fichiers du jeu, il vous proposera une option de réparation pour réparer les fichiers de jeu corrompus. Vous pouvez cliquer sur le bouton « Réparer » pour réparer les fichiers du jeu.
- Après cela, redémarrez le jeu et vérifiez si le problème est résolu.
Si vous utilisez Steam pour jouer à The Division 2, vous pouvez suivre ces étapes :
- Tout d’abord, ouvrez le client Steam, accédez à votre bibliothèque et recherchez The Division 2.
- Maintenant, faites un clic droit sur The Division 2 et sélectionnez l’ option Propriétés dans le menu contextuel résultant.
- Après cela, allez dans l’ onglet Fichiers locaux et cliquez sur le bouton Vérifier l’intégrité des fichiers du jeu pour démarrer le processus de vérification des fichiers du jeu.
- Lorsque Steam a fini de vérifier et de restaurer les fichiers du jeu, redémarrez le jeu pour vérifier si le jeu fonctionne correctement.
Si cette méthode ne vous aide pas, passez au correctif potentiel suivant.
6] Désactiver les superpositions dans le jeu
Selon de nombreux utilisateurs, la désactivation des superpositions dans le jeu aide à résoudre le bégaiement et d’autres problèmes de performances dans des jeux comme The Division 2. Donc, si vous avez activé les superpositions dans le jeu sur votre PC, désactivez-les et voyez si les problèmes persistent. décidé.
Voici les étapes simples pour désactiver l’option de superposition en jeu sur Steam :
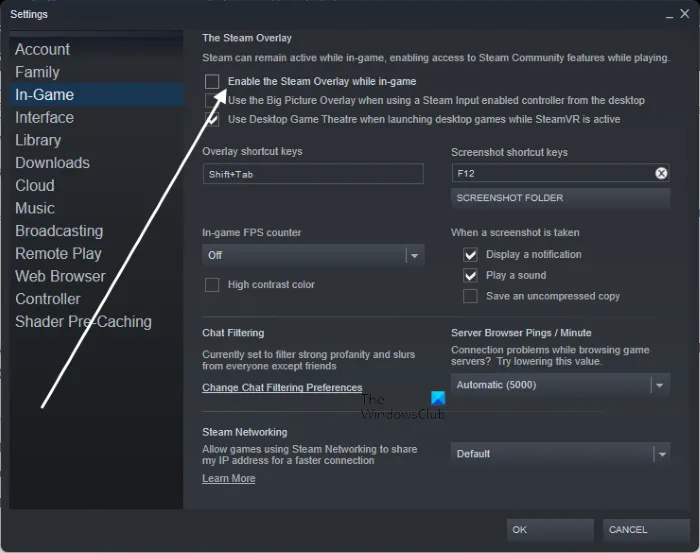
- Accédez d’abord à votre application Steam et cliquez sur son option Steam> Paramètres .
- Dans la fenêtre des paramètres, accédez à l’ onglet En jeu .
- Après cela, décochez » Activer la superposition Steam pendant la lecture « .
- Maintenant, ouvrez à nouveau le jeu et vérifiez si le problème est résolu.
Pour désactiver la surcouche Ubisoft Connect , suivez ces étapes :
- Tout d’abord, ouvrez Ubisoft Connect et cliquez sur le bouton de menu à trois lignes dans le coin supérieur gauche.
- Maintenant, dans les options de menu qui apparaissent, sélectionnez l’option « Paramètres ».
- Après cela, décochez » Activer la superposition en jeu pour les jeux pris en charge » dans l’ onglet Général.
Vous pouvez désactiver les superpositions Discord en procédant comme suit :
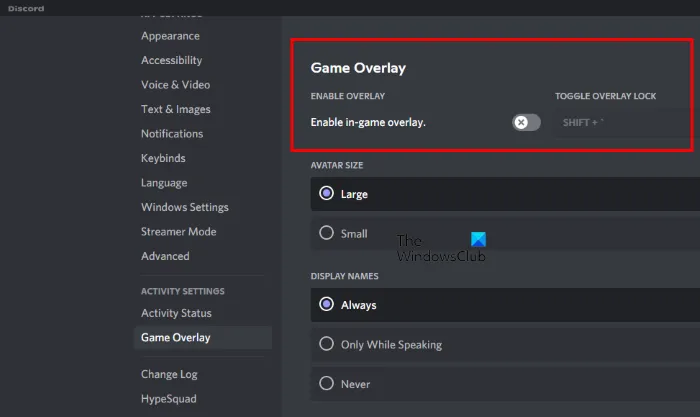
- Tout d’abord, ouvrez l’application Discord et en bas de l’écran, cliquez sur le bouton Paramètres utilisateur (icône d’engrenage).
- Faites maintenant défiler jusqu’à l’ option Game Overlay , qui se trouve dans la section ACTIVITY SETTINGS.
- Ensuite, dans la barre latérale droite, désactivez la bascule Activer la superposition en jeu .
De même, vous pouvez désactiver d’autres applications de superposition et voir si le problème est résolu. Si les problèmes persistent, vous pouvez passer au correctif potentiel suivant.
7] Ajustez les paramètres du jeu.
Dans de nombreux cas, vos paramètres de jeu peuvent affecter les performances du jeu. Par conséquent, vous pouvez essayer de réduire ou de modifier les paramètres graphiques du jeu et de voir si le jeu fonctionne normalement ou non. Pour le faire, suivez ces étapes:
Tout d’abord, ouvrez The Division 2 et accédez à ses paramètres. Allez maintenant dans l’ onglet Vidéo et définissez l’ option Activer la latence réduite sur Non.
Allez ensuite dans l’ onglet Graphiques et modifiez les valeurs suivantes comme indiqué ci-dessous :
- Mode V-Sync : Désactivé
- Limitation de la fréquence d’images : désactivée
- Qualité des ombres : Faible
- Ombres ponctuelles : faible
- Résolution des ombres ponctuelles : moyenne
- Ombres de contact : Soleil bas
- Échelle de résolution : 100 %
- Affûtage : 05
- Brouillard volumétrique : moyen
- Qualité de réflexion : moyenne
- Qualité de la réflexion locale : moyenne
- Qualité de la végétation : moyenne
- Diffusion souterraine : incl.
- Filtrage anisotrope : 8x
- Affichage Parallaxe : Oui
- Occlusion ambiante : moyenne
- Profondeur de champ : activé
- Délai d’objet : 62
- Distance de diffusion facultative : 04
- Éblouissement : Activé
- Qualité de l’eau : élevée
- Aberration chromatique : Activé
- Résolution de texture projetée : 512
- Textures de ciel haute résolution : Oui
- Qualité du terrain : élevée
Lorsque vous avez terminé, ouvrez à nouveau le jeu et voyez si les problèmes sont résolus.
8] Passer à DirectX 11
Certains utilisateurs ont signalé que le passage à DirectX 11 à partir de DirectX 12 les avait aidés à résoudre les problèmes de bégaiement dans The Division 2. Cela peut être dû au fait que le moteur utilisé par The Division 2, tel que Snowdrop, est un peu obsolète et peut mieux fonctionner avec DirectX 11. , vous pouvez essayer de passer à DirectX 11 et voir si cela fonctionne pour vous. Voici comment procéder :
- Tout d’abord, ouvrez le jeu et accédez à ses paramètres de jeu.
- Allez maintenant dans l’ onglet Vidéo et définissez Activer le rendu DX12 sur Non.
- Enfin, ouvrez le jeu et vérifiez si les problèmes sont résolus.
Si vous rencontrez toujours les mêmes problèmes dans The Division 2, passez au correctif potentiel suivant.
9] Désactiver le mode jeu
Le mode jeu dans Windows 11/10 est une fonctionnalité pratique utilisée pour optimiser les performances de jeu. Cependant, dans certaines situations, cela peut ne pas fonctionner comme prévu. Par conséquent, vous pouvez désactiver le mode jeu sur votre PC et vérifier si le problème est résolu. Ouvrez simplement l’application Paramètres avec Win + I et accédez à l’onglet Jeux. Après cela, cliquez sur l’ option Mode de jeu et désactivez la bascule qui lui est associée. Vous pouvez maintenant vérifier si The Division 2 fonctionne bien.
Pourquoi The Division 2 ralentit-il constamment ?
The Division 2 peut être à la traîne sur votre PC pour diverses raisons. Une raison courante est que votre PC ne répond pas à la configuration système recommandée pour le jeu. En outre, vous pouvez rencontrer des blocages en raison de pilotes graphiques obsolètes ou défectueux, d’une mauvaise connexion Internet, de fichiers de jeu infectés, de paramètres graphiques de jeu plus élevés, etc. Si vous rencontrez les mêmes problèmes, suivez les correctifs que nous avons mentionnés dans cet e-mail.
Comment arrêter le bégaiement 2 dans Destiny ?
Pour vous débarrasser des blocages dans Destiny 2, vous pouvez mettre à jour vos pilotes graphiques, fermer les programmes d’arrière-plan inutiles, modifier les paramètres de gestion de l’alimentation ou effacer les fichiers temporaires. Si cela ne vous aide pas, vous pouvez modifier vos paramètres de jeu dans Destiny 2 et voir quels paramètres graphiques vous conviennent le mieux.
Y a-t-il un problème avec les serveurs de Division 2 ?
Vous pouvez vérifier les problèmes avec les serveurs The Division 2 avec un outil en ligne gratuit. Des services Web tels que UpOrDown.org, DownDetector.com, DownOrIsItJustMe.com et d’autres vous permettent de vérifier l’état actuel des serveurs de jeux et d’autres services. Si les serveurs The Division 2 sont en panne, ces sites vous le feront savoir.
Source : Le Club Windows



Laisser un commentaire