Le client de messagerie actuel ne peut pas répondre à la demande de messagerie
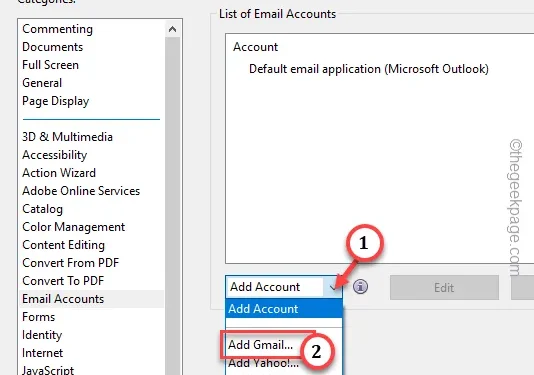
Lors du traitement des e-mails dans votre application Microsoft Outlook, vous êtes peut-être tombé sur cette invite d’erreur : Soit il n’y a pas de client de messagerie par défaut, soit le client de messagerie actuel ne peut pas répondre à la demande de messagerie. . » sur l’écran. Cela peut ressembler à un simple cas de non-concordance de demande d’application par défaut sur l’appareil, la cause première peut être présente ailleurs. Commencez par activer Microsoft Outlook comme application client de messagerie par défaut sur l’appareil.
Correctif 1 – Définir Outlook par défaut
La définition du client Outlook comme gestionnaire de messagerie par défaut sur votre appareil devrait résoudre ce problème.
Étape 1 – Sur le bureau, appuyez une fois sur le bouton Windows.
Étape 2 – Ensuite, écrivez « applications par défaut » dans le champ de recherche.
Étape 3 – Après cela, appuyez sur « Applications par défaut » pour ouvrir directement celle dans le Paramètres.
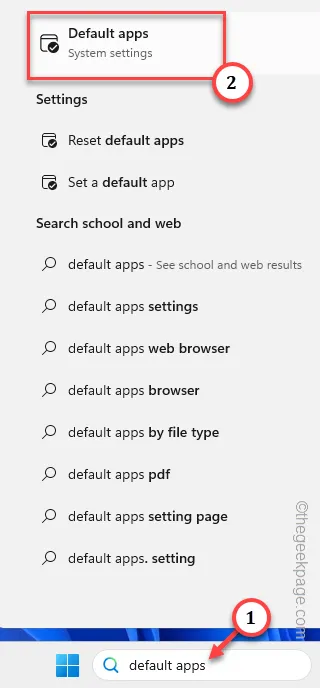
Étape 4 – Dans les paramètres des applications par défaut, vous devriez trouver l’application « Outlook ». Ouvrez à partir de là.
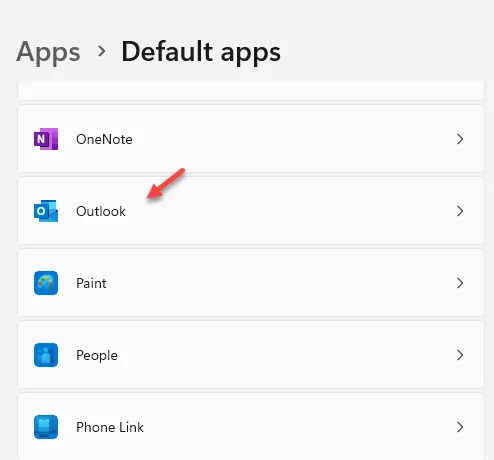
Étape 5 – Vous y trouverez plusieurs fichiers et types de fichiers. Appuyez sur le premier pour le modifier.
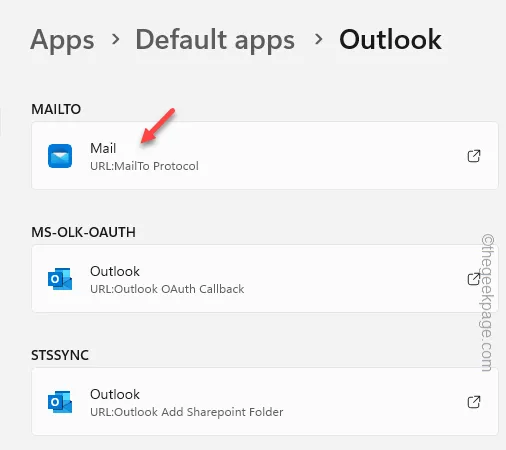
Étape 6 – Vous verrez maintenant une liste d’applications. Sélectionnez « Outlook » dans cette liste et cliquez sur « Définir par défaut « .
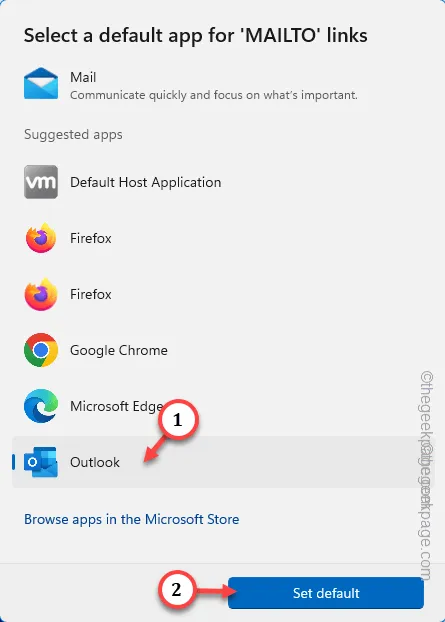
Étape 7 – Maintenant, faites ceci pour chaque type de fichier présent dans cette liste.
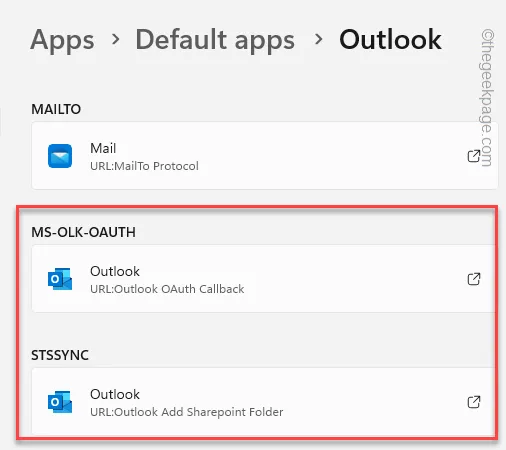
Fermez les Paramètres.
Étape 8 – Après cela, lancez MS Outlook application.
Étape 9 – Cliquez sur la première option dans la barre de menu « Fichier » et activez l’option « Options« .
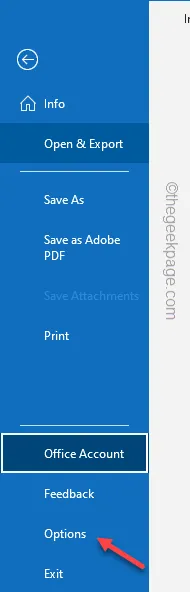
Étape 10 – Accédez à l’onglet « Général« .
Étape 11 – Regardez si vous pouvez trouver les « Options de démarrage » dans l’onglet ci-contre. Si vous le pouvez, cochez la case « Faire d’Outlook le Programme par défaut pour la messagerie électronique, les contacts et le calendrier ».
Étape 12 – Appuyez sur « OK » pour enregistrer la modification.
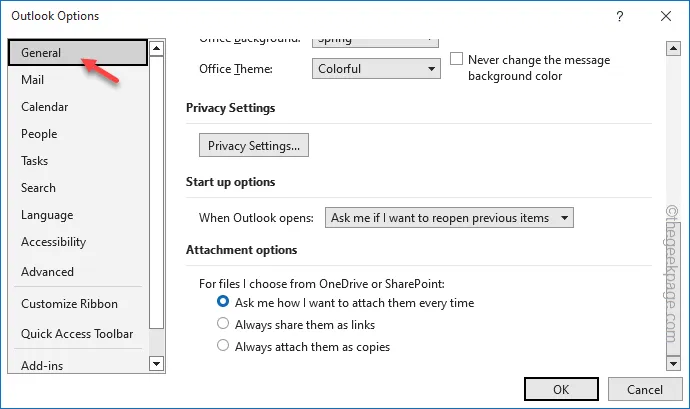
Maintenant, relancez Outlook et vérifiez. Vous ne verrez plus le message d’erreur.
Correctif 2 – Réparer la suite Office
Si la configuration d’Outlook n’a pas résolu le problème, vous devez réparer la suite d’applications Office.
Étape 1 – Appuyez et maintenez le Windows< /span> pendant quelques brèves secondes.R et les touches de raccourci
Étape 2 – Libérez-les et saisissez ceci dans la zone Exécuter. Cliquez ensuite sur « OK ».
appwiz.cpl
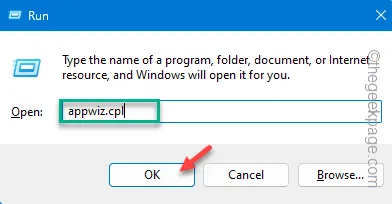
Étape 3 – Recherchez le programme « Microsoft Office ». Une fois que vous l’avez trouvé, faites un clic droit dessus et cliquez sur l’option « Modifier » dans le menu contextuel.
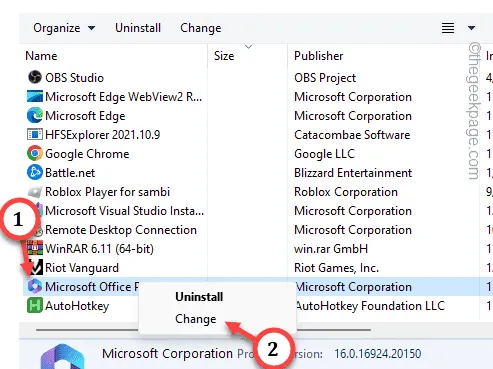
Étape 4 – Sélectionnez l’option « Réparation rapide ».
Étape 5 – Ensuite, appuyez sur « Réparer » pour exécuter l’opération de réparation rapide.
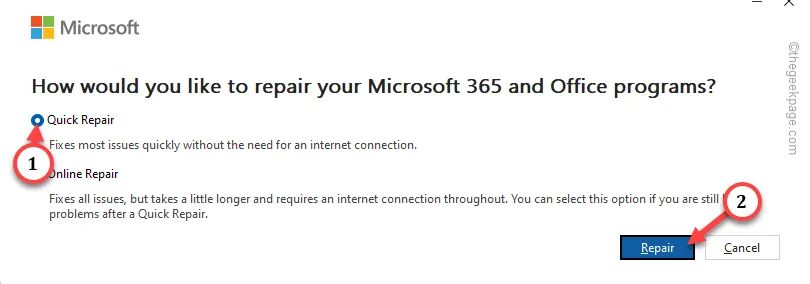
Le processus de réparation rapide ne prend pas beaucoup de temps.
Alors, attendez un peu et vous devriez voir l’invite « Réparation terminée ! » sur votre écran. Après cela, fermez toutes les fenêtres.
Vous ne verrez plus le message d’erreur dans MS Outlook.
Correctif 3 – Réinitialiser toutes les applications par défaut
L’option de réinitialiser toutes les associations d’applications au mode par défaut peut être utile dans ce scénario.
Étape 1 – Appuyez brièvement sur les touches de raccourci Win+I pendant quelques secondes.
Étape 2 – Dans les paramètres, accédez à « Applications ».
Étape 3 – Dans la partie opposée de l’écran, appuyez sur « Applications par défaut« .< /span>
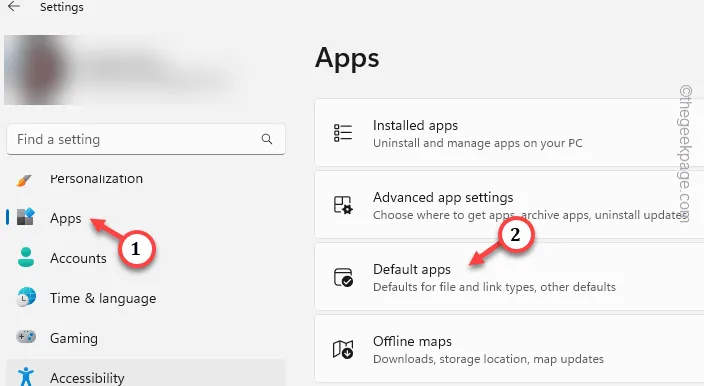
Étape 4 – Faites glisser jusqu’en bas pour trouver l’option « Réinitialiser toutes les applications par défaut« . et appuyez sur le bouton « Réinitialiser ».

Cela réinitialisera toutes les associations d’applications.
La prochaine fois que vous lancerez MS Outlook, il vous demandera de le définir comme application par défaut pour les e-mails. Confirmez-le simplement et tout devrait aller bien.
Correctif 4 – Modifier le courrier par défaut d’Adobe Acrobat
Vous devez définir Outlook comme gestionnaire de messagerie par défaut sur votre appareil.
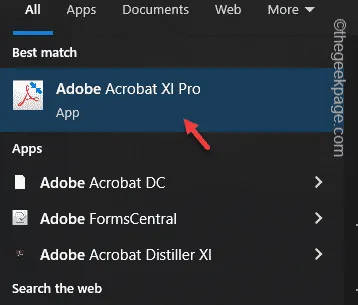
Étape 2 – Accédez à « Modifier » dans la section du menu.
Étape 3 – Ensuite, appuyez sur « Préférences » pour afficher les paramètres Adobe.
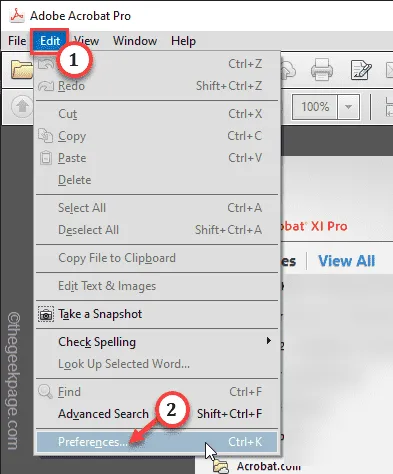
Étape 4 – Dans la section Préférences, accédez à l’onglet « Comptes de messagerie ».< /span>
Étape 5 – Ensuite, sélectionnez l’option « Application de messagerie par défaut (Microsoft Outlook) » et appuyez sur « Par défaut » pour en faire l’application par défaut.
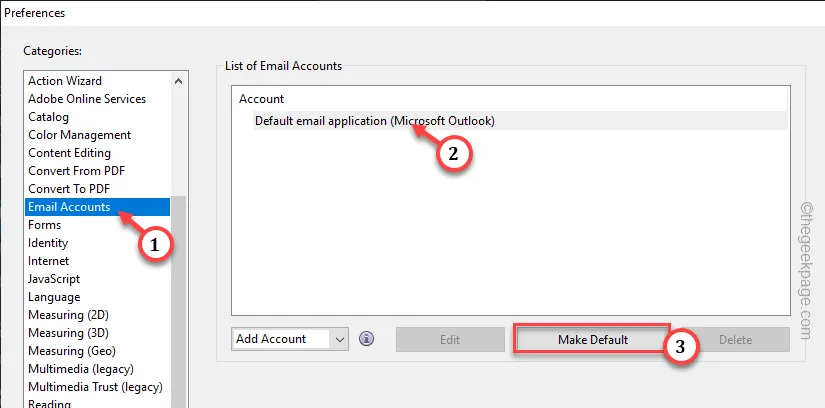
Étape 6 – Cliquez sur « Ajouter un compte » et choisissez « Ajouter Gmail… » dans la liste déroulante.

Étape 7 – Maintenant, ajoutez le compte de messagerie que vous utilisez dans MS Outlook.
Étape 8 – Écrivez le compte de messagerie et appuyez sur « OK » pour enregistrer ceci.
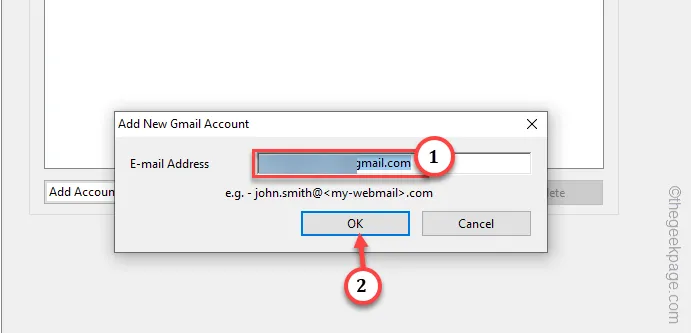
Étape 9 – Enfin, sélectionnez le compte de messagerie et appuyez sur « Par défaut » pour définissez-le par défaut sur votre système.
Étape 10 – Enfin, cliquez sur « OK ».
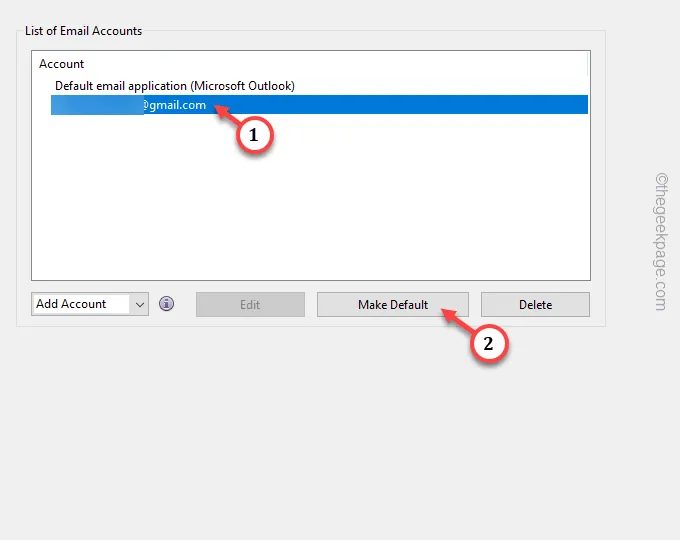
Après cela, chargez MS Outlook et testez.



Laisser un commentaire