La moitié inférieure de l’écran de mon ordinateur est noire

Nos ordinateurs sont des appareils complexes et des problèmes peuvent survenir de nulle part. Il peut être extrêmement frustrant de voir la moitié de l’écran devenir entièrement noire et inutilisable, mais il existe des moyens de résoudre ce problème. Dans cet article, nous verrons ce que vous pouvez faire si la moitié inférieure de l’écran de votre ordinateur est devenue noire .

Qu’est-ce qui fait que la moitié inférieure de l’écran de l’ordinateur est noire ?
Il existe plusieurs causes au problème de la moitié inférieure de l’écran de l’ordinateur qui devient noire ; examinons-en quelques-unes :
- Problèmes matériels avec le port d’affichage/câble : le port d’affichage ou le câble du connecteur peut entraîner des problèmes en raison d’une utilisation négligente prolongée ou de dommages matériels superficiels. Des dommages au niveau des broches du port ou du câble peuvent entraîner une mauvaise transmission, rendant la moitié inférieure de l’écran noire.
- Pilotes graphiques obsolètes : les pilotes graphiques obsolètes sont l’un des principaux responsables de ce problème. Les fabricants d’écrans proposent constamment des mises à jour qui peuvent être utilisées pour corriger les bugs et les problèmes préexistants des écrans. Les pilotes obsolètes maintiendront tous les problèmes en place.
- Incompatibilité de fréquence de rafraîchissement : si votre moniteur prend en charge une fréquence de rafraîchissement élevée, mais que votre PC ne peut pas gérer ces fréquences de rafraîchissement, ou vice versa, cela peut entraîner des problèmes. L’écran peut devenir noir lorsque les fréquences de rafraîchissement du PC et du moniteur sont incompatibles.
- Panneau cassé : les panneaux d’affichage sont fragiles et, même si vous ne voyez pas de signe évident de casse, il est probable que certaines pièces à l’intérieur aient été affectées, ce qui fait que la moitié inférieure de l’écran de votre ordinateur devient noire.
La moitié inférieure de l’écran de mon ordinateur est noire
Dans cette section, nous examinerons quatre façons de résoudre le problème où la moitié inférieure de l’écran de votre ordinateur est devenue noire.
- Vérifiez le port d’affichage et le câble
- Mettre à niveau ou rétrograder les pilotes graphiques
- Modifier le taux de rafraîchissement
- Exécuter SFC
- Faites vérifier le moniteur.
Plongeons-nous dedans !
1] Vérifiez le port d’affichage et le câble
Tout d’abord, déconnectez votre ordinateur Windows du moniteur et essayez-le sur un autre moniteur pour vérifier s’il n’y a pas de problème. Cela vous aidera à déterminer si le port d’affichage de l’ordinateur fonctionne. Si c’est le cas, il y a probablement un problème avec le port d’affichage de votre moniteur.
Vous pouvez également essayer un autre câble. Si ce câble fonctionne, vous saurez qu’il y a un problème avec le câble. S’il y a des problèmes avec le port d’affichage et le câble, la transmission peut être défectueuse, ce qui fait que la moitié inférieure de l’écran de votre ordinateur devient noire.
2] Mettre à niveau ou rétrograder les pilotes graphiques
Les mises à jour des pilotes d’affichage peuvent améliorer ou défaire votre expérience globale. S’il y a un bug dans les pilotes actuels, les pilotes mis à jour vous aideront à résoudre le problème. Si vous avez rencontré un problème de noirceur de la moitié inférieure de l’écran de l’ordinateur après la mise à jour, envisagez de rétrograder les pilotes :
- Pour mettre à jour, ouvrez les paramètres Windows en appuyant sur les touches Windows+I de votre clavier.
- Maintenant, allez dans Windows Update > Options avancées > Mises à jour facultatives
- Vérifiez si une mise à jour est disponible pour les pilotes d’affichage.
- Sélectionnez la mise à jour et cliquez sur Télécharger et installer .
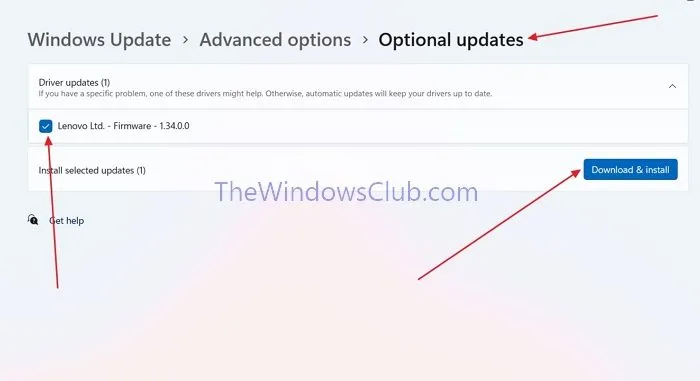
Si aucun téléchargement n’est disponible, vous pouvez visiter le site Web OEM, télécharger et installer le logiciel.
Pour rétrograder les pilotes sous Windows, suivez ces étapes.
- Ouvrez le Gestionnaire de périphériques en cliquant avec le bouton droit sur l’icône Windows et en l’ouvrant à partir du menu contextuel.
- Dans le Gestionnaire de périphériques, recherchez l’ option Cartes d’affichage et développez-la.
- Cliquez avec le bouton droit de la souris sur votre carte graphique et ouvrez Propriétés . Accédez à l’ onglet Pilotes .
- Dans l’onglet Pilotes, cliquez sur Mettre à jour le pilote .
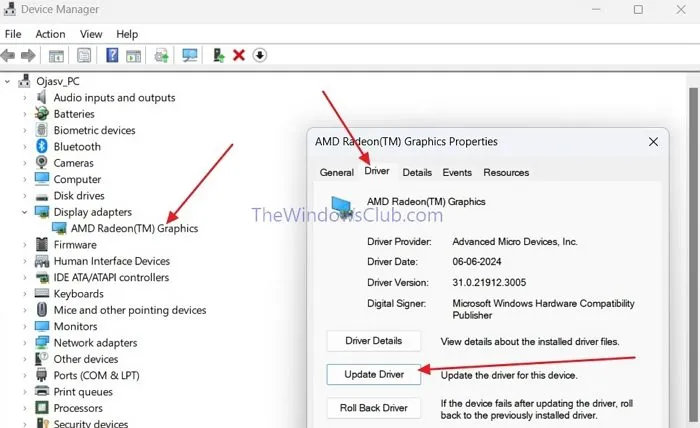
- Maintenant, dans la fenêtre suivante, cliquez sur Parcourir mon ordinateur pour rechercher des pilotes , puis sur Me laisser choisir parmi une liste de pilotes disponibles sur mon ordinateur .
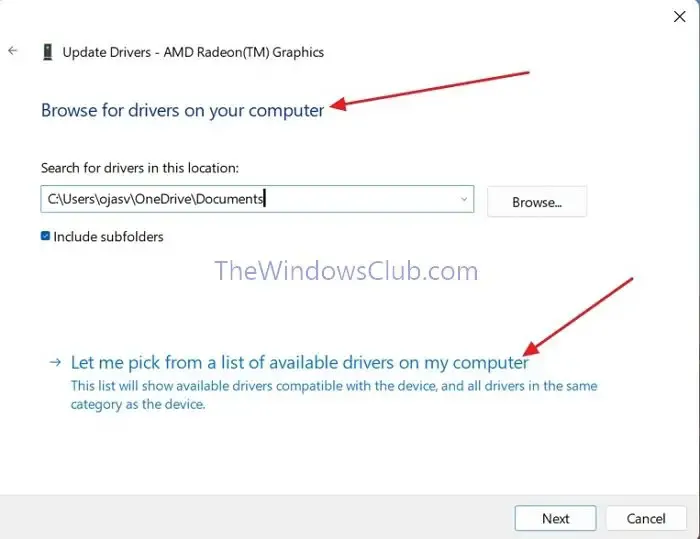
- Cela affichera tous les pilotes disponibles, y compris les anciens. Sélectionnez la version précédente et cliquez sur Suivant .
- Le pilote sera installé automatiquement.

Si vous ne trouvez pas d’anciens pilotes ici, vous devez vous rendre sur le site Web OEM, rechercher une ancienne version et l’installer.
3] Modifier le taux de rafraîchissement
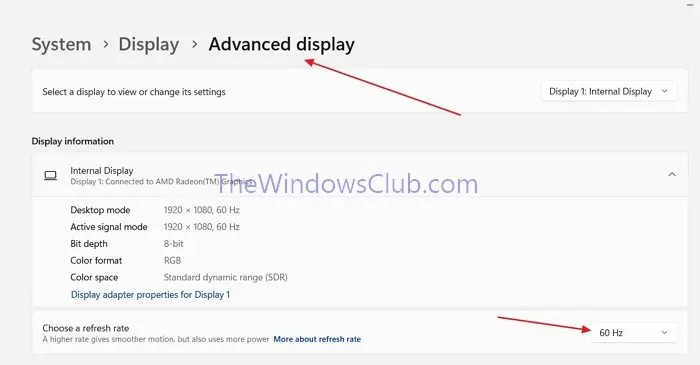
Il est essentiel de garantir une correspondance parfaite entre le taux de rafraîchissement de votre ordinateur et celui de l’écran pour éviter tout problème. Si vous rencontrez ce problème, vous pouvez le résoudre rapidement en ajustant le taux de rafraîchissement de votre PC au paramètre approprié. Pour commencer, recherchez les spécifications de votre ordinateur en ligne, puis modifiez le taux de rafraîchissement.
- Dans les paramètres Windows, accédez à Système > Affichage > Affichage avancé et vous trouverez l’option permettant de régler le taux de rafraîchissement.
- Choisissez un tarif adapté, tel que 60 Hertz , qui offre une fonctionnalité transparente et minimise la consommation de ressources.
4] Exécutez SFC
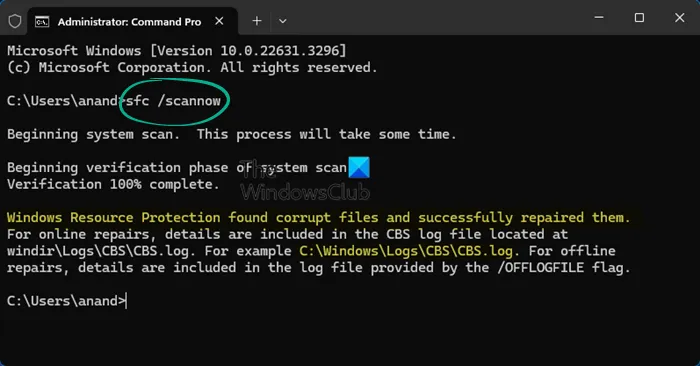
SFC, ou System File Checker, est un utilitaire de ligne de commande qui vérifie et corrige les fichiers système corrompus dans Windows. Si les fichiers sont corrompus avec les pilotes d’affichage et d’autres dépendances, vous rencontrerez des problèmes. SFC peut les vérifier et les corriger.
- Cliquez avec le bouton droit sur l’icône Démarrer de Windows et ouvrez Terminal (Admin)
- Maintenant, collez la commande suivante et appuyez sur Entrée.
sfc /scannow
- Après cela, l’ensemble du processus est automatique ; il faut un certain temps à SFC pour analyser et réparer les fichiers système corrompus. Une fois terminé, redémarrez votre PC.
5] Faites vérifier le moniteur
Si rien ne fonctionne, cela peut indiquer un problème matériel et cela peut être une bonne idée
Nous espérons que vous avez trouvé cet article utile.
L’écran noir peut-il être réparé ?
L’écran noir sur un ordinateur Windows peut être résolu s’il s’agit d’un problème de corruption de pilote ou de fichier système. Vous pouvez mettre à niveau les pilotes, réinitialiser ou réinstaller Windows ou réparer. Cependant, s’il s’agit d’un problème matériel, vous devez vous connecter au fabricant OEM et le faire vérifier.
Comment réparer une tache noire sur votre écran ?
Un point noir ou un pixel mort est un problème matériel que le fabricant d’équipement d’origine ne peut résoudre que lorsqu’il remplace l’écran. Il ne s’agit généralement pas d’un problème de pilote ou de système. Mais d’abord, vous pouvez essayer d’utiliser un fixateur de pixels morts et voir si cela vous aide.



Laisser un commentaire