Les meilleures alternatives de recherche Windows que vous devriez utiliser
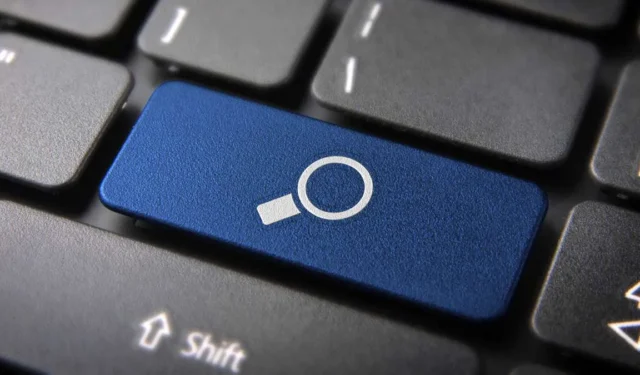
Windows est livré avec une fonction de recherche de bureau intégrée qui peut rechercher n’importe quel fichier, dossier, lecteur ou tout l’ordinateur. Windows comprend également un utilitaire d’indexation qui indexera tous les fichiers stockés dans l’ordinateur afin qu’il puisse renvoyer des résultats plus rapides lorsque des recherches sont effectuées. La mauvaise chose est que la recherche Windows est parfois assez lente, provoquant parfois même une pause de tout le système d’exploitation pendant un certain temps. Alors quelles sont vos alternatives ?
1. Tout
En commençant par l’un des outils de recherche les plus recommandés disponibles, Tout est un choix puissant. Son nom vient du fait qu’il affiche tous les fichiers et dossiers de votre PC – d’où « Tout ». Alors, à quoi ressemble tout ?
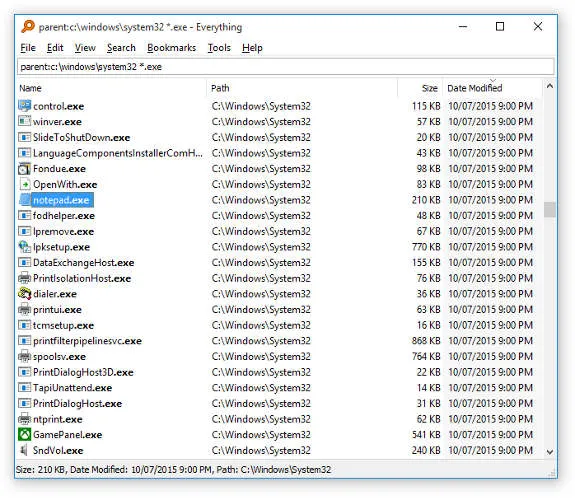
Tout peut être installé et utilisé sur n’importe quelle machine Windows de XP à 10. Lorsque vous le démarrez pour la première fois, il parcourt vos fichiers et dossiers et les indexe. Les développeurs derrière Everything déclarent qu’il s’agit d’un processus rapide.
« Une nouvelle installation de Windows 10 (environ 70 000 fichiers) prendra environ 1 seconde pour indexer. 1 000 000 de fichiers prendront environ 1 minute.
Une fois cela fait, vous pouvez ensuite utiliser Tout pour rechercher tous vos fichiers et dossiers. Le principal avantage de la propre recherche de Everything over Window est qu’elle fonctionne instantanément ; les fichiers qui correspondent à votre recherche sont affichés au moment où vous tapez chaque lettre. Cela signifie moins de temps à attendre que la fonction de recherche parcoure vos fichiers et dossiers et plus de temps pour obtenir ce que vous voulez. Il est également incroyablement léger, avec un index d’un million de fichiers occupant seulement 50 Mo de RAM et 15 Mo d’espace sur le disque dur.
2. UltraRecherche
UltraSearch est mon préféré. Il possède toutes les fonctionnalités, y compris la recherche avancée, pour répondre à mes besoins de recherche sur mon ordinateur. Il est livré avec presque la même interface que Tout, à l’exception de la sélection des lecteurs dans lesquels rechercher et de l’utilisation de filtres d’exclusion.
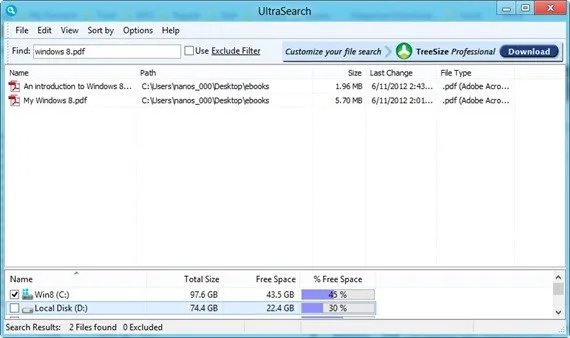
UltraSearch est livré avec une assez bonne recherche avancée. Vous pouvez utiliser des caractères génériques et d’autres opérateurs tels que des guillemets doubles pour une correspondance exacte et des expressions régulières. La meilleure fonctionnalité d’UltraSearch est qu’il ajoutera un élément de menu contextuel qui peut être utilisé pour rechercher instantanément dans un dossier particulier. Faites un clic droit sur n’importe quel dossier, sélectionnez UltraSearch et recherchez dans ce dossier.
Techniquement, UltraSearch ne gère aucun index ou base de données de fichiers comme Everything ou Windows Search. Il atteint des résultats de recherche rapides en travaillant directement avec la table de fichiers maître sous le système de fichiers NTFS.
3. Listaire
Parfois, vous voulez que votre moteur de recherche soit rapide et facile d’accès. C’est le point fort de Listary , qui fonctionne main dans la main avec l’explorateur Windows. Si vous voulez trouver un fichier spécifique, allez simplement dans le dossier dans lequel il se trouve (ou le dossier de son dossier, ou le dossier du dossier de son dossier…) et tapez le nom du fichier que vous recherchez. Pas besoin d’ouvrir de fenêtres ou de démarrer un logiciel : commencez simplement à taper où que vous soyez dans l’Explorateur, et il recherchera les fichiers qui lui correspondent.
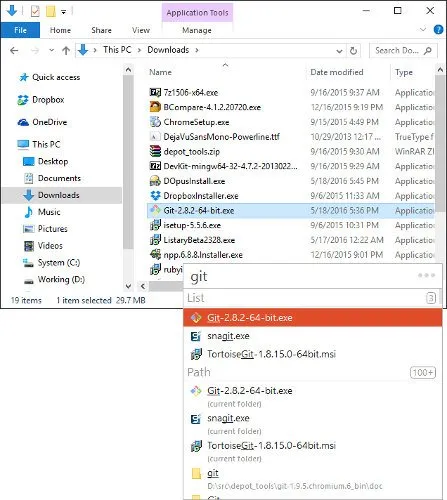
Il est également livré avec quelques fonctionnalités intéressantes pour améliorer votre recherche. Vous pouvez faire défiler les résultats de la recherche et Listary sautera automatiquement à l’emplacement de chaque fichier dans le dossier. Une fois que vous avez trouvé le fichier, appuyez sur Ctrl+ Opour sélectionner parmi les options de base à exécuter sur le fichier, telles que le copier ou le déplacer vers le dossier actuel dans lequel vous vous trouvez. Appuyez sur Ctrldans la barre de recherche pour qu’il couvre l’ensemble de l’ordinateur, tandis que y compris également des liens logiciels pour l’ouverture rapide du logiciel.
4. Rechercher Mes fichiers
Peut-être aimeriez-vous quelque chose d’un peu plus avancé qui puisse gérer des recherches vraiment spécifiques et complexes. Vous souhaitez peut-être rechercher la taille du fichier lors de sa création et s’il est marqué en lecture seule ou non. Les moteurs de recherche de base ne peuvent pas vraiment gérer des recherches aussi spécifiques ; c’est là que Search My Files entre en jeu.
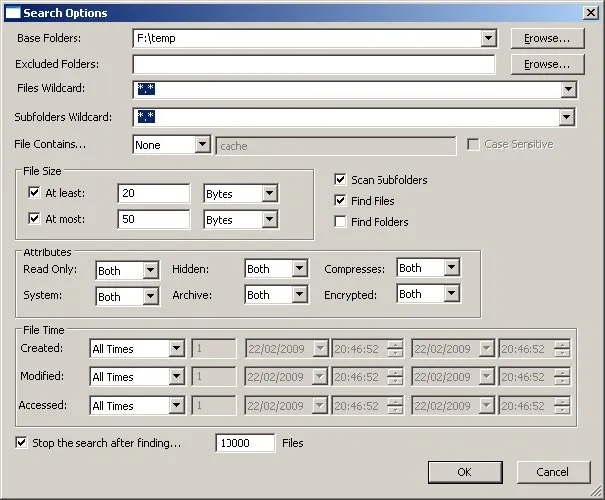
Cela peut ne pas sembler particulièrement flashy, mais cela peut certainement faire le travail pour ceux qui recherchent des termes de recherche très précis et ciblés. Il prend en charge tous les systèmes d’exploitation Windows de 2000 à 10 et se targue de sa capacité à effectuer des recherches complexes. Mieux encore, une fois la recherche terminée, vous pouvez exporter les résultats vers un document ou votre presse-papiers pour un partage facile, si besoin est.
5. Recherche de fichiers en double Auslogics
Ce qui précède est très bien si vous essayez de trouver des fichiers, des dossiers ou des logiciels spécifiques. Mais que se passe-t-il si vous essayez de trouver des doublons d’un fichier pour aider à nettoyer votre système ? Mieux encore, que se passe-t-il si vous essayez de trouver des fichiers en double qui peuvent avoir des noms différents ? Il s’agit d’un problème délicat à résoudre, celui que Auslogics Duplicate File Finder se propose de résoudre.
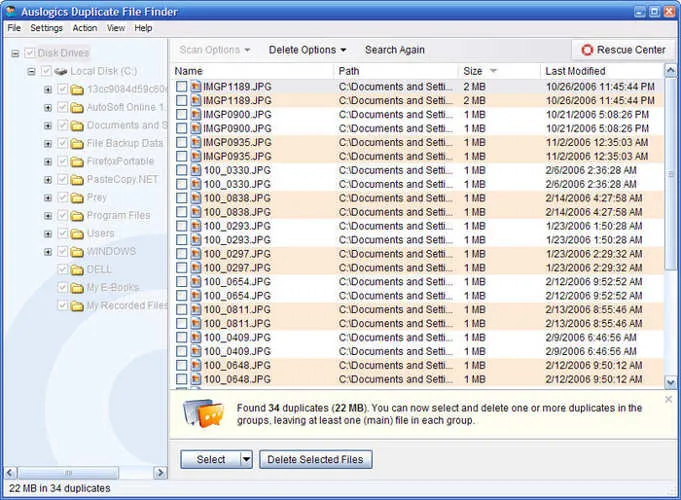
Comme vous pouvez probablement le deviner, ce moteur de recherche ne se contente pas de regarder les noms de fichiers et de signaler les doublons. Après tout, il est possible que deux fichiers portant le même nom contiennent des contenus complètement différents, ce qui ne serait pas un cas de duplication. Ce moteur de recherche va plus loin, s’assurant que deux fichiers sont bien des doublons avant de vous les présenter pour suppression. Encore mieux, Auslogics peut trouver deux fichiers en double avec des noms de fichiers différents l’un de l’autre, ce qui le rend encore plus puissant.
Autres options de recherche sur le bureau
Si rien de ce qui précède n’attire votre attention, voici d’autres choix parmi lesquels vous pouvez choisir. Nous n’avons pas testé à fond les applications ci-dessous. Si vous avez utilisé l’une des applications ci-dessous et que vous la trouvez vraiment utile, faites-le nous savoir.
- DocFetcher vous laissera dans le contenu plutôt que dans les fichiers et les dossiers.
- FileSeek est un outil de recherche de fichiers rapide qui peut être intégré dans le menu contextuel de Windows.
- Indexez vos fichiers vous permet de rechercher des fichiers locaux ainsi que des emplacements réseau sans droits d’administrateur à distance.
Quel est votre outil de recherche de bureau préféré ?
Crédit image : Touche de recherche bleue du clavier par DepositPhotos



Laisser un commentaire