Les meilleurs émulateurs de terminaux pour Linux
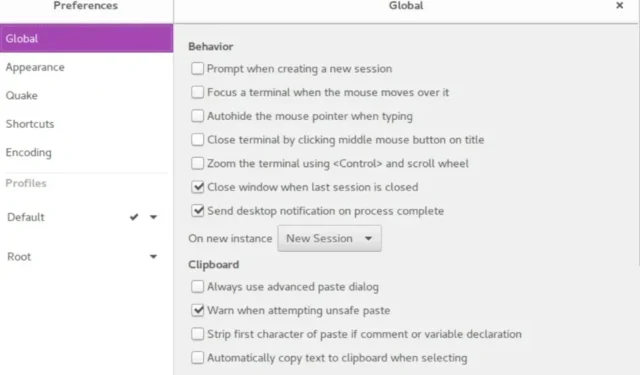
Si vous êtes un fan de Linux, vous savez pourquoi c’est génial : la ligne de commande. Bien que de nombreux étrangers ne le considèrent que comme un « outil de piratage », c’est l’un des meilleurs outils disponibles pour n’importe quel système d’exploitation. Le shell Linux a la capacité d’installer des logiciels, de gérer votre système d’exploitation et essentiellement tout le reste, mais vous avez besoin d’un émulateur de terminal pour interagir avec la ligne de commande.
Il y en a beaucoup de bons, et choisir le bon dépend de vos besoins et de l’apparence que vous préférez.
1. Terminateur
Pour le multitâche ultime, Terminator (basé sur le terminal GNOME) pourrait être la licorne des émulateurs de terminaux. Bien sûr, vous pouvez simplement faire un écran partagé, mais pourquoi s’embêter quand Terminator vous permet d’avoir plusieurs sessions dans la même fenêtre ?
Cela le rend beaucoup plus facile à gérer et à voir. Ce qui est génial, c’est que les possibilités sont infinies. Redimensionnez facilement chaque session pour personnaliser entièrement l’écran. Il s’agit d’une expérience complètement différente de la prise en charge multi-onglets utilisée par d’autres émulateurs.
Pour les nouveaux émulateurs de terminaux, vous n’aimerez peut-être pas la configuration. Ce n’est pas le plus facile à personnaliser tant que vous n’avez pas appris les bons raccourcis clavier. Mais, si cela ne vous dérange pas de prendre le temps d’apprendre, cela en vaut la peine.
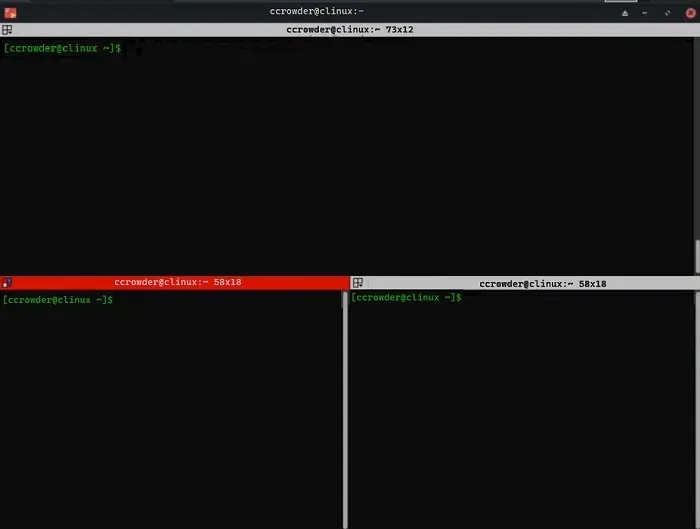
2. Minou
Si la vitesse est votre priorité, ne cherchez pas plus loin que Kitty . Il utilise le GPU (utilisant OpenGL) plutôt que le CPU pour le traitement, ce qui le rend parfait pour les utilisateurs de clavier ultra-rapides. Non seulement il est incroyablement efficace, mais il fonctionne bien avec les systèmes plus anciens, ceux avec moins de ressources ou tout système où vous êtes déjà sur le point de maximiser les ressources. Contrairement aux terminaux utilisant le processeur pour le traitement, il y a moins de risques de blocage ou de plantage.

De toute évidence, la performance est à l’avant-plan avec Kitty. Vous verrez des résultats presque instantanément avec une latence minimale. La grande partie est que la plupart des éléments de performance sont personnalisables pour répondre au mieux à vos besoins.
Pour faire avancer les choses encore plus rapidement, n’oubliez pas les différents raccourcis clavier. Vous pouvez également mapper une variété d’actions sur différentes combinaisons de touches pour personnaliser davantage la façon dont vous utilisez cet émulateur de terminal.
3. Guake
Guake est un Quake inspiré et conçu pour ceux qui aiment personnaliser leur terminal. Le terminal Linux déroulant vous permet d’effectuer plusieurs tâches avec des vues fractionnées et multi-onglets.
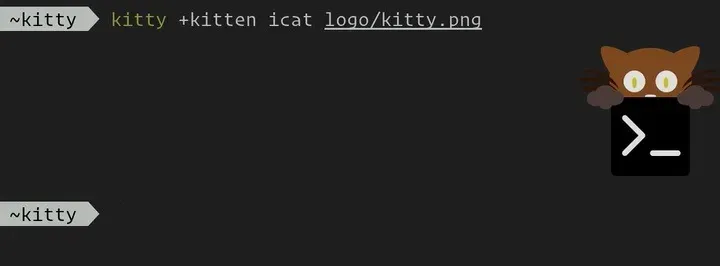
Vous pouvez démarrer Guake au lancement avec un script qui configure automatiquement votre mise en page – au moins jusqu’à ce que l’option de sauvegarde de session soit ajoutée. Avec plus de 130 dispositions de palette de couleurs, un contrôle total sur le choix des raccourcis clavier et un simple démarrage et masquage des touches de raccourci, c’est un terminal puissant qui est étonnamment léger.
Cela fonctionne également très bien avec plusieurs moniteurs. Si vous préférez que le terminal se charge automatiquement sur un moniteur plutôt qu’un autre, vous pouvez le configurer pour le faire.
La conception descendante est spécialement conçue pour le bureau GNOME. C’est un émulateur de terminal amusant, idéal pour les débutants et les utilisateurs expérimentés.
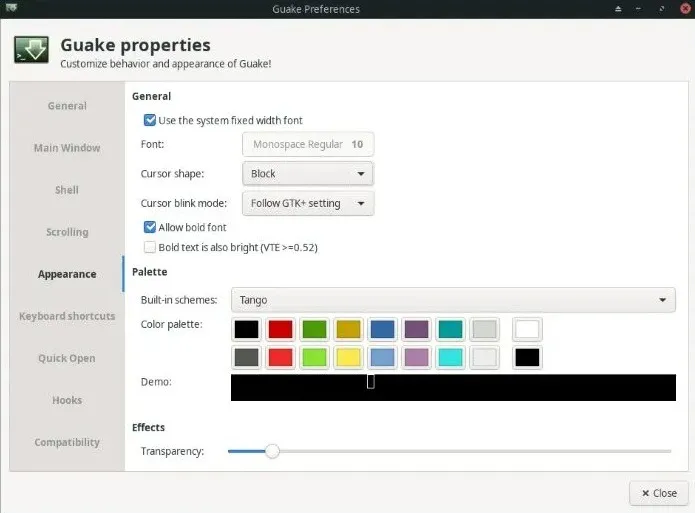
4. L’empressement
Si vous étiez fan de Termite, les développeurs vous recommandent de passer à Alacritty . Il est inspiré de Termite, qui n’est plus activement pris en charge ou développé. Au lieu de VTE, c’est un terminal basé sur OpenGL, ce qui le rend exceptionnellement rapide.
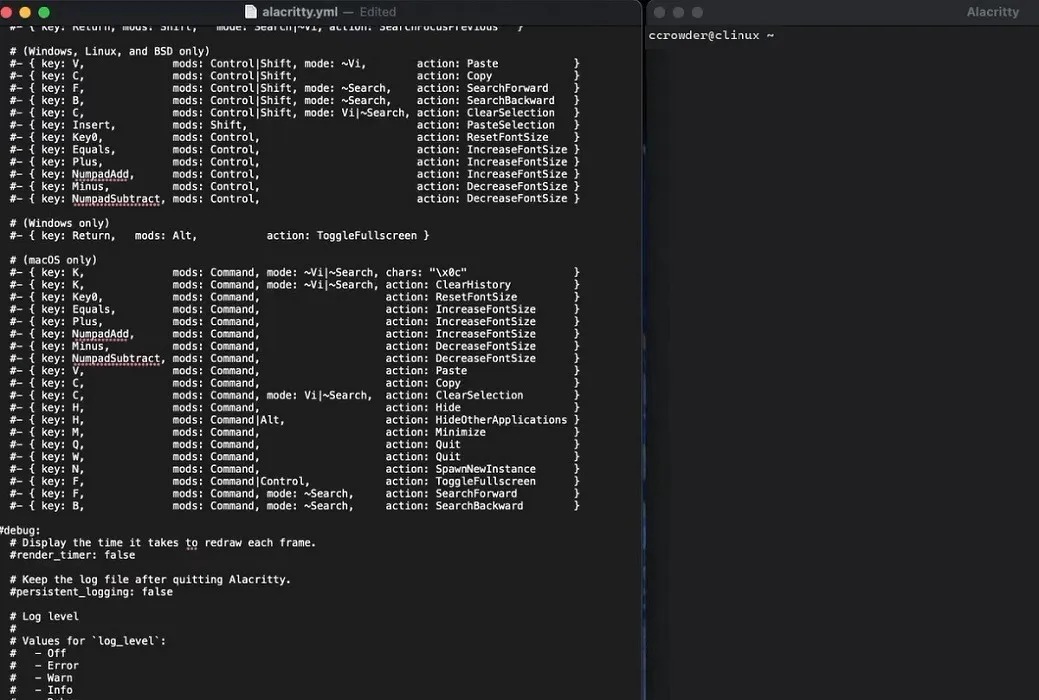
La fonctionnalité multi-fenêtres vous permet d’économiser des ressources en n’utilisant qu’un seul processus pour plusieurs tâches. Il est également facile de naviguer grâce au mode vi, qui vous permet de tirer parti des liaisons vi pour une meilleure prise en charge du clavier et de la souris. Ceux-ci sont également entièrement personnalisables.
Si vous essayez de vous souvenir de ce que vous avez fait dans le terminal jusqu’à présent, vous n’avez pas à simplement faire défiler et espérer que vous le trouverez. La fonction de recherche vous permet de trouver rapidement tout ce qui se trouve actuellement dans le tampon de défilement d’Alacritty.
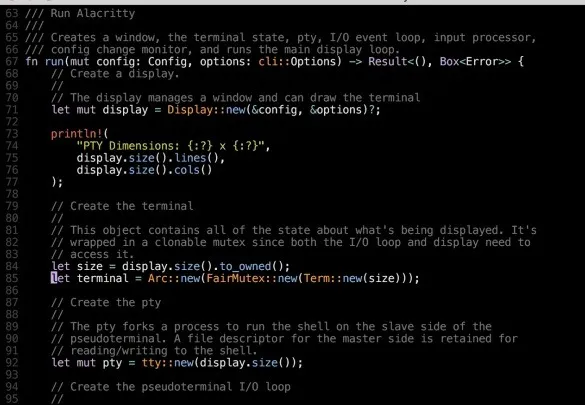
5. Rxvt-unicode
Rxvt-unicode , également appelé urxvt, est l’un des meilleurs émulateurs de terminaux pour Linux grâce à la facilité de personnalisation à l’aide du fichier de configuration. C’est également l’un des terminaux les plus légers, ce qui signifie qu’il est idéal pour tout système Linux.
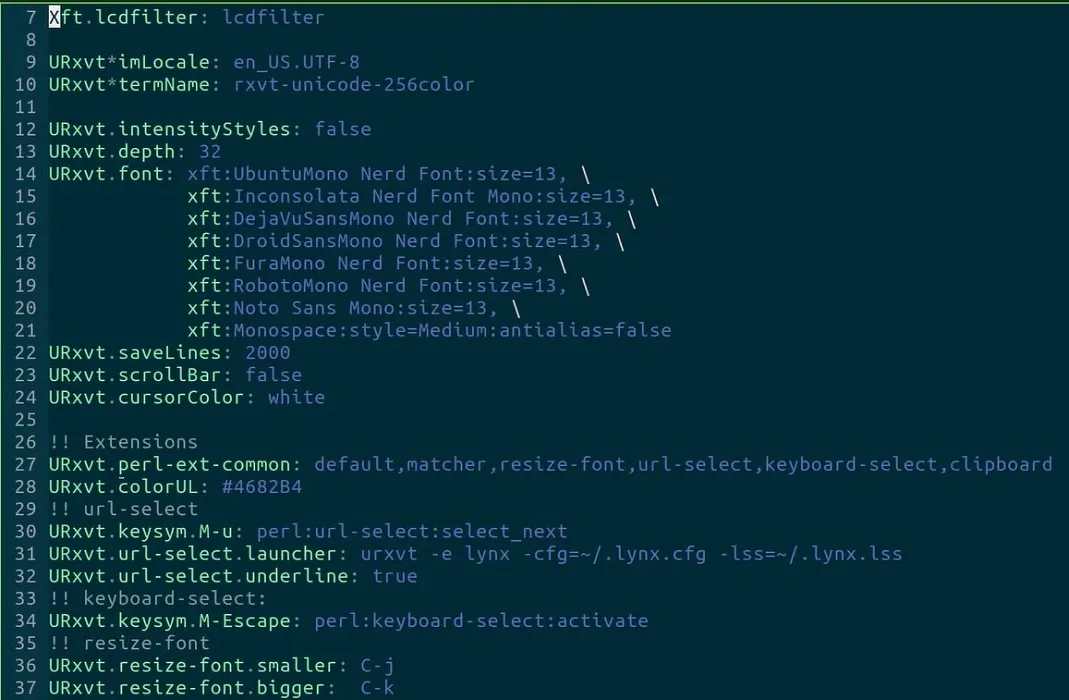
Grâce à seulement quelques dépendances, il est rapide et capable de traiter rapidement de grandes quantités de texte. Non seulement le texte est stocké en Unicode, mais Unicode prend en charge les langues internationales. Vous pouvez même ouvrir plusieurs fenêtres en utilisant une seule instance en mode démon. Sa vitesse vient du fait d’avoir à la fois un mode serveur et un mode client
Il n’a pas d’onglets par défaut, mais vous pouvez utiliser des plugins pour obtenir la prise en charge des onglets. Si vous cherchez quelque chose qui n’est pas trop compliqué, il est difficile de battre cet émulateur de terminal.

6. Terme rétro cool
Cool Retro Term est plus une question d’apparence qu’autre chose. Vous aimez les films de piratage des années 80 et 90 et vous voulez que votre terminal imite le même look ? Alors c’est le meilleur émulateur de terminal pour Linux. Il prend la forme des moniteurs CRT classiques, bien que vous puissiez contrôler la courbe et même le scintillement de la fenêtre du terminal.
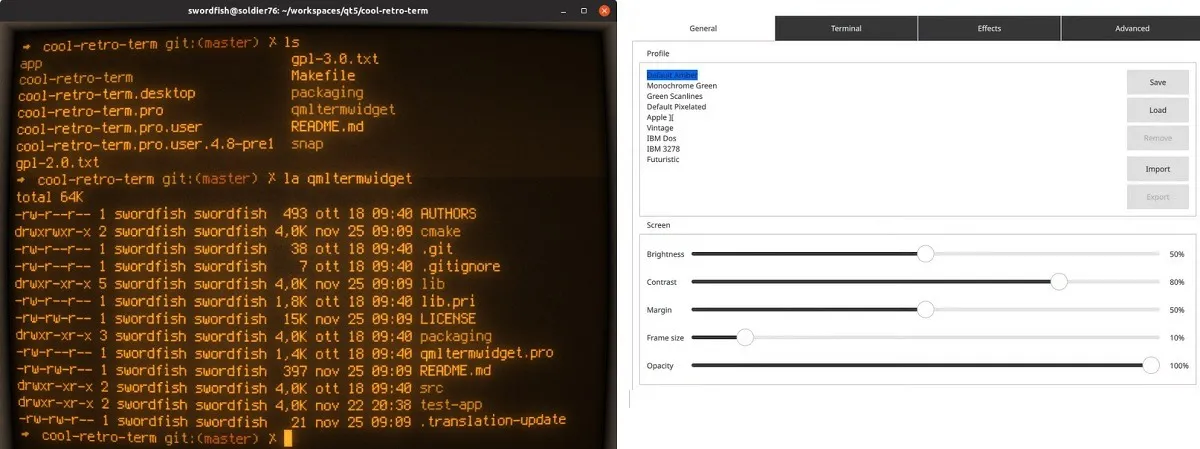
Alors que Classic Amber est la valeur par défaut, il existe d’autres thèmes parmi lesquels choisir, tels que Apple II et Vintage. Si la vieille école est votre objectif, ce terminal léger est fait pour vous.
C’est probablement l’émulateur de terminal le plus unique que vous puissiez trouver. Choisissez facilement le moniteur rétro que vous souhaitez émuler et vous aurez peut-être l’impression d’être de retour dans un film de pirates des années 90.
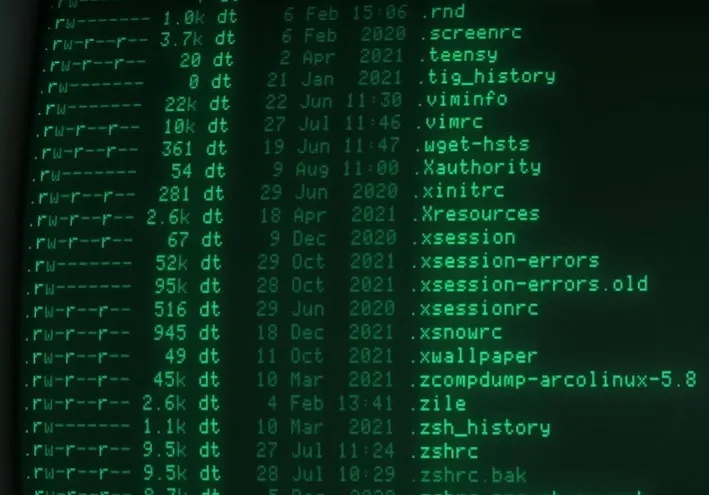
7. Hyper
Hyper est construit sur les technologies Web HTML, CSS et JS utilisant Electron, et il est également multiplateforme. Si vous sautez fréquemment entre Linux, Windows et/ou Mac, votre terminal peut rester le même. Il ne fait vraiment rien de spécial en dehors d’être extrêmement facile à personnaliser.
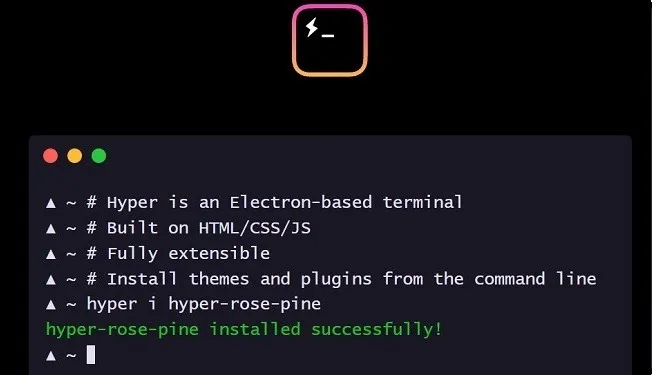
En fait, il prend en charge les plugins et les thèmes pour rendre la personnalisation encore plus rapide. Si vous concevez vos propres thèmes, vous pouvez les soumettre directement à Hyper . Les plugins le distinguent vraiment des autres émulateurs de terminaux. Bien que le site n’en ait pas une tonne, awesome-hyper sur GitHub en a.
Si vous n’aimez pas passer beaucoup de temps sur la personnalisation, vous aimerez toujours Hyper. Il a fière allure sans rien faire d’autre. L’inconvénient est qu’il ralentit rapidement si vous utilisez plusieurs fenêtres de terminal ou si vous utilisez Hyper avec plusieurs autres applications.
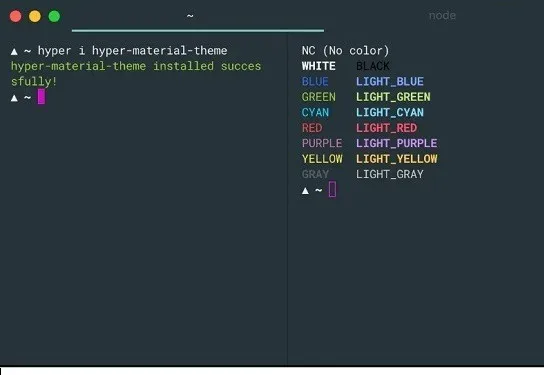
8. Borne GNOME
Si vous utilisez déjà une distribution avec l’environnement de bureau GNOME, vous disposez déjà du terminal GNOME . Mais si vous utilisez une autre distribution, telle que Fedora ou une distribution basée sur Debian, vous voudrez peut-être donner une chance au terminal GNOME.
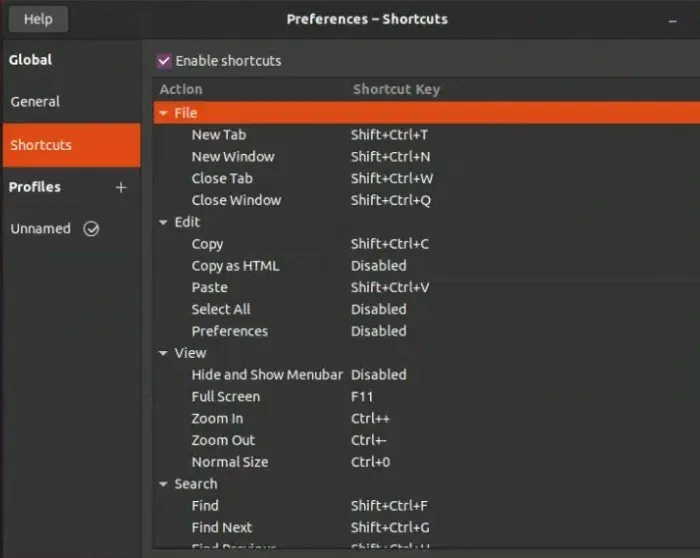
Personnalisez facilement l’apparence, détectez automatiquement les URL et basculez même rapidement entre l’écran divisé et le plein écran. Il est facile à utiliser et étonnamment simple à personnaliser selon vos besoins. C’est également bien si vous changez de distribution et que vous souhaitez conserver le terminal GNOME.
Pour plusieurs utilisateurs ou préférences, GNOME prend en charge les profils, ce qui est toujours une fonctionnalité intéressante à avoir. Non seulement il les prend en charge, mais il bascule facilement d’avant en arrière en temps réel simplement en cliquant avec le bouton droit de la souris.
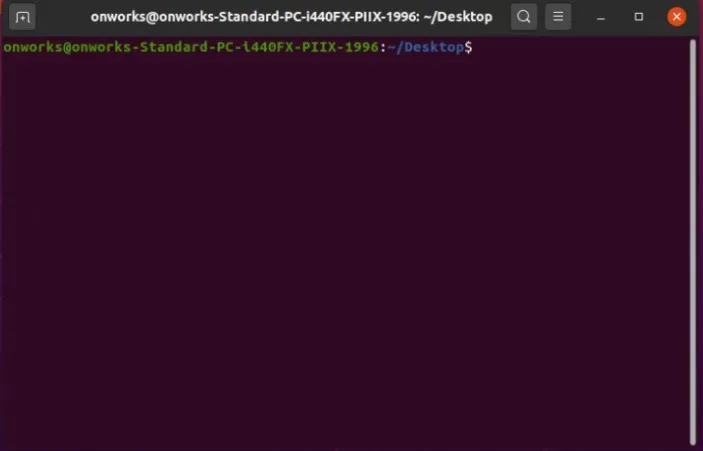
9. Terminologie
La terminologie est basée sur les bibliothèques de la fondation Enlightenment (EFL). Il a un large éventail de fonctionnalités et de personnalisations. Par exemple, vous pouvez activer OpenGL pour le rendu dans vos paramètres d’accélération, ajuster les couleurs et les polices et changer l’arrière-plan en vidéo si vous le souhaitez.
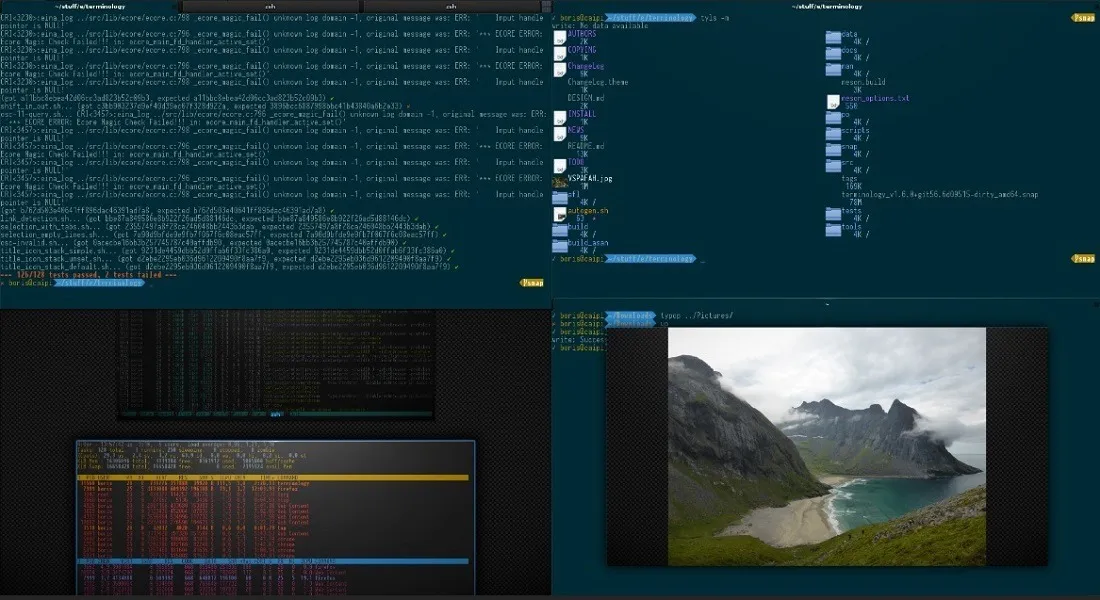
C’est aussi un terminal axé sur la sécurité. Tout le défilement reste dans la RAM pour protéger vos données, et il y a même des alertes sonores (que vous pouvez désactiver) si quelque chose ne va pas. Vous pouvez également effectuer plusieurs tâches facilement avec des onglets de changement rapide.
Bien que vous puissiez ajouter vos propres arrière-plans, Terminology est préinstallé avec des arrière-plans et des thèmes pour vous aider à démarrer rapidement. La possibilité de prévisualiser tous les types de fichiers dans le terminal en fait l’option idéale pour ceux qui préfèrent tout faire via le terminal plutôt qu’une interface graphique.
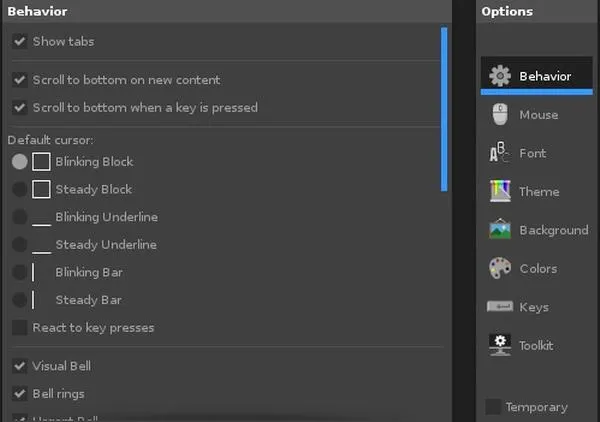
10. Console
Si vous avez déjà utilisé un environnement de bureau KDE, vous avez probablement déjà utilisé Konsole . Tout comme le terminal GNOME est associé au bureau GNOME, Konsole est fourni avec KDE – non pas que vous ne puissiez pas l’utiliser sur d’autres environnements de bureau.
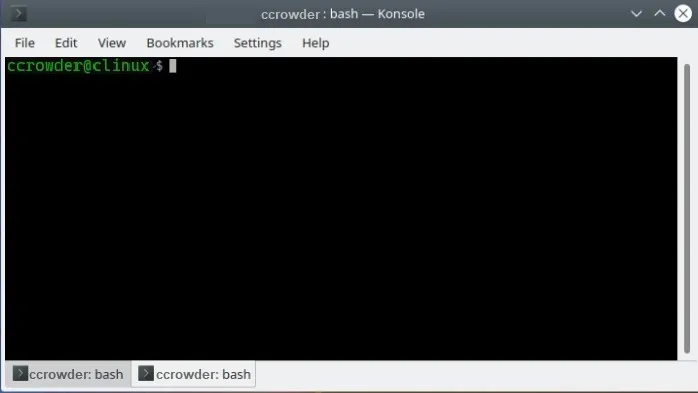
C’est un terminal assez léger qui vous permet de profiter à la fois des onglets et des fenêtres groupées. Bien sûr, il existe de nombreuses fonctionnalités de personnalisation pour lui donner une personnalité supplémentaire.
Si vous êtes un gros utilisateur de terminal ou si vous êtes simplement souvent interrompu, vous adorerez avoir des signets. Ceux-ci vous permettent d’enregistrer votre chemin de travail actuel afin que vous puissiez y revenir quand vous le souhaitez. C’est également utile si vous avez tendance à travailler avec de nombreux répertoires différents.
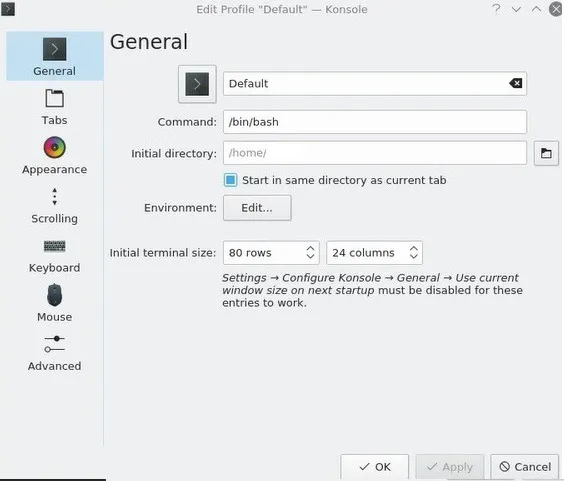
11. Tilix
Tilix est un émulateur de terminal plus avancé basé sur GTK3 et suit les directives de Gnome Human Interface. Ce terminal de carrelage est disponible pour un grand nombre de distributions. Une chose qui se démarque vraiment est la possibilité d’enregistrer des mises en page. Si vous avez configuré un groupe de terminaux, enregistrez-le pour l’utiliser la prochaine fois.
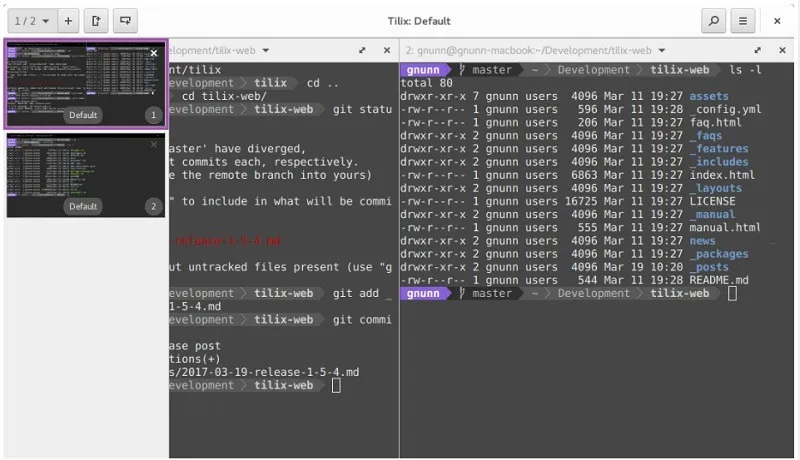
Personnalisez facilement Tilix avec des arrière-plans transparents. Déplacez facilement les volets et même faites glisser et déposez les terminaux en place. Vous pouvez même personnaliser les liens et les titres.
Tous les paramètres sont faciles d’accès dans l’interface graphique. Changez tout, de l’apparence générale à la configuration de différents profils pour différents utilisateurs, y compris root.
Questions fréquemment posées
Comment puis-je personnaliser l’invite du terminal ?
Vous voulez une invite de terminal unique? Alors que de nombreux émulateurs de terminaux vous permettent de personnaliser l’invite, vous pouvez également utiliser une version d’invite distincte comme Starship , puis faire preuve de créativité et voir à quel point les choses deviennent uniques.
Pourquoi mon nouveau terminal ne se charge-t-il pas ?
Ubuntu a parfois ce problème avec le terminal intégré. Les étapes de dépannage fonctionnent bien pour déterminer ce qui peut empêcher le chargement correct de votre nouvel émulateur de terminal. Cependant, quelques points à vérifier immédiatement sont :
- Est-il compatible avec votre version de Linux et de bureau ? Tous les émulateurs ne sont pas compatibles avec toutes les versions. Vérifiez que le terminal fonctionnera avec votre version de bureau et Linux avant l’installation.
- L’avez-vous installé correctement ? Il est incroyablement facile de taper une seule lettre ou un seul symbole qui fait des ravages sur l’installation. Essayez de réinstaller pour voir si quelque chose a mal tourné.
Puis-je encore utiliser Termite si je l’ai déjà installé ?
Si vous aimez utiliser Termite, continuez à l’utiliser. Cependant, il ne sera plus mis à jour. Cela signifie également qu’il pourrait éventuellement poser un risque pour la sécurité. Alacritty est plus rapide et plus sûr, c’est donc un excellent remplacement. Après tout, même les développeurs le recommandent.
Pourquoi mon terminal plante-t-il ?
Plus vous demandez au terminal de gérer à la fois, plus il risque de planter. Si vous êtes un utilisateur expérimenté, vous voudrez peut-être envisager d’utiliser un terminal qui utilise OpenGL pour un traitement plus rapide. Cela peut également être un problème avec des ressources système insuffisantes pour ce que vous essayez de faire. En conséquence, le terminal se bloque, car il ne peut pas terminer le processus.
Crédit photo : Unsplash . Toutes les captures d’écran par Crystal Crowder .



Laisser un commentaire