Les touches » et @ continuent de s’échanger sous Windows 11/10

Si les touches » et @ continuent de s’échanger sur votre ordinateur Windows 11/10, cet article vous aidera à résoudre le problème. La cause la plus courante de ce problème est la disposition ou la langue du clavier. Cependant, d’autres causes peuvent également déclencher ce problème.

Les touches » et @ continuent de s’échanger sous Windows 11/10
Si vous remarquez que les touches « et @ continuent de s’échanger sur votre ordinateur Windows 11/10, utilisez les correctifs suivants pour résoudre le problème :
- Vérifiez la langue de votre clavier
- Réinstallez le pilote de votre clavier
- Réinitialiser les paramètres du clavier par défaut
- Mappez les touches de votre clavier
Ci-dessous, nous avons expliqué tous ces correctifs en détail.
1] Vérifiez la langue de votre clavier
La cause la plus courante de ce problème est la langue incorrecte du clavier. Il est possible que votre clavier soit réglé sur la langue anglaise (Royaume-Uni) au lieu de la langue anglaise (États-Unis). J’ai également reproduit ce problème sur mon ordinateur portable en installant le pack de langue anglais (Royaume-Uni) pour mon clavier. Lorsque j’ai défini l’anglais (Royaume-Uni) pour la disposition de mon clavier, les touches « et @ » ont été échangées sur mon ordinateur portable.
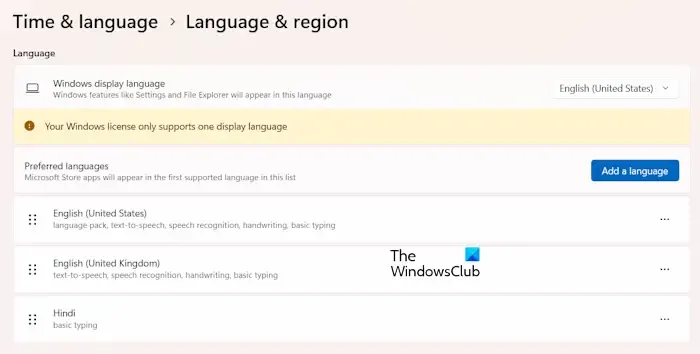
Vous pouvez vérifier cela dans les paramètres de Windows 11/10. Suivez les étapes indiquées ci-dessous :
- Ouvrez les paramètres sur votre ordinateur.
- Accédez à « Heure et amp; langue > Langue et amp; région.
- Si vous trouvez la langue anglais (Royaume-Uni) en haut, déplacez la langue anglais (États-Unis) vers le haut.
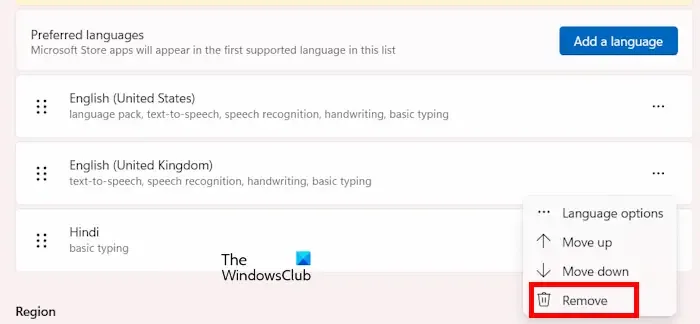
Vérifiez si le problème est résolu. Si cela ne fonctionne pas, appuyez sur Win + Barre d’espace. Cela ouvrira une fenêtre contextuelle dans laquelle vous pourrez sélectionner la langue anglais (États-Unis) pour votre clavier. Vous pouvez également supprimer le module linguistique anglais (Royaume-Uni) installé pour votre clavier. Pour ce faire, ouvrez le menu Langue & page de région dans les paramètres de Windows 11/10. Cliquez sur les trois points à côté de l’anglais (Royaume-Uni) et sélectionnez Supprimer.
2] Réinstallez le pilote de votre clavier
Un pilote de clavier corrompu peut également provoquer ce type de problème. Nous vous suggérons de réinstaller le pilote de votre clavier. Les étapes pour ce faire sont les suivantes :
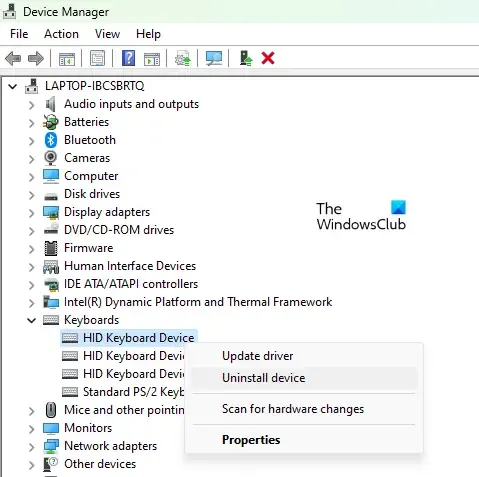
- Ouvrez le Gestionnaire de périphériques.
- Développez la branche Claviers.
- Cliquez avec le bouton droit sur le pilote de votre clavier et sélectionnez Désinstaller le périphérique.
- Redémarrez votre ordinateur ou recherchez les modifications matérielles.
Les étapes ci-dessus réinstalleront le pilote de votre clavier.
3] Réinitialiser les paramètres du clavier par défaut
Le problème peut également être dû à un programme que vous avez précédemment installé sur votre système. Certains programmes peuvent modifier le fonctionnement de votre clavier. Dans ce cas, vous pouvez réinitialiser les paramètres de votre clavier par défaut. La réinitialisation d’un clavier est également utile s’il ne fonctionne pas comme prévu. Réinitialisez votre clavier et voyez si cela résout le problème.
4] Mappez les touches de votre clavier

Vous pouvez également utiliser le logiciel de mappage de clavier. Vous pouvez attribuer une touche différente aux touches de votre clavier en utilisant ces programmes. Si le problème persiste malgré les tentatives des correctifs ci-dessus, vous pouvez résoudre le problème à l’aide du logiciel de mappage de clavier.
J’espère que ça aide.
Comment réparer les touches du clavier qui tapent des caractères incorrects dans Windows 11 ?
Si votre clavier tape les mauvais caractères, vous avez probablement sélectionné la mauvaise disposition de clavier. Vous pouvez vérifier cela dans vos paramètres Windows 11/10. En dehors de cela, des pilotes défectueux peuvent être à l’origine de ce problème.
Comment réparer mes touches de clavier échangées ?
Vous pouvez rencontrer différents problèmes concernant les touches du clavier échangées, comme l’échange de la touche Alt gauche et de la touche Windows, < a i=3>W S A D et les touches fléchées sont commutées, etc. Certains correctifs courants que vous pouvez utiliser pour résoudre ces problèmes consistent à réinstaller le pilote du clavier, à réinitialiser la disposition du clavier, etc.



Laisser un commentaire