Le texte ne s’affiche pas correctement dans Chrome sous Windows 11/10
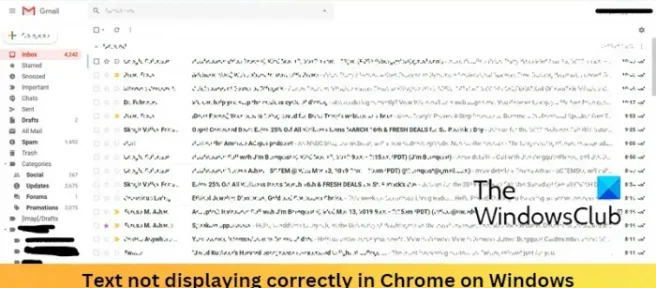
Si les polices ou le texte ne s’affichent pas correctement dans le navigateur Google Chrome sous Windows 11/10, cet article pourra peut-être vous aider. Le problème peut survenir si les paramètres de police ont été perturbés.
Le texte ne s’affiche pas correctement dans Chrome sous Windows 11/10
Pour corriger le texte qui ne s’affiche pas correctement dans Chrome sous Windows, procédez comme suit:
- Utiliser l’accordeur de texte Cleartype
- Modifier les paramètres de police de Chrome
- Activer/désactiver l’accélération matérielle
- Modifier les paramètres d’apparence de Windows
- Mettre à jour Google Chrome
- Réinitialiser Chrome
Voyons maintenant ceux-ci en détail.
1] Utiliser l’accordeur de texte Cleartype
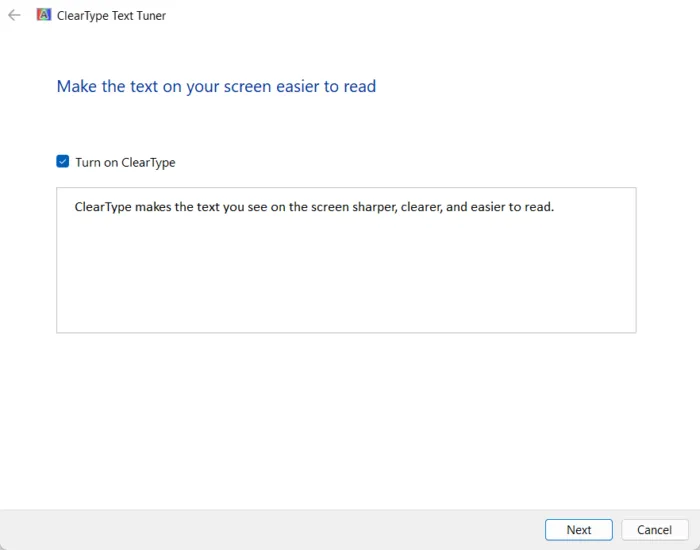
L’exécution de Cleartype Text Tuner permet aux utilisateurs de modifier le paramètre de police sur leurs appareils. Voici comment procéder:
- Cliquez sur Démarrer, recherchez Cleartype et ouvrez Ajuster le texte ClearType.
- Dans ClearType Text Tuner, cochez la case en regard de Activer ClearType et cliquez sur Suivant, puis suivez les étapes.
- Enfin, cliquez sur Terminer.
2] Modifier les paramètres de police de Chrome
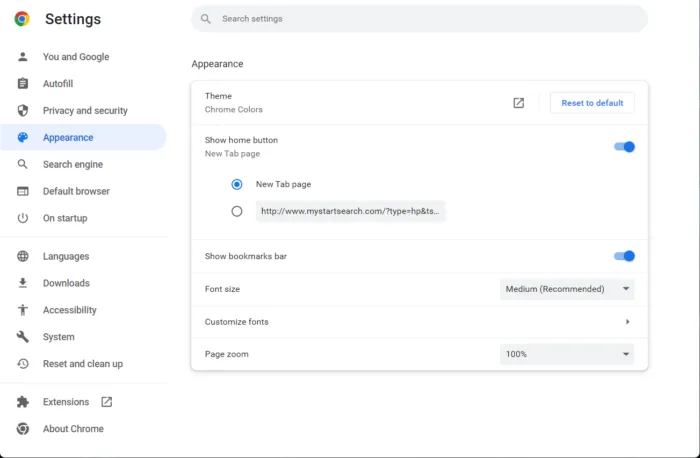
Chrome propose certains paramètres dans le menu de personnalisation des polices. La modification de ces paramètres peut parfois aider à corriger le texte qui ne s’affiche pas correctement sur Chrome. Voici comment:
- Ouvrez Chrome, cliquez sur les trois points dans le coin supérieur droit, puis cliquez sur Paramètres.
- Rechercher des polices dans la barre de recherche.
- Les paramètres de police apparaîtront en bas. Modifiez-les selon vos besoins.
3] Activer/désactiver l’accélération matérielle
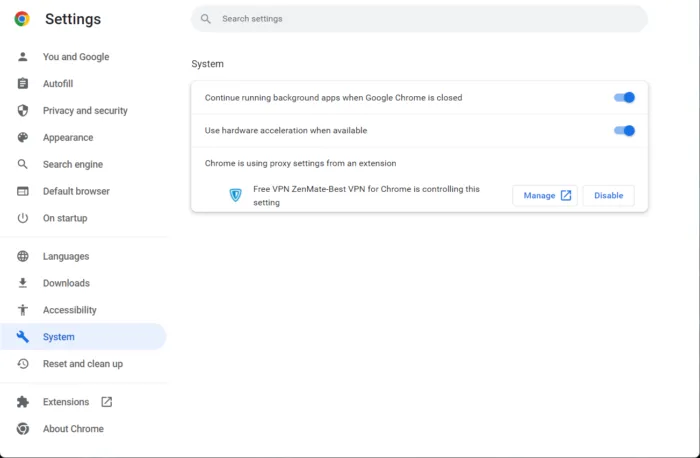
L’accélération matérielle dans Google Chrome permet au processeur graphique de votre appareil de prendre en charge des tâches spécifiques que le processeur ne peut pas gérer. Si vous disposez d’un processeur graphique puissant, l’activation de l’accélération matérielle peut être d’une grande aide ; sinon, désactivez-le. Voici comment activer/désactiver l’accélération matérielle:
- Ouvrez Chrome, cliquez sur les trois points dans le coin supérieur droit, puis cliquez sur Paramètres.
- Accédez à Système.
- Cliquez sur l’interrupteur à bascule à côté d’ Utiliser l’accélération matérielle lorsqu’elle est disponible pour l’activer/la désactiver.
4] Modifier les paramètres d’apparence de Windows
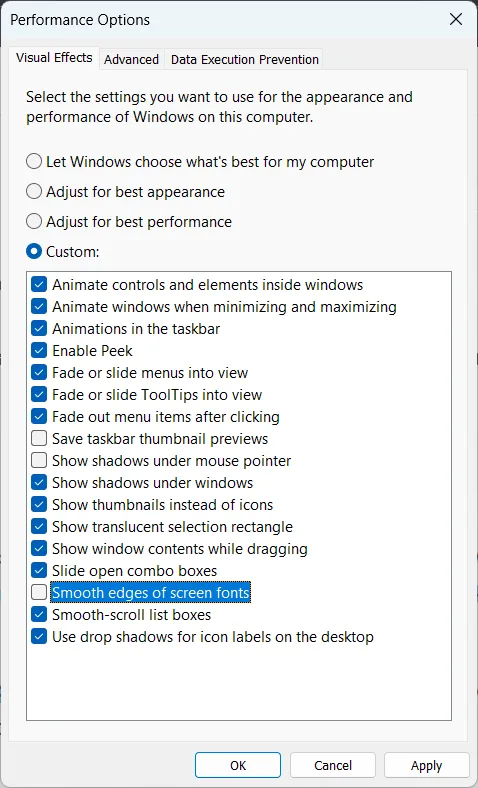
Si vous ne parvenez toujours pas à corriger le texte qui ne s’affiche pas correctement dans Chrome sous Windows, envisagez de modifier les paramètres d’apparence de Windows. Ceux-ci offrent aux utilisateurs un large éventail de paramètres pour personnaliser l’apparence afin d’améliorer l’apparence du bureau et des applications. Voici comment:
- Cliquez sur Démarrer, recherchez Apparence et ouvrez Ajuster l’apparence et les performances de Windows.
- Une fois qu’il s’ouvre, décochez la case à côté de Lisser les bords des polices d’écran.
- Cliquez sur Appliquer pour appliquer les modifications.
- Redémarrez Chrome et voyez si le problème est résolu.
5] Mettre à jour Google Chrome
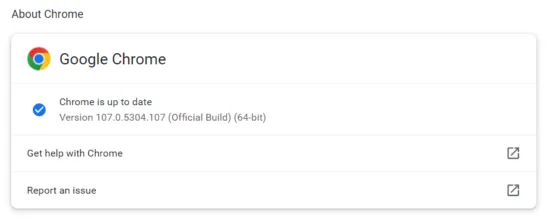
Des erreurs peuvent se produire si vous utilisez une version obsolète de Chrome. Google publie régulièrement des mises à jour pour améliorer l’expérience de navigation des utilisateurs. Mettez donc à jour votre navigateur Chrome et vérifiez si le problème est résolu. Voici comment vous pouvez le faire:
- Ouvrez Chrome, cliquez sur les trois points dans le coin supérieur droit et ouvrez Paramètres.
- Cliquez sur À propos de Chrome en bas.
- Chrome recherchera automatiquement les mises à jour et les installera.
6] Réinitialiser Chrome
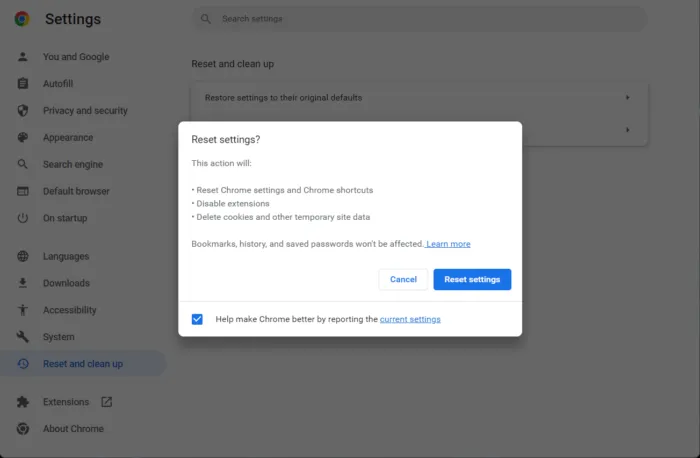
Si aucune des méthodes mentionnées ci-dessus ne peut aider à corriger le texte qui ne s’affiche pas correctement dans Chrome sous Windows 11/10, envisagez de réinitialiser Chrome. La réinitialisation de Google Chrome restaurera tous les paramètres à leurs valeurs par défaut d’origine. Voici comment vous pouvez réinitialiser Chrome à ses paramètres par défaut.
Correctif: scintillement de l’écran de Google Chrome
Pourquoi Chrome ne s’affiche-t-il pas correctement?
Chrome peut rencontrer des erreurs si la connexion Internet à laquelle vous êtes connecté est instable. D’autre part, l’utilisation d’une version obsolète peut également déclencher diverses erreurs sur Chrome. Vérifiez votre connexion Internet et mettez à jour Chrome vers la dernière version pour corriger Chrome qui ne s’affiche pas correctement.
Comment corriger un texte bizarre sur Chrome?
Le texte de Google Chrome pourrait être gâché en raison de problèmes de rendu du texte. Pour résoudre ces problèmes de rendu de texte, utilisez Cleartype Text Tuner. Si l’erreur n’est pas corrigée, modifiez les paramètres de texte dans Chrome et activez l’accélération matérielle. En suivant ces étapes, les problèmes de texte sur Chrome devraient être résolus.



Laisser un commentaire