Désactiver temporairement Windows Defender : 4 façons simples de le faire
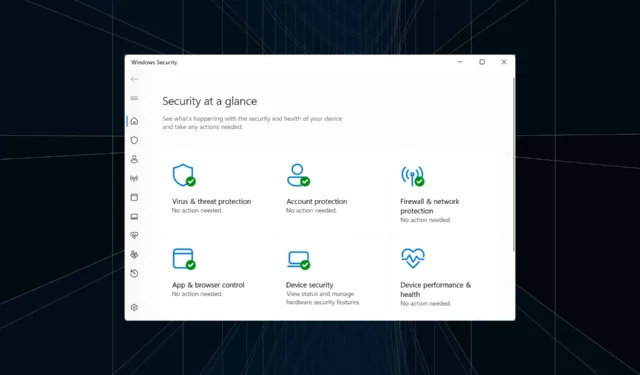
Windows Defender est l’antivirus intégré livré avec le système d’exploitation et fait partie de l’installation par défaut. Bien que l’antivirus offre des performances optimales et déclenche un minimum de conflits, vous devrez souvent désactiver temporairement Windows Defender.
Que se passe-t-il si je désactive Windows Defender ?
Lorsque vous désactivez Windows Defender, que ce soit temporairement ou définitivement, le PC n’est pas protégé à moins qu’un autre antivirus ne soit installé et en cours d’exécution. Il n’est donc pas recommandé de désactiver Windows Defender.
Si vous devez désactiver Windows Defender, voici quelques trucs et astuces qui garderont le PC en sécurité :
- Gardez l’activité Internet au minimum : Nous sommes souvent victimes de phishing par e-mail, et le même moyen est utilisé pour infecter le PC avec des logiciels malveillants. Il est donc recommandé de ne pas cliquer sur les liens dans les e-mails ou même sur ceux des sites Web non fiables.
- Ne téléchargez pas de fichiers ou d’applications : Une autre mesure préventive que vous pouvez prendre pour assurer la sécurité après la désactivation de Windows Defender consiste à ne télécharger aucun fichier ou application. Ceux du Microsoft Store sont sûrs, mais méfiez-vous des autres.
- Procurez-vous un autre antivirus : lorsque la sécurité Windows entre en conflit avec un programme ou un processus, il est préférable d’installer un autre antivirus au lieu de désactiver complètement le premier.
Comment désactiver temporairement Windows Defender ?
1. Via la sécurité Windows
- Appuyez sur Windows+ Spour ouvrir la recherche, tapez Sécurité Windows dans le champ de texte et cliquez sur le résultat correspondant.
- Cliquez sur Protection contre les virus et menaces .
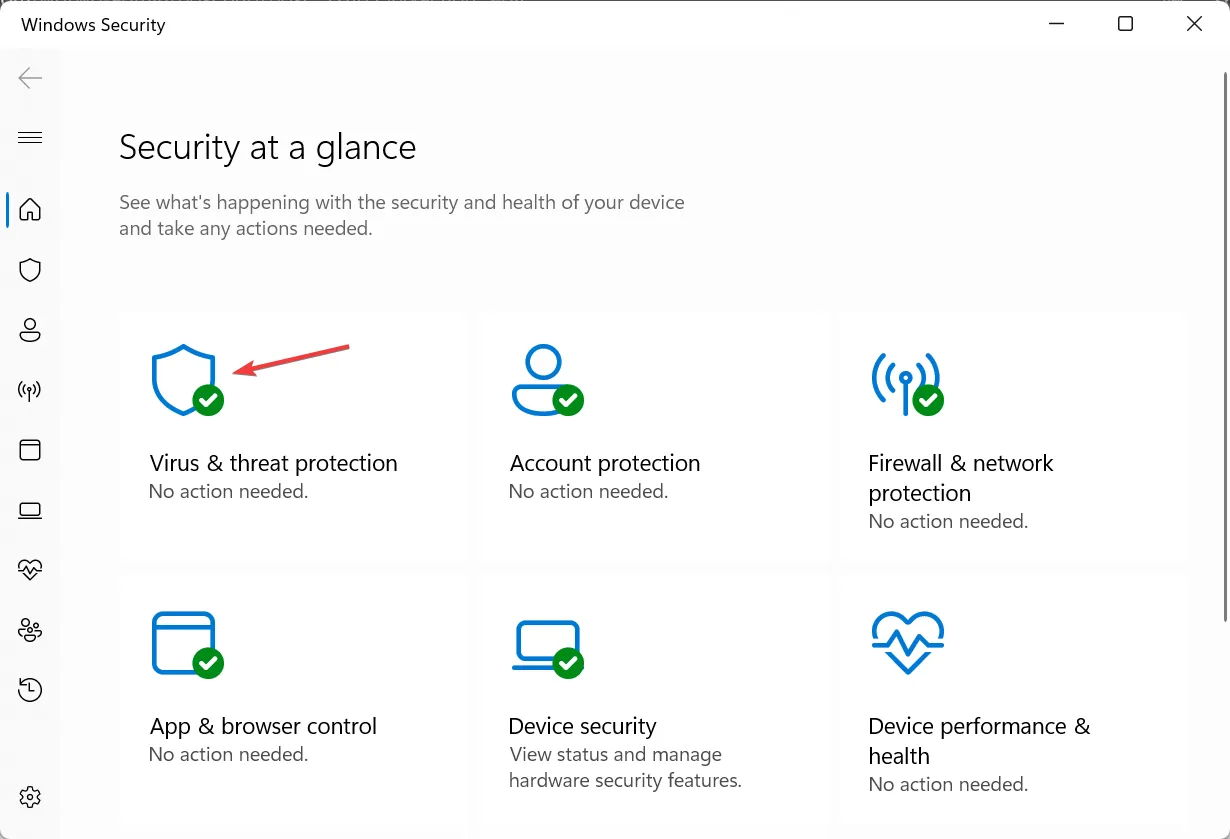
- Maintenant, cliquez sur Gérer les paramètres sous Paramètres de protection contre les virus et les menaces.
- Désactivez la bascule sous Protection en temps réel .
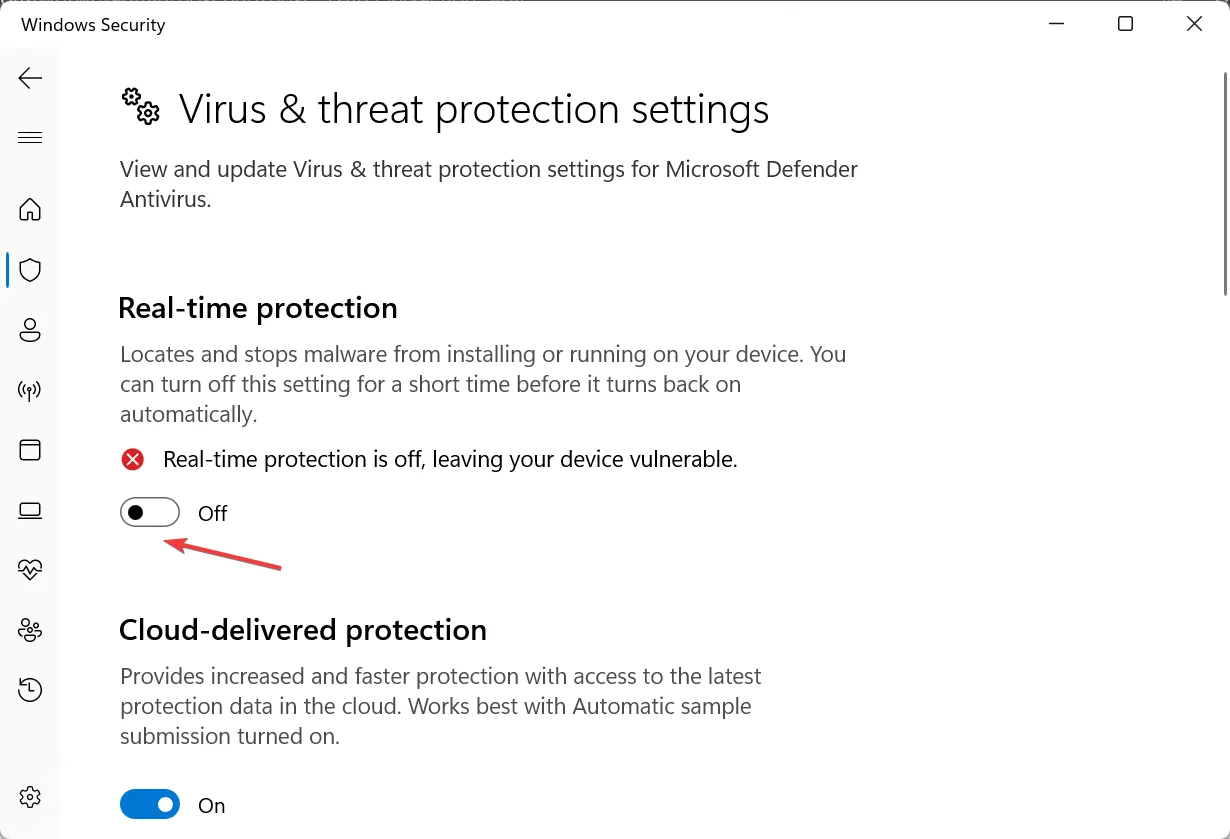
- Cliquez sur Oui dans l’invite pour confirmer la modification.
C’est ça! Vous pouvez temporairement désactiver Windows Defender dans toutes les itérations du système d’exploitation via les paramètres intégrés. Et lorsque vous souhaitez l’activer, activez simplement la bascule pour la protection en temps réel.
2. Via l’invite de commande
- Appuyez sur Windows+ Rpour ouvrir Exécuter, tapez powershell et appuyez sur Ctrl+ Shift+ Enter.
- Cliquez sur Oui dans l’invite UAC.
- Maintenant, collez la commande suivante et appuyez sur Enter pour désactiver Windows Defender :
Set-MpPreference -DisableRealtimeMonitoring $true
- Pour réactiver Windows Defender, exécutez la commande suivante :
Set-MpPreference -DisableRealtimeMonitoring $false
Un autre moyen simple de désactiver temporairement Windows Defender consiste à utiliser une commande PowerShell. N’oubliez pas qu’il ne désactive pas complètement l’antivirus, mais uniquement la surveillance en temps réel.
3. Utilisation de l’éditeur de registre
- Appuyez sur Windows + R pour ouvrir Exécuter, tapez regedit dans le champ de texte et appuyez sur Enter.
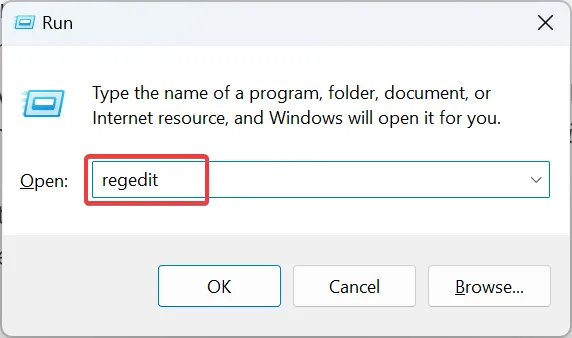
- Cliquez sur Oui dans l’invite qui s’affiche.
- Maintenant, collez le chemin suivant dans la barre d’adresse et appuyez surEnter :
Computer\HKEY_LOCAL_MACHINE\SOFTWARE\Policies\Microsoft\Microsoft Defender - Cliquez avec le bouton droit sur la partie vide, placez le curseur sur Nouveau , sélectionnez la valeur DWORD (32 bits) et nommez-la DisableAntiSpyware .
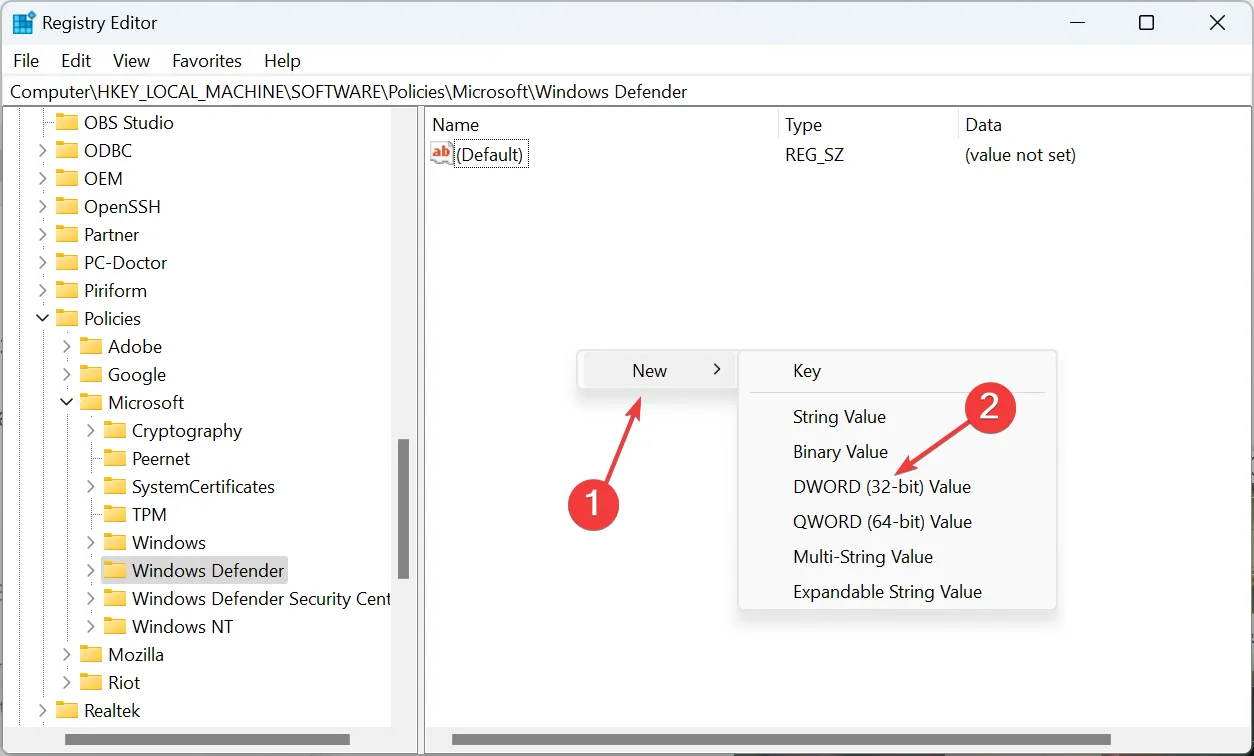
- Ensuite, double-cliquez sur le DWORD, définissez ses données de valeur sur 1 et cliquez sur OK pour enregistrer les modifications.
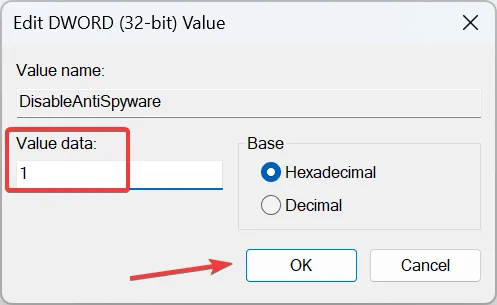
- Enfin, redémarrez l’ordinateur pour que les modifications s’appliquent.
- Pour réactiver Windows Defender, remplacez les données de la valeur par 0 ou supprimez le DWORD DisableAntiSpyware.
Pour ceux qui souhaitent désactiver temporairement Windows Defender à l’aide du registre, il existe une méthode simple. Ajoutez et activez le DisableAntiSpyware DWORD, et vous êtes prêt à partir !
4. À partir de l’éditeur de stratégie de groupe local
- Appuyez sur Windows+ Rpour ouvrir Exécuter, tapez gpedit.msc dans le champ de texte, puis cliquez sur OK.
- Sous Configuration ordinateur, développez Modèles d’administration , sélectionnez Composants Windows, puis choisissez Windows Defender Antivirus .
- Maintenant, double-cliquez sur la politique Désactiver Microsoft Defender Antivirus sur la droite.
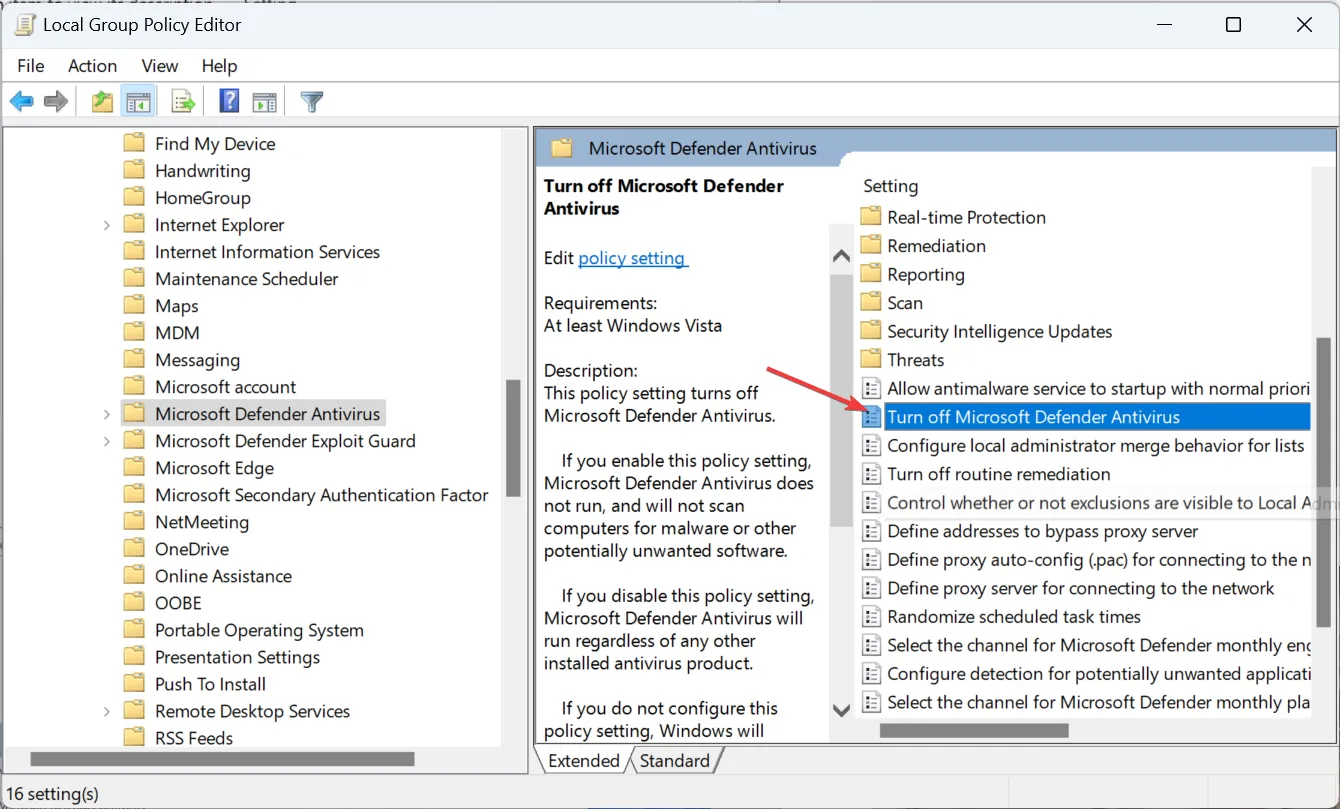
- Sélectionnez Activé , puis cliquez sur Appliquer et OK pour enregistrer les modifications.
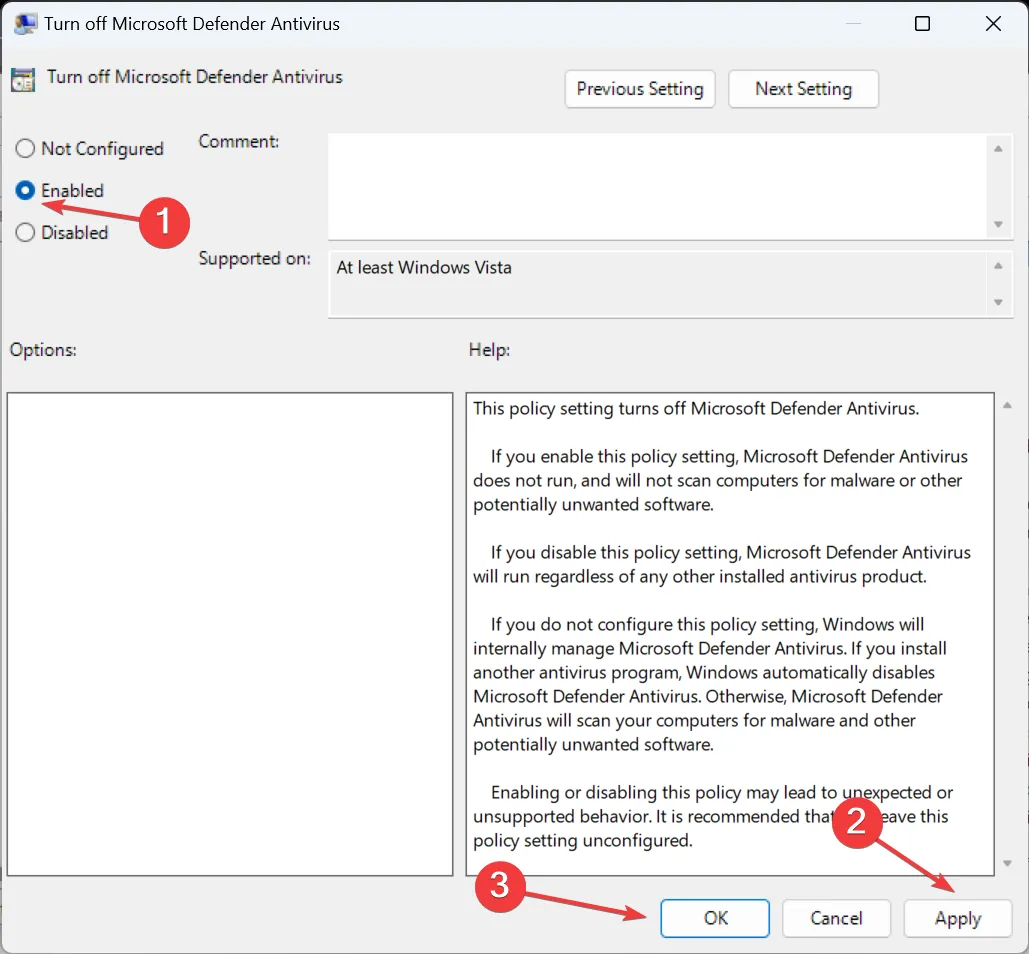
- Redémarrez l’ordinateur pour que les modifications entrent en vigueur.
- Pour activer Windows Defender, définissez la stratégie Désactiver l’antivirus Microsoft Defender sur Non configuré ou Désactivé .
C’est ça! Si vous préférez apporter des modifications à l’éditeur de stratégie de groupe local, désactivez temporairement Windows Defender à partir de celui-ci.
De plus, bien que vous puissiez désactiver Windows Defender dans Windows 11 via AutoRuns, nous vous le déconseillons car plusieurs méthodes plus simples sont disponibles.
Pour toute question ou pour partager ce qui vous a incité à désactiver Windows Defender, commentez ci-dessous.



Laisser un commentaire