L’image de profil des équipes ne se met pas à jour dans les appels
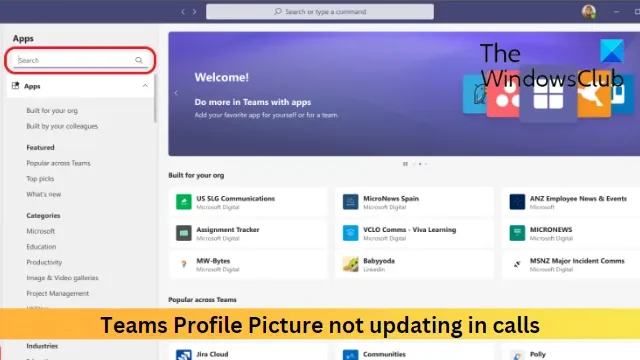
Ce message propose des solutions pour corriger l’image de profil Teams qui ne se met pas à jour dans les appels . Microsoft Teams est une application de communication d’entreprise développée par Microsoft. Elle propose des services tels que le chat de l’espace de travail, la visioconférence, la gestion du calendrier, l’intégration d’applications, etc. Malgré toutes ces fonctionnalités, l’application peut parfois rencontrer des bogues et des erreurs temporaires. Récemment, certains utilisateurs se sont plaints que la photo de profil dans Teams n’était pas mise à jour dans les appels. Heureusement, vous pouvez suivre les suggestions mentionnées dans le message pour corriger cette erreur.
Correction de l’image de profil des équipes non mise à jour dans les appels
Si l’image de profil Teams ne se met pas à jour dans les appels, suivez ces suggestions pour résoudre le problème :
- Vérifier la connexion Internet
- Effacer les données de cache de l’équipe Microsoft
- Déconnectez-vous et reconnectez-vous à Teams
- Change ta photo de profil
- Mettre à jour les équipes Microsoft
Voyons maintenant ceux-ci en détail.
1] Vérifiez la connexion Internet
Tout d’abord, vérifiez si votre connexion Internet est stable. La photo de profil Teams peut ne pas être mise à jour si votre connexion Internet est instable ou lente. Exécutez un test de vitesse et voyez si la connexion est opérationnelle. Si la vitesse est inférieure au forfait que vous avez choisi, redémarrez votre routeur et contactez le fournisseur de services.
2] Effacer les données de cache de l’équipe Microsoft
La corruption des données du cache pourrait être une autre raison pour laquelle l’image de profil Teams n’est pas mise à jour. Effacez les données du cache Teams et voyez si l’erreur est résolue. Voici comment:
- Appuyez sur la touche Windows + R pour ouvrir la boîte de dialogue Exécuter .
- Tapez ce qui suit et appuyez sur Entrée .
%appdata%\Microsoft\teams\Cache - Appuyez sur CTRL + A pour sélectionner tous les fichiers, puis sur Maj + Suppr pour les supprimer définitivement.
- Redémarrez votre appareil une fois terminé, lancez Teams et voyez si l’erreur est corrigée.
3] Déconnectez-vous et reconnectez-vous à Teams
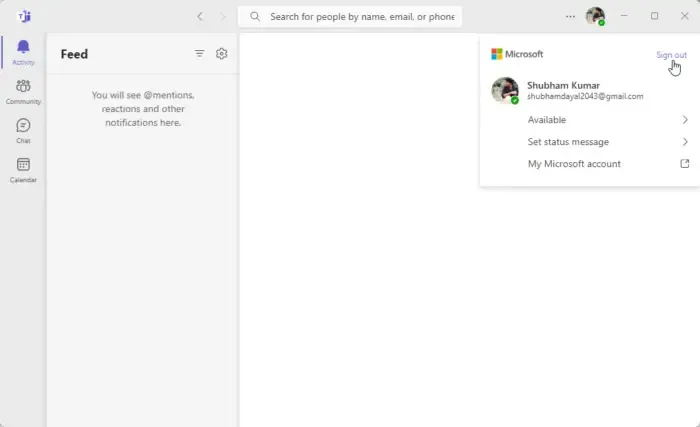
Ensuite, essayez de vous déconnecter, puis de vous reconnecter à Microsoft Teams. Pour ce faire, cliquez sur votre photo de profil dans le coin supérieur droit de la fenêtre Teams, puis sélectionnez Se déconnecter .
4] Changez votre photo de profil
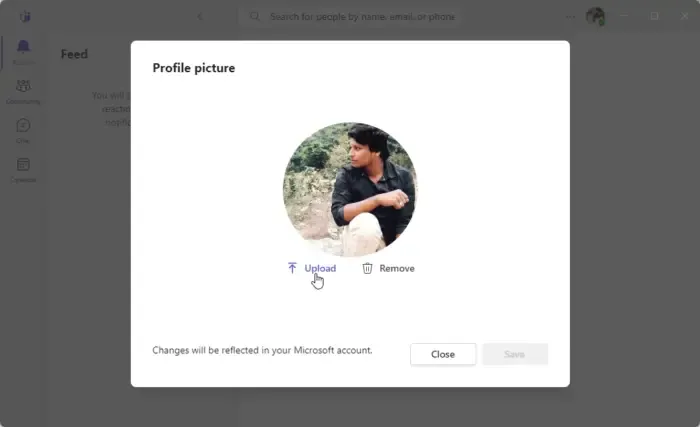
Vous pouvez également remplacer votre photo de profil par une nouvelle et voir si la photo de profil Teams commence à se mettre à jour. Voici comment procéder :
- Cliquez sur l’ icône du gestionnaire de compte en haut.
- Maintenant, cliquez sur votre photo de profil pour la modifier ou en ajouter une nouvelle.
- Sélectionnez Télécharger et sélectionnez une nouvelle photo de profil.
5] Mettre à jour les équipes Microsoft
Si aucune de ces suggestions ne vous a aidé, mettez à jour Microsoft Teams vers sa dernière version. Cela a été connu pour aider la plupart des utilisateurs à corriger l’erreur.
Nous espérons que ces suggestions vous ont été utiles.
Pourquoi ma photo de profil dans Teams ne se met-elle pas à jour ?
Votre photo de profil dans Teams peut avoir des difficultés à se mettre à jour si ses données de cache sont corrompues. Supprimez les données du cache et voyez si cela vous aide. Si ce n’est pas le cas, déconnectez-vous et reconnectez-vous à Teams et mettez-le à jour vers sa dernière version.
Comment changer la photo de mon profil d’équipe lors d’un appel ?
Pour modifier votre photo de profil dans Teams pendant un appel, cliquez sur l’icône Gestionnaire de compte dans le coin supérieur droit et sélectionnez Modifier ou ajouter une photo de profil.



Laisser un commentaire