Le gestionnaire de tâches ne se met pas à jour dans Windows 11
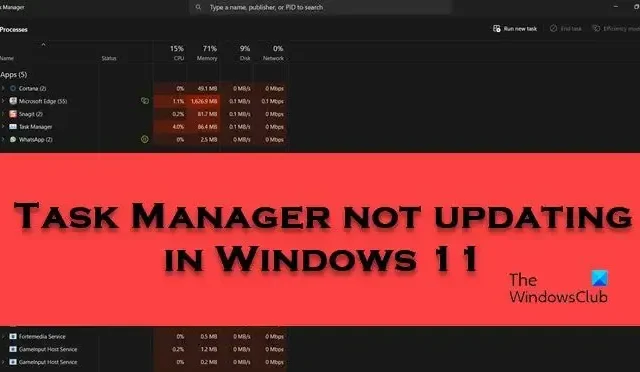
Certains utilisateurs ont signalé que le Gestionnaire des tâches ne se met pas à jour sur leurs ordinateurs Windows 11/10. Lorsque l’on lance une application, la ressource actuelle consommée par celle-ci doit être reflétée dans le gestionnaire de tâches. Mais dans certains cas, le Gestionnaire des tâches ne parvient tout simplement pas à mettre à jour une activité. Dans cet article, nous discuterons de ce problème et verrons ce que vous pouvez faire si le Gestionnaire des tâches n’enregistre aucune nouvelle activité sur un ordinateur Windows 11/10.
Le Gestionnaire des tâches est un utilitaire Windows intégré qui permet à l’utilisateur de surveiller tous les processus en cours d’exécution. Cet utilitaire aide l’utilisateur à vérifier quelle application consomme le plus de ressources afin qu’il puisse mettre fin aux tâches gourmandes en ressources et maintenir les performances du système.
Fix Task Manager ne se met pas à jour dans Windows 11
Si le Gestionnaire des tâches ne se met pas à jour sur votre système Windows, recherchez les mises à jour Windows . puis suivez ces suggestions pour résoudre le problème :
- Redémarrez votre ordinateur
- Vérifiez la vitesse de mise à jour du gestionnaire de tâches
- Exécuter l’analyse SFC
- Exécuter des analyses DISM
- Effectuer une analyse hors ligne de Windows Defender au démarrage
Utilisons ces solutions pour résoudre ledit problème.
1] Redémarrez votre ordinateur
Si le Gestionnaire des tâches ne se lance pas ou ne montre aucun signe de particularité, nous devons redémarrer l’ordinateur car c’est le moyen le plus simple de résoudre ce problème. Une fois que vous redémarrez l’ordinateur , il effacera la RAM et fermera toutes les applications exécutées en arrière-plan.
2] Vérifiez la vitesse de mise à jour du gestionnaire de tâches
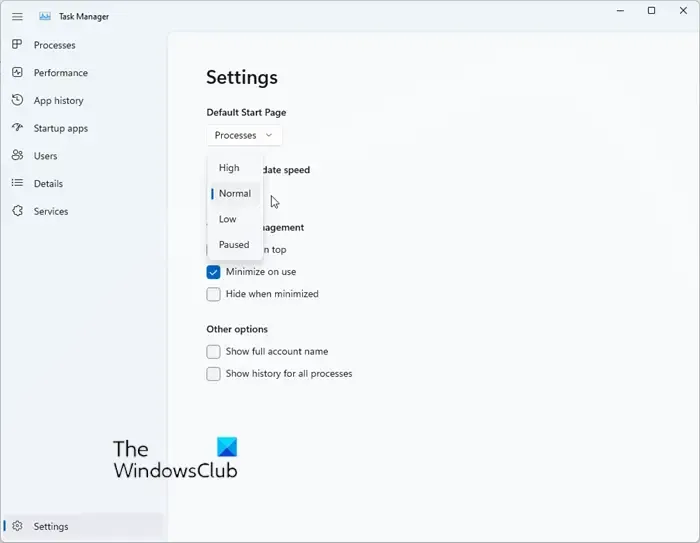
Lorsque vous lancez une application, par défaut, le Gestionnaire des tâches doit enregistrer son impact sur les ressources de votre ordinateur. C’est parce que la vitesse de mise à jour est réglée sur normale. Si quelqu’un modifie la vitesse de mise à jour ou si une mise à jour est modifiée, le Gestionnaire des tâches ne parviendra pas à se mettre à jour. Dans ce cas, apportons les modifications appropriées en suivant les étapes suivantes.
- Ouvrez le Gestionnaire des tâches.
- Cliquez sur le bouton denté présent dans le coin inférieur droit de la fenêtre pour ouvrir les paramètres.
- Accédez à Vitesse de mise à jour en temps réel et réglez-la sur Élevée .
- Enfin, redémarrez votre système.
J’espère que cela fera le travail pour vous.
3] Exécutez l’analyse SFC
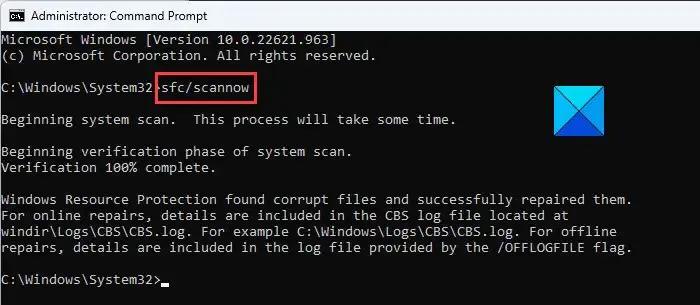
Le vérificateur de fichiers système est un outil intégré du système d’exploitation Microsoft Windows. Cet utilitaire permet aux utilisateurs d’analyser et de restaurer les fichiers système Windows corrompus. Si une corruption est détectée dans un fichier système, cet utilitaire restaurera le fichier modifié à partir d’une copie en cache située dans le dossier Windows. Étant donné que le Gestionnaire des tâches est un utilitaire Windows intégré, l’exécution de cet outil fera l’affaire. Suivez les étapes ci-dessous pour faire de même.
- Cliquez sur le bouton Démarrer dans le coin inférieur gauche de votre écran.
- Tapez Invite de commandes et sélectionnez Exécuter en tant qu’administrateur.
- Si UAC apparaît à l’écran, cliquez sur Oui pour continuer.
- Tapez la commande suivante dans l’invite de commande et appuyez sur Entrée :
sfc /scannow
- Il faudra un certain temps pour terminer cette tâche
- Une fois l’analyse terminée, redémarrez l’ordinateur.
Espérons que lorsque votre ordinateur sera redémarré, le problème sera résolu.
4] Exécutez des analyses DISM
DISM est un utilitaire de ligne de commande du système d’exploitation Microsoft Windows qui aide à préparer, modifier et réparer les images système. Il est similaire à SFC, donc, si le vérificateur de fichiers système échoue, suivez les étapes ci-dessous pour exécuter l’outil DISM à partir de l’invite de commande.
- Appuyez sur Win + R, tapez « cmd » et appuyez sur Ctrl + Maj + Entrée.
- Lorsque UAC apparaît à l’écran, cliquez sur Oui pour continuer.
- Maintenant, tapez les commandes suivantes une par une et appuyez sur le bouton Entrée après chaque commande.
DISM /Online /Cleanup-Image /CheckHealth DISM /Online /Cleanup-Image /ScanHealth DISM /Online /Cleanup-Image /RestoreHealth
- Après avoir exécuté les trois commandes DISM, redémarrez l’ordinateur.
Une fois l’ordinateur redémarré, le problème devrait être résolu.
5] Effectuez une analyse hors ligne de Windows Defender au démarrage
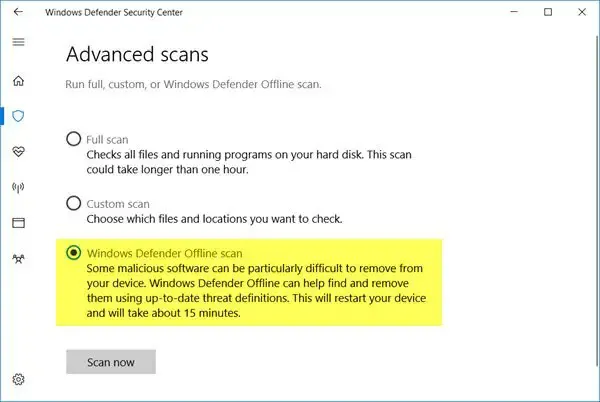
Il est très probable que votre ordinateur soit infecté par un virus ou un logiciel malveillant à cause duquel le Gestionnaire des tâches ne répond pas. Afin de résoudre le problème, nous devons utiliser la sécurité Windows pour rechercher les virus et les logiciels malveillants. Vous pouvez utiliser n’importe quel antivirus de votre choix, mais nous utiliserons celui par défaut. Il est fortement recommandé d’effectuer une analyse hors ligne de Windows Defender au démarrage .
Comment réinitialiser le Gestionnaire des tâches dans Windows 11 ?
Si vous avez mal configuré le Gestionnaire des tâches ou s’il ne répond pas, réinitialisez-le à l’aide de l’Éditeur du Registre . Pour faire de même, recherchez « Regedit » dans le menu Démarrer. Allez à l’emplacement suivant.
Computer\HKEY_CURRENT_USER\Software\Microsoft\Windows\CurrentVersion
Maintenant, faites un clic droit sur la touche TaskManager et sélectionnez Supprimer. Fermez l’Éditeur du Registre, redémarrez votre ordinateur et le Gestionnaire des tâches sera réinitialisé.
Comment réparer le gestionnaire de tâches qui ne fonctionne pas ?
Si le Gestionnaire des tâches ne fonctionne pas sur votre ordinateur, suivez les solutions mentionnées dans cet article pour résoudre le problème. Vous devez résoudre les problèmes à partir de la première solution, puis descendre pour trouver la bonne solution pour votre scénario. J’espère que vous pourrez résoudre le problème sans aucun problème.



Laisser un commentaire