Le Gestionnaire des tâches n’affiche pas l’utilisation du réseau dans Windows 11
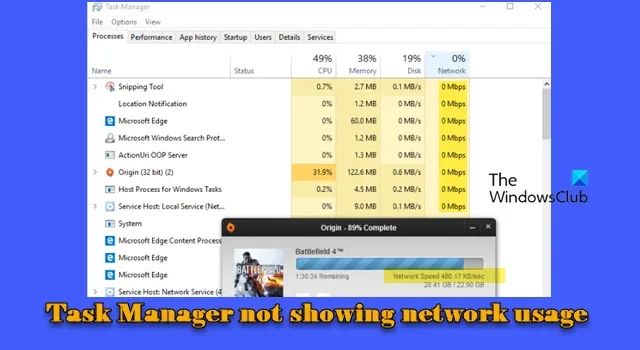
L’utilisation du réseau fait référence à la quantité de données envoyées et reçues par un ordinateur sur le réseau. Cela inclut les données de navigation sur Internet, les téléchargements et autres activités réseau effectuées par diverses applications ou processus système.
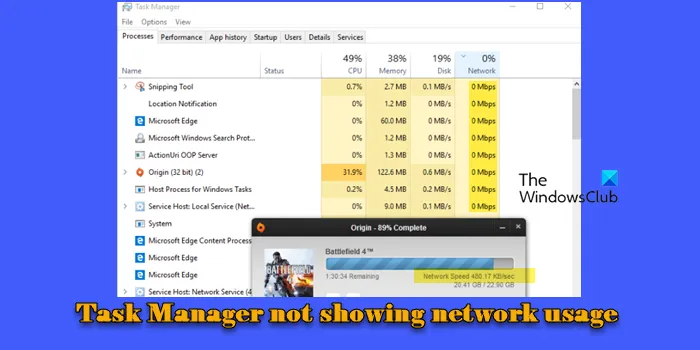
Le Gestionnaire des tâches vous aide à surveiller l’utilisation du réseau en affichant les taux de transfert de données en temps réel pour chaque application et processus exécutés sur le système. Cependant, il peut parfois ne pas afficher l’utilisation du réseau ou continuer à afficher 0 % pour toutes les applications et tous les processus. Si tel est votre cas, nous vous montrerons plusieurs solutions potentielles pour résoudre le problème.
Comment afficher l’utilisation du réseau dans le Gestionnaire des tâches ?
Si le Gestionnaire des tâches n’affiche pas l’utilisation du réseau sur votre PC Windows 11/10, assurez-vous que la colonne Réseau est visible dans l’onglet Processus. Cliquez avec le bouton droit sur les en-têtes de colonne sous l’onglet Processus et assurez-vous que « Réseau » est coché dans la liste des options. L’onglet affiche les vitesses du réseau en temps réel (avec un léger retard) et s’il n’y a pas d’activité réseau à charge élevée sur votre système, il peut afficher une vitesse de « 0 Mbps » pour toutes les applications. De plus, si vous disposez d’un port Gigabit Ethernet, le pourcentage jusqu’à 1 décimale serait de zéro. Ainsi , si les valeurs des ressources sont définies pour afficher un « pourcentage », vous risquez de vous retrouver avec toutes les applications affichant 0,0 %.
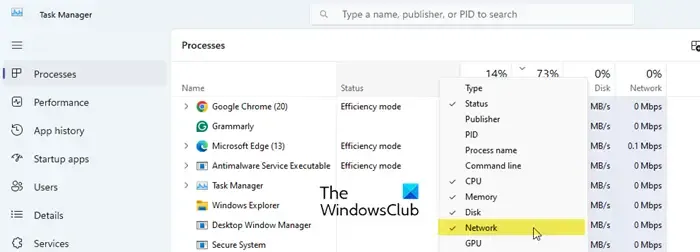
Le Gestionnaire des tâches n’affiche pas l’utilisation du réseau dans Windows 11
Si votre gestionnaire de tâches n’affiche pas l’utilisation réelle du réseau mais continue d’afficher 0 % malgré les données entrantes et sortantes, l’un de ces correctifs vous aidera certainement :
- Vérifiez l’option Vitesse de mise à jour
- Désinstaller tout logiciel de surveillance réseau tiers
- Désactiver les pilotes en conflit
- Activer le NDU de Windows
- Exécuter l’utilitaire de résolution des problèmes de réseau et d’Internet
- Réinstaller le pilote de la carte réseau
- Rechercher les mises à jour Windows
Voyons cela en détail.
1] Cochez l’option Vitesse de mise à jour
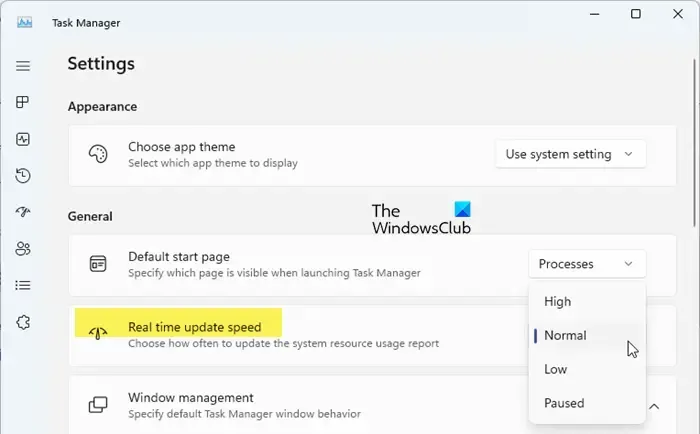
Le Gestionnaire des tâches peut ne pas afficher l’utilisation du réseau si la vitesse de mise à jour en temps réel est suspendue dans les paramètres du Gestionnaire des tâches. L’option « Vitesse de mise à jour en temps réel » vous permet de choisir la fréquence de mise à jour du rapport d’utilisation des ressources système dans le Gestionnaire des tâches. Cela inclut également l’utilisation du réseau.
Pour résoudre ce problème, cliquez sur l’ icône Paramètres (engrenage) dans le coin inférieur gauche de la fenêtre du Gestionnaire des tâches et définissez la vitesse de mise à jour en temps réel sur Normal .
2] Désinstallez tout logiciel de surveillance réseau tiers
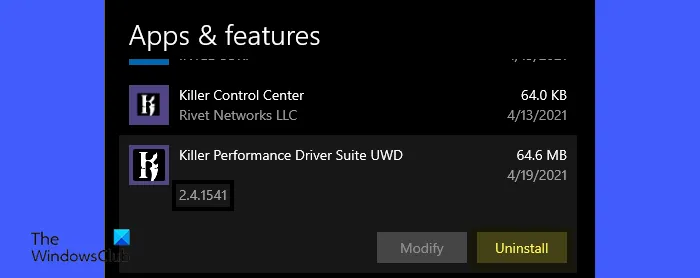
La suite Killer Networking ou les logiciels de gestion ou d’optimisation réseau similaires incluent des pilotes de filtrage réseau qui hiérarchisent le trafic réseau et gèrent la bande passante. Ces pilotes peuvent entrer en conflit avec la capacité du Gestionnaire des tâches à lire les données d’utilisation du réseau, ce qui entraîne l’affichage d’une valeur de 0 % pour toutes les applications et tous les processus.
Pour résoudre ce problème, essayez de désactiver tout logiciel de surveillance réseau tiers que vous avez récemment installé et voyez si le problème est résolu. Si c’est le cas, envisagez de désinstaller le logiciel.
3] Désactiver les pilotes en conflit
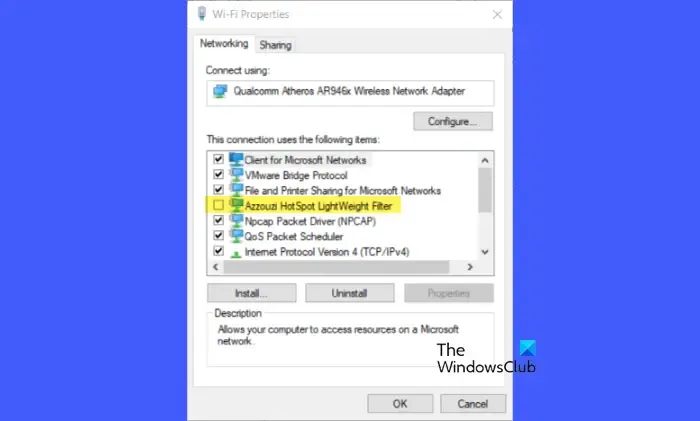
Les pilotes tels que Network Lightweight Filter (NWF) ou Network Filter Driver sont utilisés avec d’autres pilotes réseau pour gérer le trafic réseau sous Windows. Ils sont généralement installés par un logiciel de gestion ou d’optimisation réseau pour fournir des fonctionnalités supplémentaires telles que la gestion de la bande passante ou les diagnostics réseau.
Les conflits entre les pilotes réseau tiers et les pilotes réseau Windows natifs peuvent empêcher la création de rapports précis sur l’utilisation du réseau dans le Gestionnaire des tâches. Si vous ne préférez pas désinstaller le logiciel sous-jacent, désactivez temporairement les pilotes de filtre et voyez si cela résout le problème.
Ouvrez le Panneau de configuration. Accédez à Réseau et Internet > Centre Réseau et partage . Cliquez sur votre réseau et sélectionnez Propriétés dans la fenêtre État du réseau. Parcourez la liste sous « Cette connexion utilise les éléments suivants » et décochez tous les pilotes de filtre réseau tiers .
Veuillez noter que le logiciel en conflit risque de ne pas fonctionner correctement tant que vous n’aurez pas réactivé ses pilotes.
4] Activer le NDU de Windows

NDU signifie Network Data Usage (utilisation des données réseau). Il s’agit d’un pilote système Windows qui surveille et collecte les données d’utilisation du réseau, qui sont utilisées par diverses fonctionnalités Windows, notamment le Gestionnaire des tâches, pour afficher l’activité du réseau et les statistiques d’utilisation.
Dans une installation Windows standard, le pilote NDU est généralement activé et les statistiques d’utilisation du réseau sont suivies par défaut. Cependant, certains logiciels de gestion ou d’optimisation réseau (comme Killer Networking Suite) ou logiciels de sécurité (antivirus) peuvent désactiver le pilote NDU pour éviter d’éventuelles vulnérabilités ou conflits.
Pour résoudre ce problème, réactivez Windows NDU en exécutant la commande suivante dans une invite de commande avec privilèges élevés :
sc config ndu start=auto
Redémarrez votre PC.
Après cela, l’onglet Processus du Gestionnaire des tâches devrait afficher le trafic dans la colonne Réseau, mais le logiciel en conflit pourrait ne pas fonctionner correctement. Il serait donc utile de désinstaller le logiciel (comme suggéré ci-dessus) ou de désactiver Windows NDU pour qu’il affiche correctement la bande passante du réseau.
La commande pour désactiver Windows NDU est la suivante :
sc config ndu start=disabled
5] Exécutez l’utilitaire de résolution des problèmes de réseau et d’Internet

Ensuite, essayez d’exécuter l’utilitaire de résolution des problèmes réseau et Internet Get Help. L’utilitaire de résolution des problèmes recherche les problèmes courants liés aux cartes réseau, aux paramètres de connexion et aux composants associés. Il peut résoudre les problèmes liés aux services réseau qui sont nécessaires à la surveillance et à la création de rapports sur l’utilisation du réseau dans le Gestionnaire des tâches.
6] Réinstaller le pilote de la carte réseau
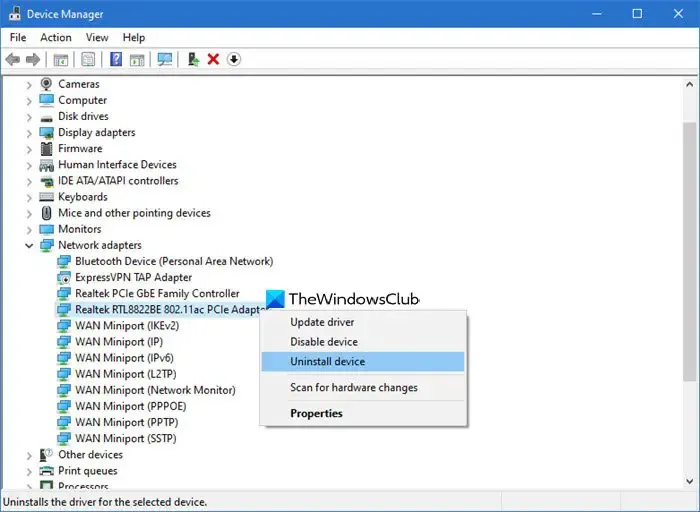
Les problèmes liés aux pilotes peuvent affecter la surveillance du réseau, ce qui entraîne l’affichage de statistiques d’utilisation du réseau incorrectes par le Gestionnaire des tâches. La réinstallation du pilote force Windows à réinitialiser et à recharger les fonctionnalités de la carte réseau, ce qui peut résoudre les problèmes liés à la surveillance du réseau.
- Appuyez sur Win + X et sélectionnez Gestionnaire de périphériques .
- Développez les adaptateurs réseau .
- Cliquez avec le bouton droit sur votre carte réseau et sélectionnez Désinstaller l’appareil .
- Cochez « Supprimer le logiciel pilote pour ce périphérique » et cliquez sur Désinstaller .
- Redémarrez le PC et laissez Windows réinstaller automatiquement le pilote par défaut de votre adaptateur Wi-Fi ou Ethernet.
Pour installer manuellement le pilote mis à jour, téléchargez le dernier pilote réseau à partir du site Web du fabricant, exécutez le programme d’installation et suivez les instructions à l’écran.
7] Rechercher Windows Update
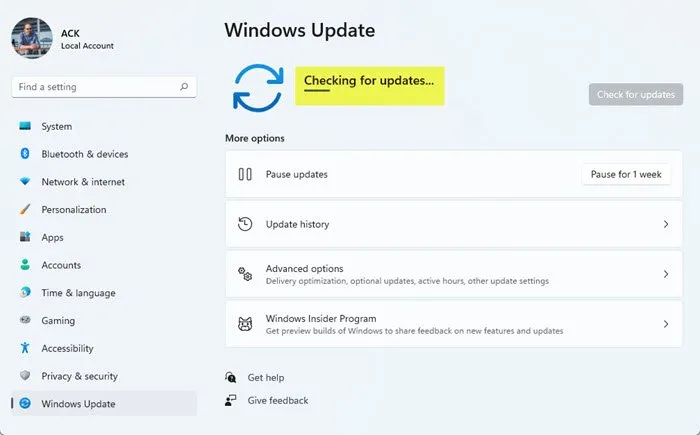
Si tout le reste échoue, recherchez les mises à jour Windows en attente et installez-les. Accédez à Paramètres > Windows Update > Rechercher les mises à jour ). Cela a fonctionné pour quelques utilisateurs pour résoudre le problème.
J’espère que les solutions ci-dessus aideront à résoudre le problème de votre gestionnaire de tâches en affichant l’utilisation réelle du réseau des applications et services de votre système.
Comment afficher l’état du réseau dans la barre des tâches ?
Appuyez sur Win + I pour ouvrir l’ application Paramètres . Accédez à Personnalisation > Barre des tâches . Dans la section Éléments de la barre des tâches, assurez-vous que Réseau est activé . Si l’icône réseau n’est pas visible dans la barre d’état système, cliquez sur la flèche vers le haut (ou sur Afficher les icônes cachées ) pour voir des icônes supplémentaires. Si l’icône d’état du réseau ne s’affiche toujours pas, vous devrez peut-être redémarrer l’Explorateur Windows et réinstaller le pilote de votre carte réseau.



Laisser un commentaire