Gestionnaire des tâches désactivé par l’administrateur sous Windows ? 5 façons de le réparer
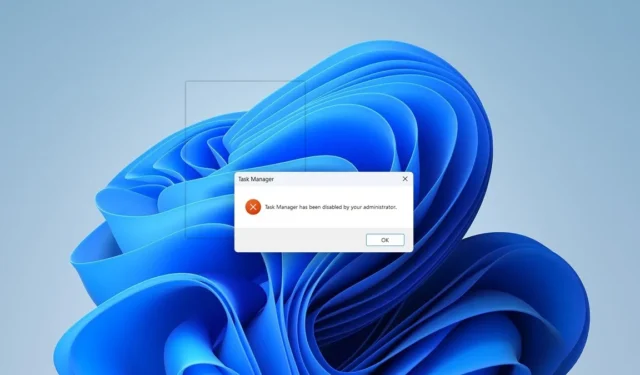
De temps en temps, vous pouvez avoir besoin du Gestionnaire des tâches pour, par exemple, terminer une tâche qui accapare les ressources système ou arrêter un processus que vous ne voulez pas exécuter en arrière-plan. Mais si essayer d’ouvrir cet outil produit un message indiquant que « le gestionnaire de tâches a été désactivé par votre administrateur », cela peut prêter à confusion. Il se peut que l’administrateur l’ait vraiment désactivé. Sinon, cela pourrait être l’œuvre d’un virus. Ce guide vous montre différentes manières de résoudre le problème.
1. Contactez l’administrateur
Avant de modifier quoi que ce soit sur votre PC Windows, nous vous recommandons de contacter d’abord l’administrateur réseau si vous ne disposez pas des privilèges d’administrateur ou ne connaissez pas le nom d’utilisateur et le mot de passe. Demandez-leur pourquoi ils ont désactivé le Gestionnaire des tâches et s’ils peuvent le réactiver.
Si l’administrateur ne répond pas ou ne se souvient pas avoir désactivé le Gestionnaire des tâches, essayez les solutions ci-dessous.
2. Analysez votre PC contre les virus
Si l’administrateur n’a pas désactivé le Gestionnaire des tâches, il est fort probable qu’un virus ait effectué la modification. Pour confirmer cette théorie, une analyse antivirus s’impose.
Faites-le facilement en utilisant Microsoft Defender à partir de l’invite de commande et en exécutant une analyse complète. Vous pouvez également utiliser un programme antivirus tiers pour effectuer l’analyse, mais gardez à l’esprit que Microsoft Defender est un antivirus compétent qui fait un bon travail pour supprimer les virus des PC, donc installer un autre antivirus n’est pas t vraiment nécessaire.
Une fois que vous êtes sûr que votre ordinateur est exempt de virus, vérifiez si le message d’erreur n’apparaît plus lorsque vous essayez d’accéder au Gestionnaire des tâches.
3. Activer le gestionnaire de tâches à l’aide de l’invite de commande
Vous recevez peut-être le message « Le gestionnaire de tâches a été désactivé par votre administrateur » car le gestionnaire de tâches a été désactivé. L’un des moyens les plus simples d’activer le Gestionnaire des tâches consiste à utiliser l’invite de commande, mais vous devez le lancer en tant qu’administrateur.
- Pour ce faire, appuyez sur Win + S pour afficher la recherche Windows et saisissez
cmddans le champ de recherche. - Cliquez sur « Exécuter en tant qu’administrateur » dans le volet droit des résultats de recherche.
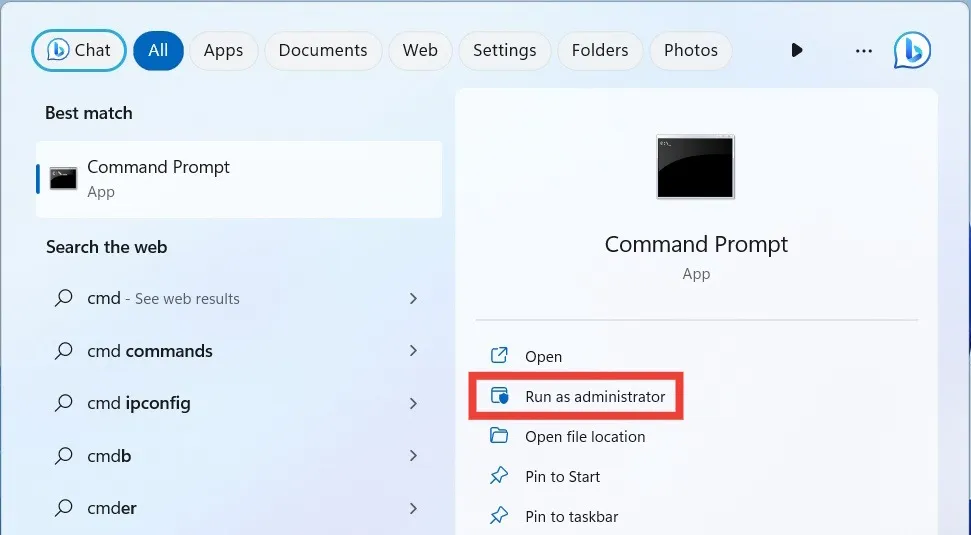
- Si vous disposez de privilèges d’administrateur, cliquez simplement sur « Oui » lorsque l’invite UAC s’affiche pour permettre à l’invite de commande d’apporter des modifications à votre ordinateur. Si vous ne les avez pas, mais que vous connaissez le nom d’utilisateur et le mot de passe de l’administrateur, vous devrez les saisir à la place avant de pouvoir continuer.
- Dans l’invite de commande, copiez et collez la commande ci-dessous et appuyez sur Entrée :
REG ajouter HKCU\Software\Microsoft\Windows\CurrentVersion\Policies\System /v DisableTaskMgr /t REG_DWORD /d 0 /f
- Si tout se passe bien, le message « L’opération s’est terminée avec succès » s’affiche.
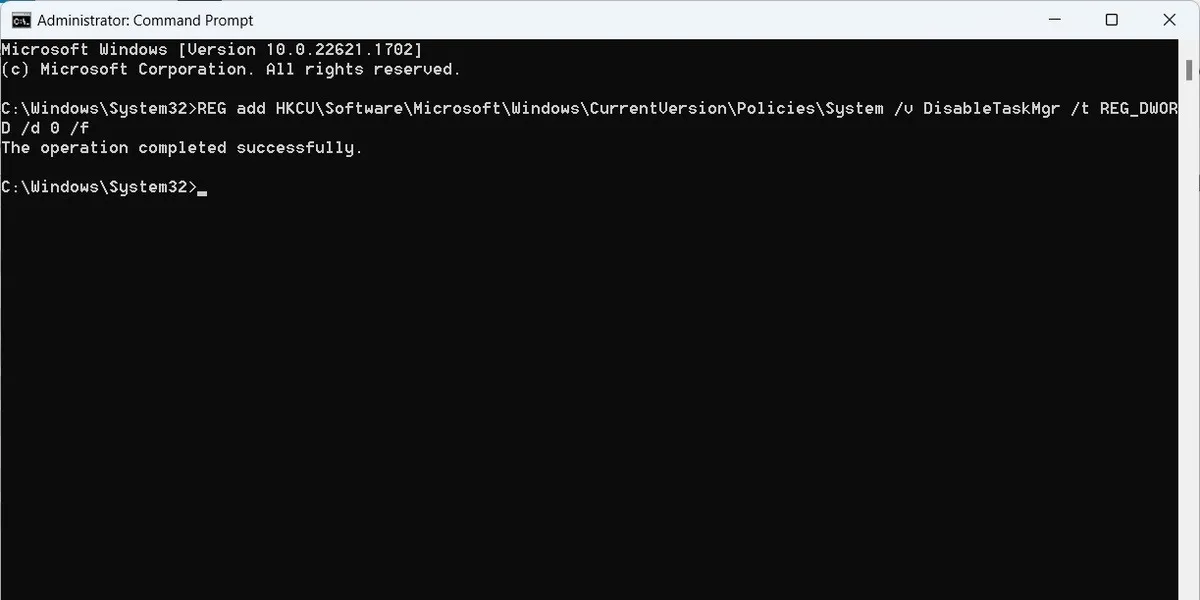
- Vérifiez si vous pouvez désormais accéder au Gestionnaire des tâches et l’utiliser.
4. Activer le gestionnaire de tâches à l’aide de l’éditeur de stratégie de groupe local
Une autre façon d’activer le gestionnaire de tâches consiste à utiliser l’éditeur de stratégie de groupe local.
- Pour le lancer, appuyez sur Win + R pour faire apparaître la boîte de dialogue Exécuter.
- Dans la zone de texte, saisissez
gpedit.msc, puis cliquez sur « OK ».
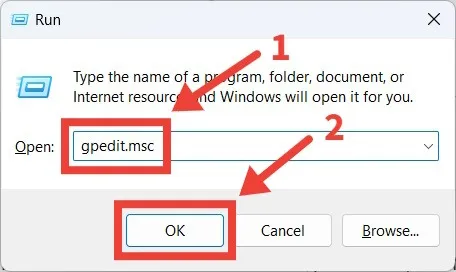
- Cliquez sur « Oui » dans l’avertissement UAC pour lancer l’éditeur de stratégie de groupe local, ou saisissez le nom d’utilisateur et le mot de passe de l’administrateur si vous y êtes invité.
- Dans le volet gauche de l’éditeur de stratégie de groupe local, accédez à « Configuration utilisateur -> ; Modèles d’administration -> Système -> Options Ctrl+Alt+Suppr. »

- Sur le côté droit, double-cliquez sur la stratégie « Supprimer le gestionnaire de tâches » pour la modifier.
- Définissez la règle sur « Désactivé » ou « Non configuré » pour activer le gestionnaire de tâches, puis cliquez sur « OK » pour appliquer les modifications.

- Fermez l’éditeur de stratégie de groupe local et redémarrez votre PC, puis vérifiez si vous pouvez accéder au Gestionnaire des tâches.
5. Activer le gestionnaire de tâches à l’aide de l’éditeur de registre
La dernière méthode pour corriger le message « Le gestionnaire de tâches a été désactivé par votre administrateur » consiste à utiliser l’éditeur de registre pour activer le gestionnaire de tâches. Avant de continuer, assurez-vous de savoir comment sauvegarder et restaurer le registre Windows. Cela vous sera utile si vous cassez accidentellement quelque chose dans le registre.
- Pour lancer l’Éditeur du Registre, appuyez sur Win + R pour ouvrir la boîte de dialogue Exécuter.
- Entrez
regeditdans la zone de texte, puis cliquez sur « OK ».
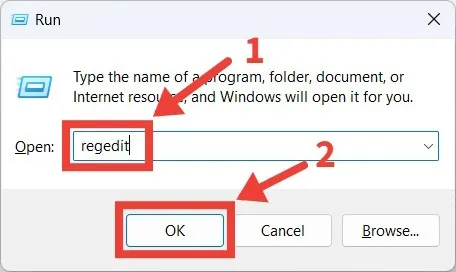
- Comme précédemment, appuyez sur « Oui » dans l’avertissement UAC ou saisissez le nom d’utilisateur et le mot de passe de l’administrateur si vous y êtes invité.
- Dans l’Éditeur du Registre, accédez à « HKEY_CURRENT_USER -> ; Logiciel -> Microsoft -> Windows -> Version actuelle -> Politiques. »
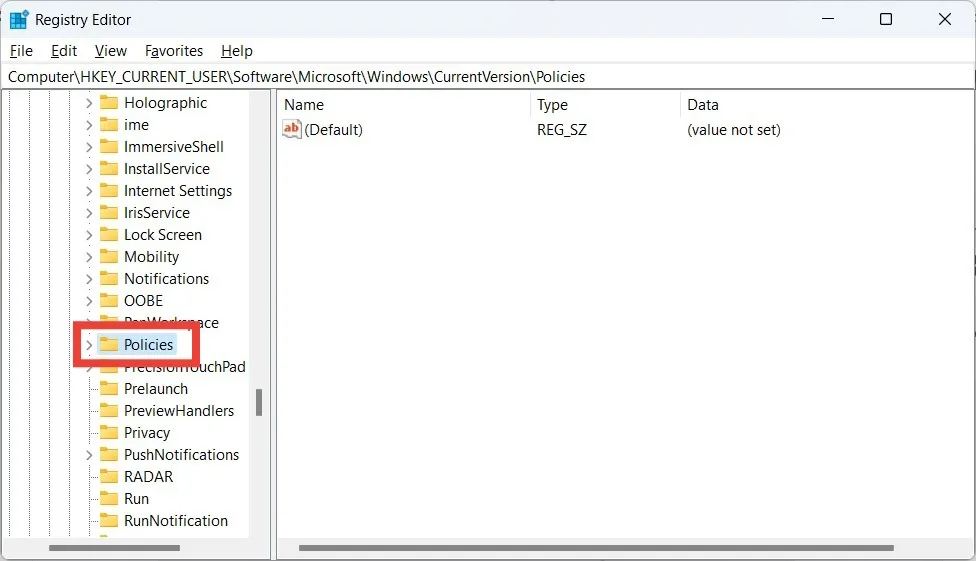
- Développez la clé « Politiques » et voyez si vous pouvez repérer une clé « Système ». S’il n’y est pas, cliquez avec le bouton droit sur « Politiques » dans le volet de gauche et sélectionnez « Nouveau -> Clé. »
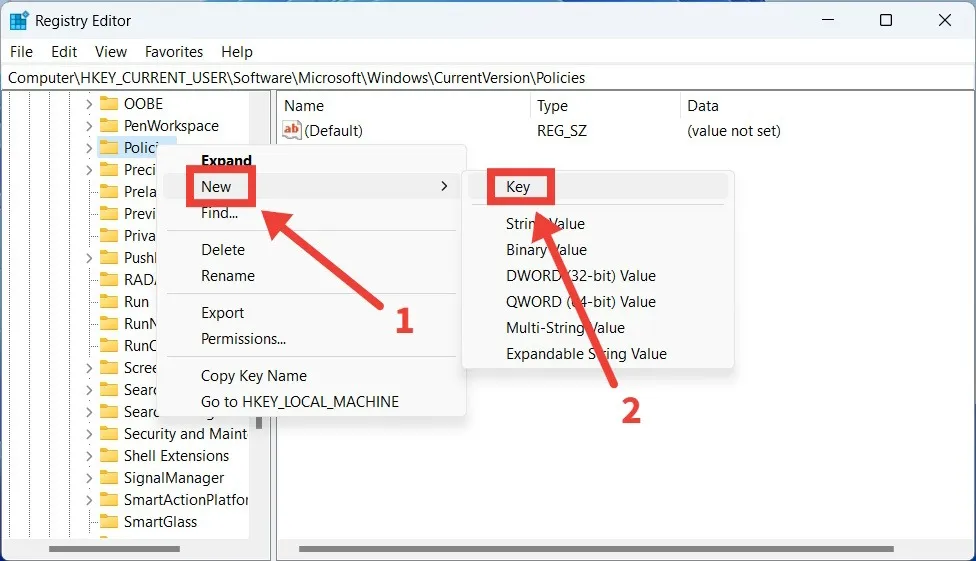
- Nommez la clé nouvellement créée « Système ». Ensuite, cliquez avec le bouton droit sur cette clé et sélectionnez « Nouveau -> Valeur DWORD (32 bits).”
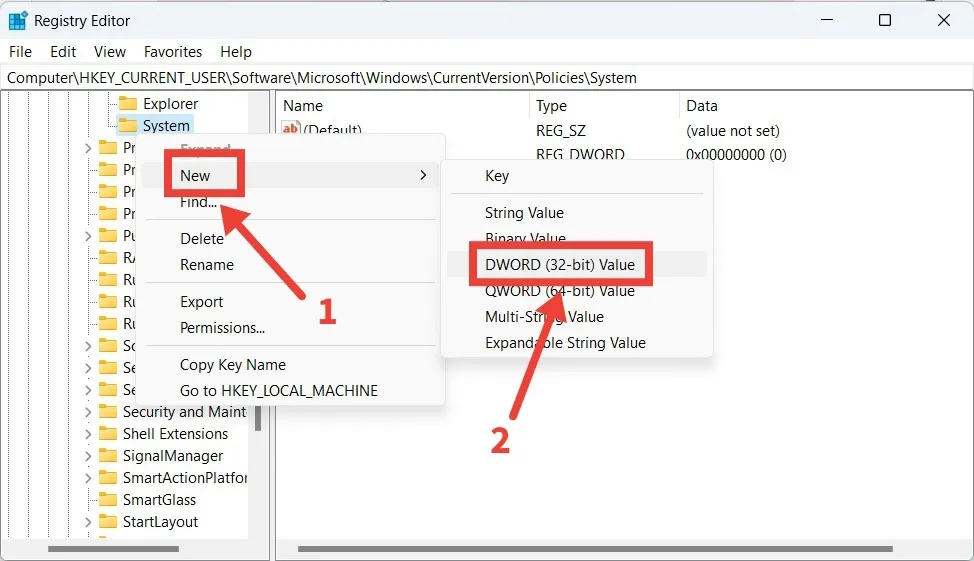
- Nommez la valeur DWORD nouvellement créée « DisableTaskMgr », puis double-cliquez dessus pour l’ouvrir pour modification.

- Assurez-vous qu’il y a un « 0 » au lieu d’un « 1 » dans la zone de texte pour « Données de la valeur ». Cliquez sur « OK » pour appliquer les modifications.
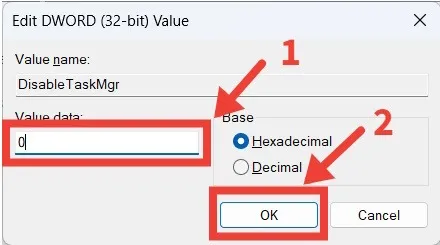
- Vous devriez pouvoir ouvrir le Gestionnaire des tâches. Il n’est pas nécessaire de redémarrer votre ordinateur.
Foire aux questions
Pourquoi ne puis-je pas apporter de modifications dans le Gestionnaire des tâches ?
Si vous ne disposez pas des privilèges d’administrateur, vous ne pourrez pas apporter certaines modifications dans le Gestionnaire des tâches, telles que l’arrêt d’un processus. Vous recevrez probablement un message indiquant : « Vous avez besoin de privilèges d’administrateur pour effectuer cette tâche. Fermez le Gestionnaire des tâches, puis exécutez-le en tant qu’administrateur et réessayez. »
Pour exécuter le Gestionnaire des tâches en tant qu’administrateur, commencez par appuyer sur Win + S pour afficher la recherche Windows et entrez gestionnaire de tâches dans la recherche boîte. Ensuite, cliquez sur « Exécuter en tant qu’administrateur » dans le volet de droite lorsque le Gestionnaire des tâches apparaît dans les résultats de la recherche.
Quelles sont les alternatives au Gestionnaire des tâches ?
Que vous en ayez juste assez du gestionnaire de tâches Windows par défaut ou que vous recherchiez quelque chose de plus puissant et robuste, vous pouvez essayer plusieurs autres gestionnaires de tâches tiers, tels que Explorateur de processus et Explorateur système.
Comment changer l’administrateur sous Windows ?
Si vous devez changer d’administrateur sous Windows ou accorder des privilèges d’administrateur à un compte, le moyen le plus simple consiste à le faire via les paramètres. Allez dans « Comptes -> Autres utilisateurs -> [Compte ciblé] -> Changer le type de compte. » Ensuite, développez le menu déroulant « Type de compte », sélectionnez « Administrateur » et cliquez sur « OK ». D’autres méthodes pour changer l’administrateur dans Windows passent par le Panneau de configuration ou utilisent Powershell.
Toutes les captures d’écran par Chifundo Kasiya.



Laisser un commentaire