Svchost.exe Imgsvc : qu’est-ce que c’est et comment résoudre son utilisation élevée du processeur
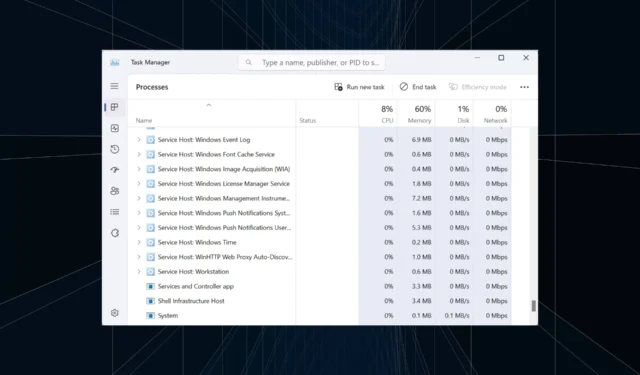
La consommation des ressources du PC est un aspect important, surtout lorsqu’elle dépasse le niveau normal, et les performances de l’appareil s’en ressentent, comme c’est le cas avec svchost.exe (imgsvc).
Il n’y a pas beaucoup d’informations disponibles sur le Web, mais nos recherches indiquent un composant Windows intégré. Allons droit au but !
Qu’est-ce que le service Imgsvc (Windows Image Acquisition) ?
Le service Windows Image Acquisition permet aux applications d’imagerie d’interagir avec le matériel d’imagerie. Il établit une norme pour l’interaction entre les différents appareils/pilotes et programmes, éliminant ainsi le besoin de développer l’application individuellement pour chaque combinaison.
Ainsi, la même application peut contrôler une large gamme d’appareils, le service Windows Image Acquisition agissant comme intermédiaire, facilitant cette interaction. Il rationalise les choses pour tout le monde : les développeurs d’applications, les fabricants d’appareils et les utilisateurs finaux.
Pourquoi Imgsvc s’exécute-t-il dans le gestionnaire de tâches ?
Lorsque Windows Image Acquisition est exécuté dans le Gestionnaire des tâches, cela indique qu’un processus utilise activement la fonctionnalité d’acquisition d’images. Il peut s’agir d’un service intégré ou d’un programme tiers.
C’est généralement le cas lorsqu’une imprimante, un scanner, une webcam ou un appareil photo est connecté au PC.
N’oubliez pas que dans des conditions idéales, l’hôte de service chargera imgsvc uniquement en cas de besoin et mettra automatiquement fin au processus lorsque la fonctionnalité d’acquisition d’images n’est plus utilisée par aucun programme.
Est-il sécuritaire de désactiver Imgsvc ?
Si aucun appareil pertinent n’est connecté ou aucun programme en cours d’exécution, vous pouvez envisager de désactiver le service.
Mais cela affectera l’expérience des appels vidéo et laissera des applications telles que Microsoft Office Document Imaging et Adobe Acrobat avec des fonctionnalités réduites, en particulier celles traitant de l’acquisition d’images.
Comment puis-je corriger l’utilisation élevée du processeur d’Imgsvc sous Windows 11 ?
Avant de commencer avec les solutions légèrement complexes, essayez ces solutions rapides :
- Redémarrez l’ordinateur et vérifiez si l’utilisation du processeur reste à des niveaux normaux. Cela est également utile lorsque services.exe consomme beaucoup de CPU .
- Analysez votre PC à l’aide de la sécurité Windows ou avec une solution antivirus tierce efficace .
- Déconnectez tous les périphériques non critiques, en particulier ceux qui utilisent le service Windows Image Acquisition.
Si aucun ne fonctionne, accédez aux correctifs répertoriés ci-dessous.
1. Modifiez les propriétés du service Windows Image Acquisition
- Appuyez sur Windows + R pour ouvrir Exécuter, tapez services.msc dans le champ de texte et appuyez sur Enter.
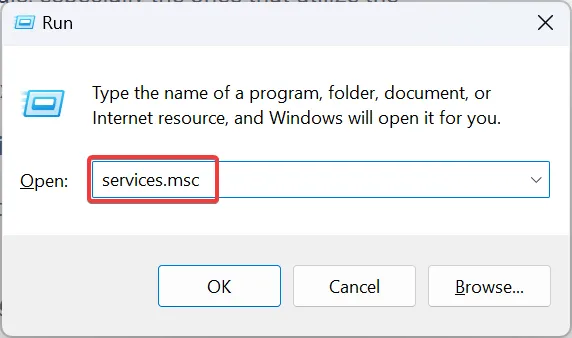
- Faites défiler vers le bas, localisez Windows Image Acquisition, cliquez dessus avec le bouton droit et sélectionnez Propriétés .
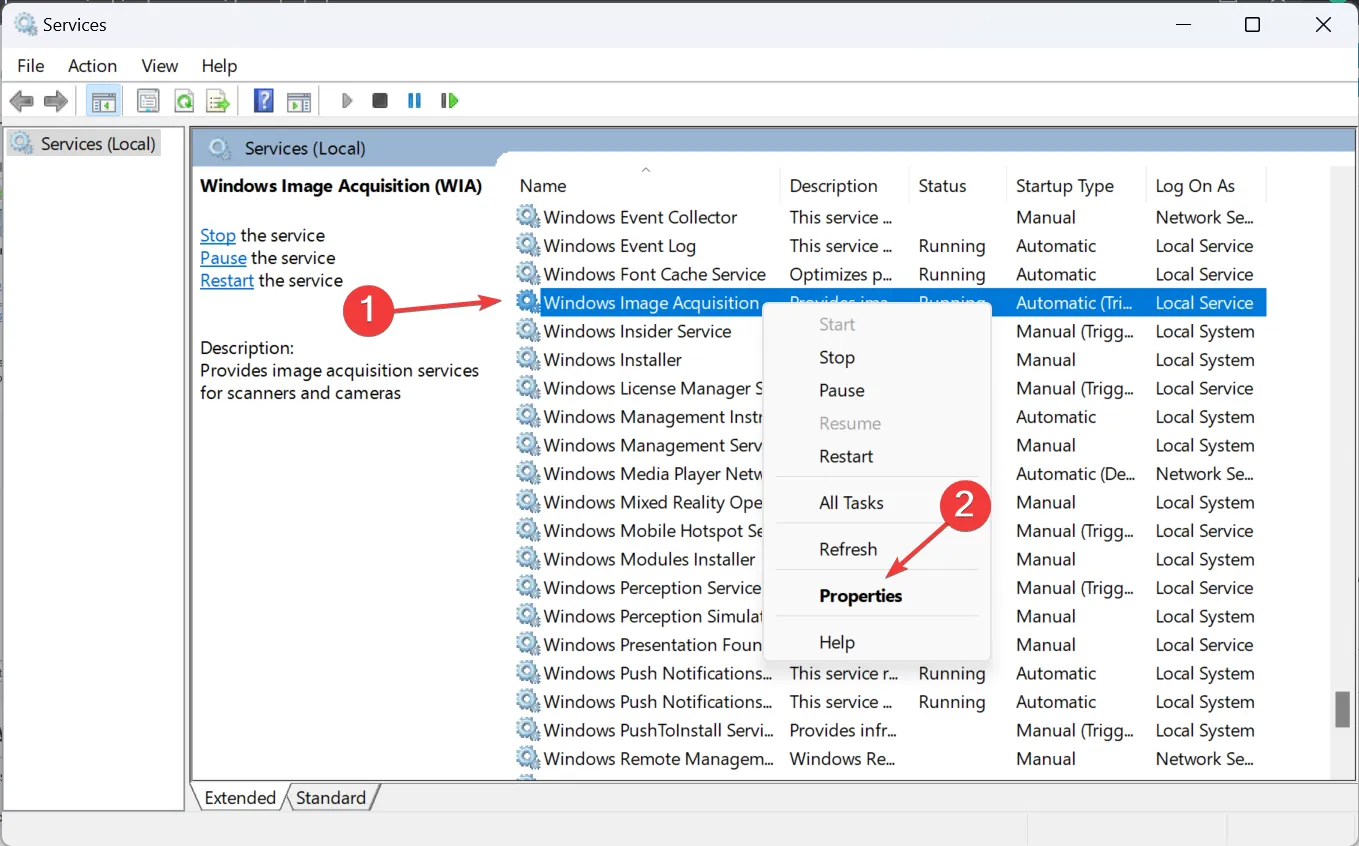
- Maintenant, sélectionnez Automatique dans le menu déroulant Type de démarrage, puis cliquez sur Appliquer pour enregistrer les modifications.
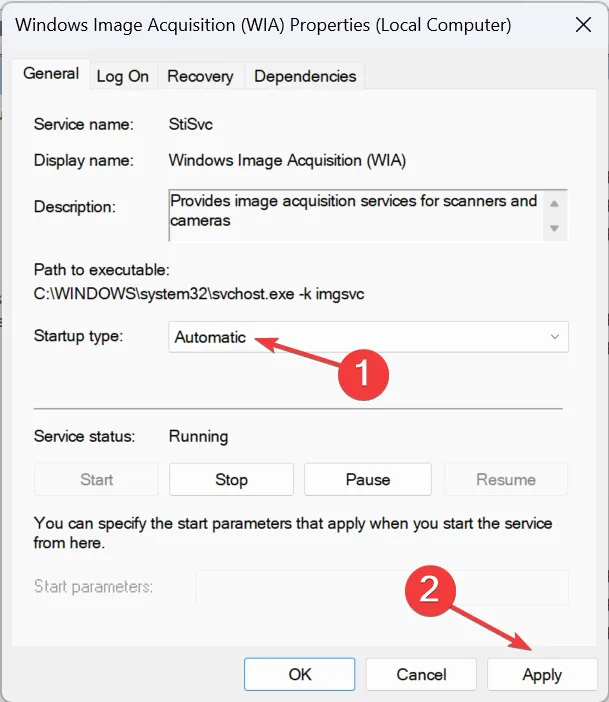
- Maintenant, dirigez-vous vers l’ onglet Dépendances , identifiez les composants (services) dont dépend Windows Image Acquisition et assurez-vous qu’ils sont en cours d’exécution.
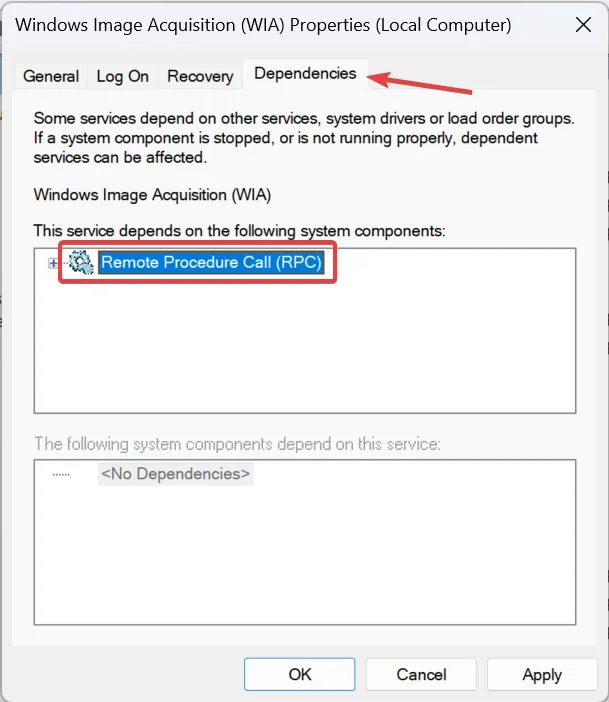
- Redémarrez l’ordinateur et vérifiez les améliorations.
2. Réparez les fichiers système corrompus
- Appuyez sur Windows + S pour ouvrir la recherche, tapez Invite de commandes dans la barre de recherche, cliquez avec le bouton droit sur le résultat concerné et sélectionnez Exécuter en tant qu’administrateur.
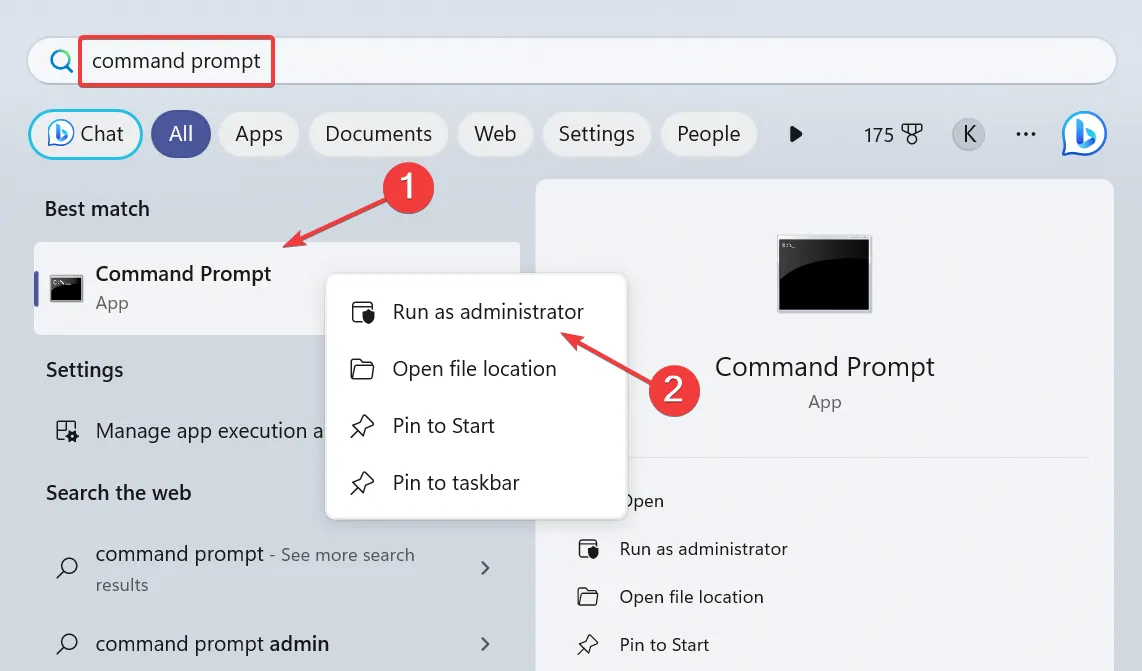
- Cliquez sur Oui dans l’invite UAC.
- Maintenant, collez les trois commandes suivantes individuellement et appuyez Enteraprès chacune :
DISM /Online /Cleanup-Image /CheckHealthDISM /Online /Cleanup-Image /ScanHealthDISM /Online /Cleanup-Image /RestoreHealth - Une fois terminé, exécutez cette commande pour le scan SFC :
sfc /scannow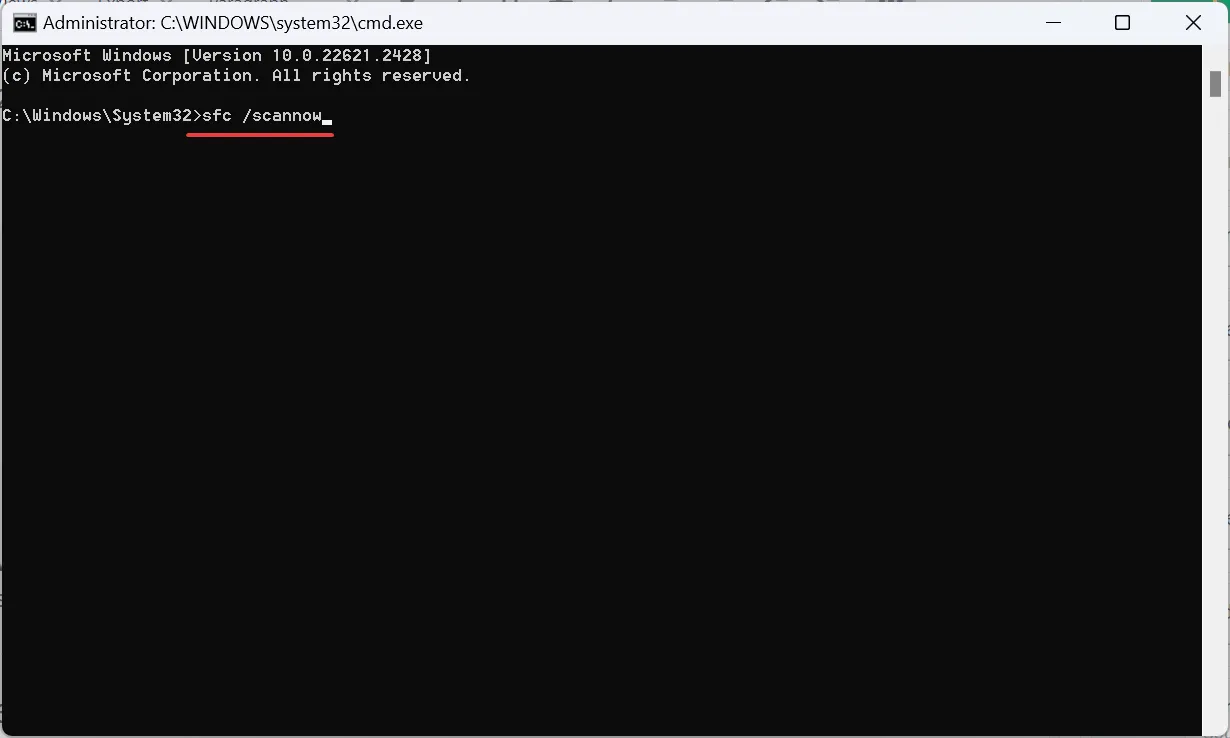
- Enfin, redémarrez l’ordinateur pour que les modifications s’appliquent.
Lorsque ce sont les fichiers système corrompus qui sont responsables de l’utilisation élevée du processeur par imgsvc svchost.exe, l’exécution des commandes DISM et l’analyse SFC devraient aider !
C’est également une solution efficace contre une utilisation élevée du processeur par CxUIUSvc .
3. Désinstallez le pilote de caméra/scanner corrompu
- Appuyez sur Windows+ Xpour ouvrir le menu Power User et sélectionnez Gestionnaire de périphériques dans la liste des options.
- Maintenant, localisez les appareils photo et scanner obsolètes, cliquez dessus avec le bouton droit de la souris individuellement et sélectionnez Désinstaller l’appareil . Ceux-ci peuvent être situés sous Imprimantes ou Appareil photo .
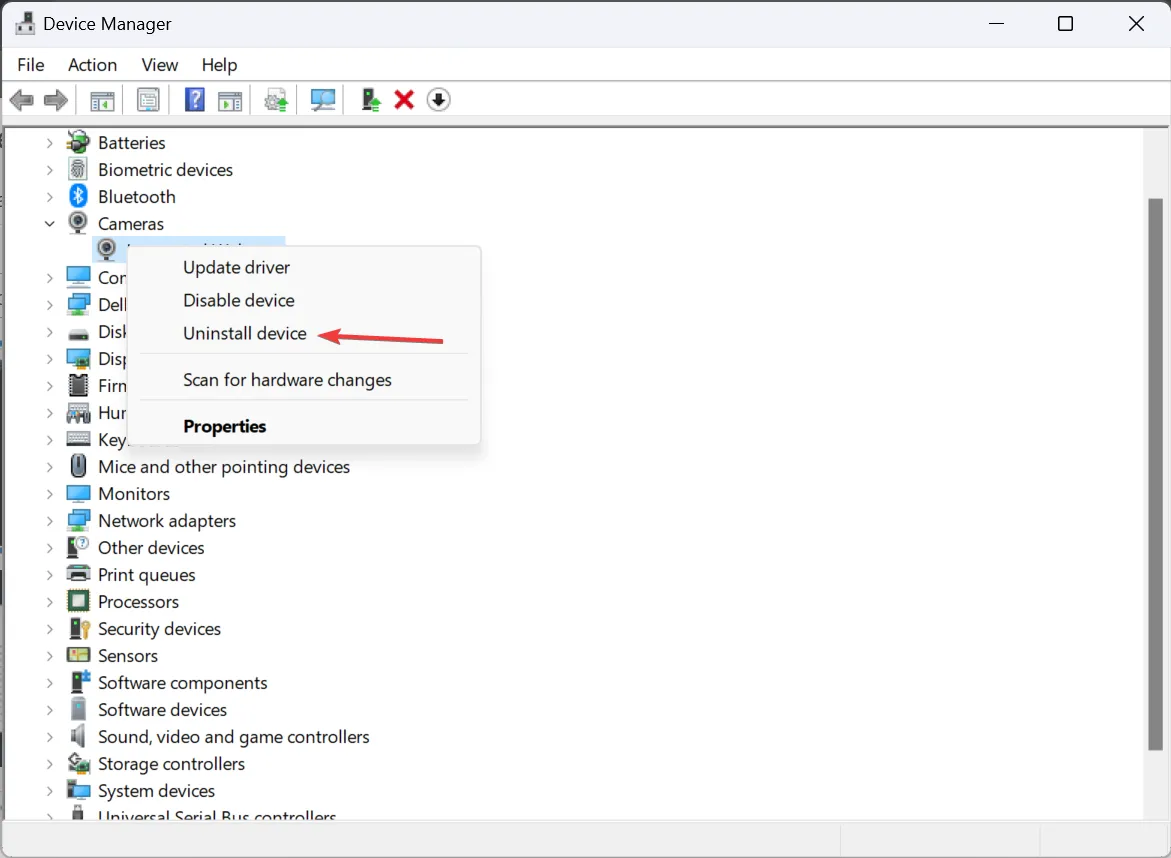
- Cochez la case Tenter de supprimer le pilote du périphérique, puis cliquez sur Désinstaller .
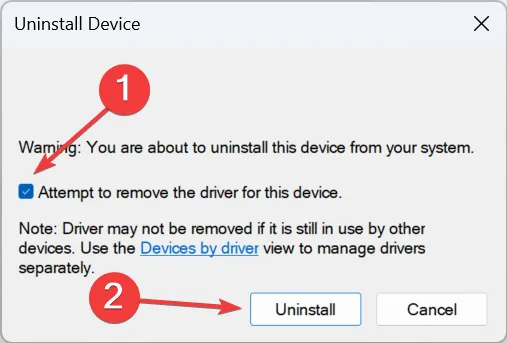
Si vous bénéficiez d’un sursis temporaire en cas d’utilisation élevée du processeur, mais que le problème continue de réapparaître après un redémarrage, envisagez de désactiver les téléchargements automatiques de pilotes .
Vous pouvez également mettre à jour les pilotes de l’imprimante, du scanner et de l’appareil photo. Ce faisant, assurez-vous de consulter le site Web du fabricant pour connaître la dernière version.
4. Désinstallez les programmes qui déclenchent imgsvc
- Appuyez sur Windows+ Rpour ouvrir Exécuter, tapez appwiz.cpl dans le champ de texte et cliquez sur OK.
- Localisez tous les programmes liés à votre imprimante, scanner ou appareil photo obsolète, sélectionnez-les individuellement et cliquez sur Désinstaller .
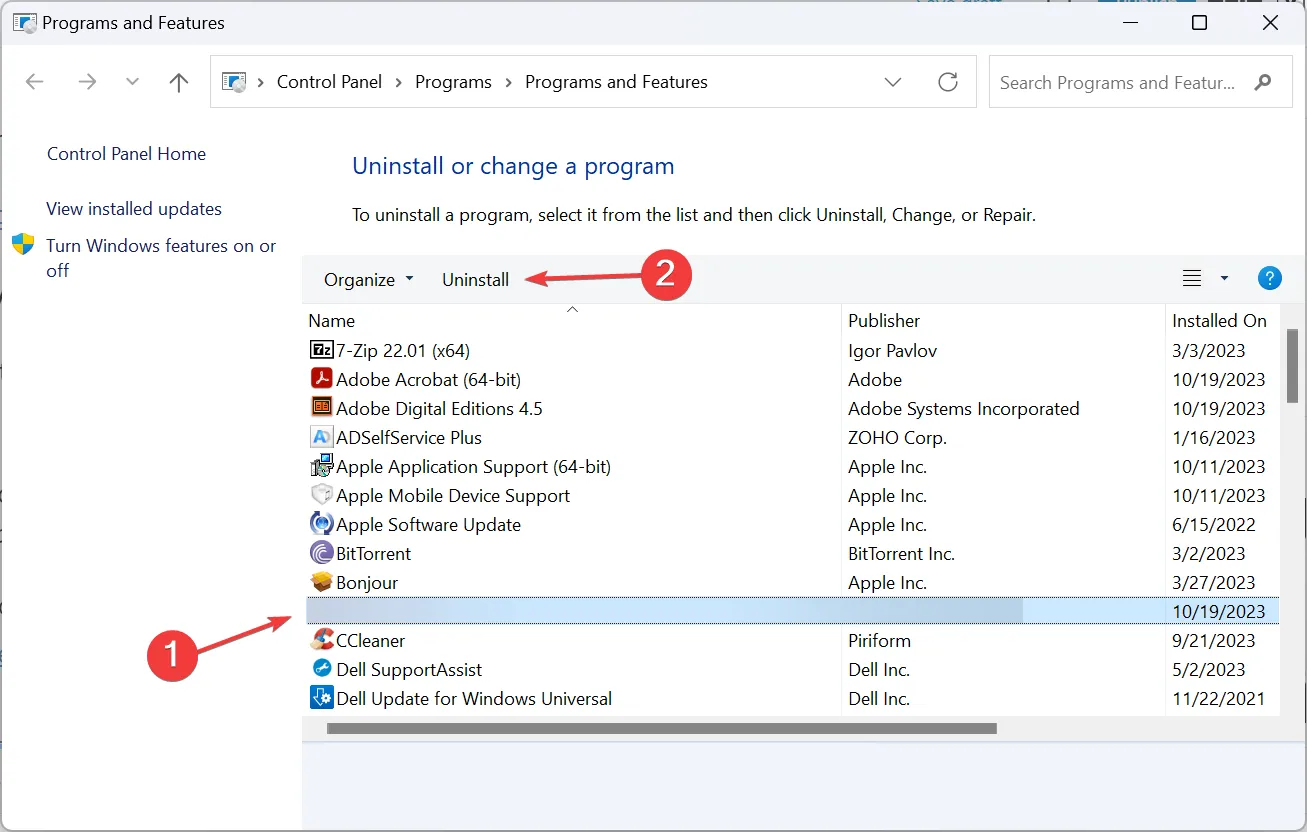
- Maintenant, suivez les instructions à l’écran pour terminer le processus.
- Si vous êtes obligé de supprimer un programme lié à un appareil actif, nous vous recommandons d’abord de le mettre à jour ou de le réinstaller depuis le site officiel.
5. Effectuez une mise à niveau sur place
- Accédez au site officiel de Microsoft , sélectionnez l’édition du système d’exploitation et la langue du produit, puis téléchargez l’ ISO de Windows 11 .
- Double-cliquez sur le fichier ISO téléchargé et cliquez sur Ouvrir dans l’invite de confirmation.
- Exécutez le fichier setup.exe .
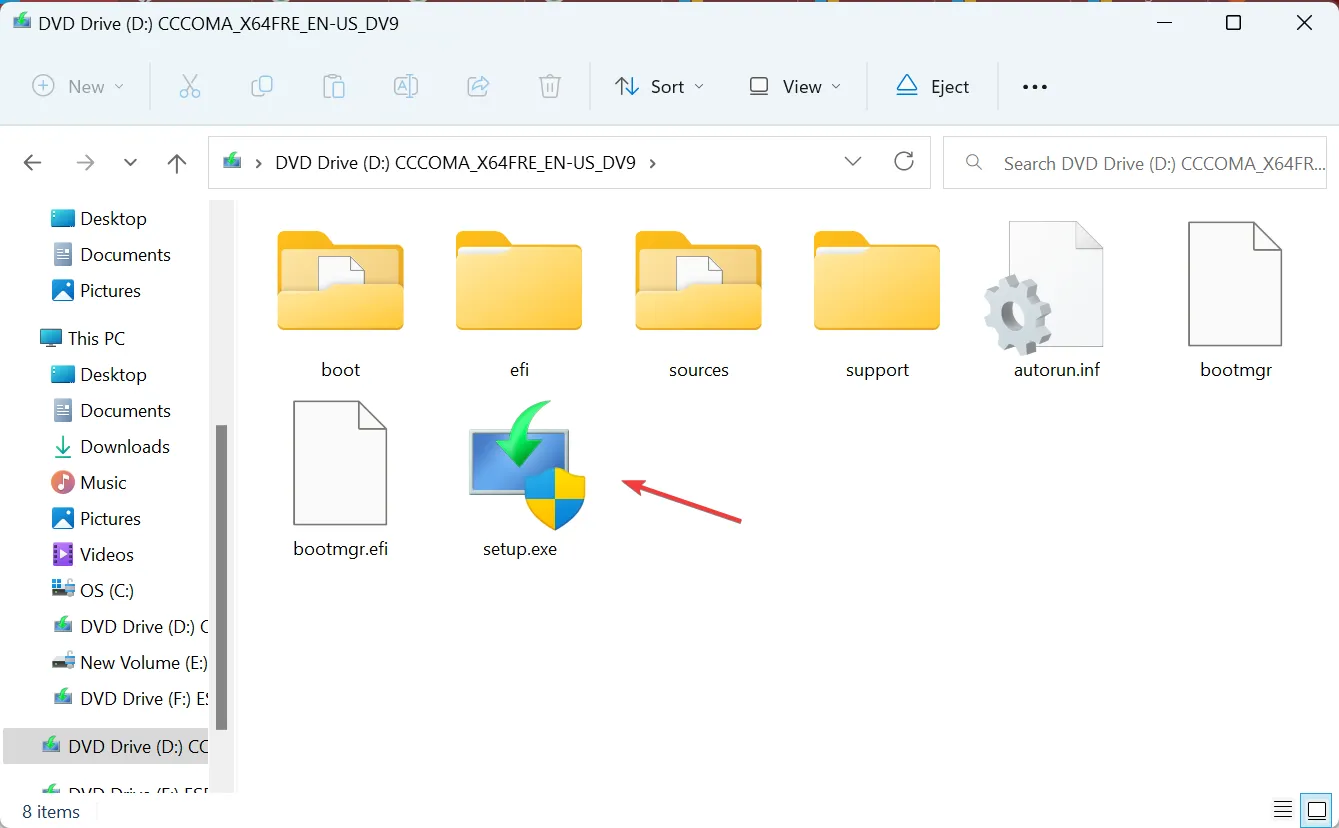
- Cliquez sur Oui dans l’invite UAC qui apparaît.
- Cliquez sur Suivant dans la configuration de Windows 11.
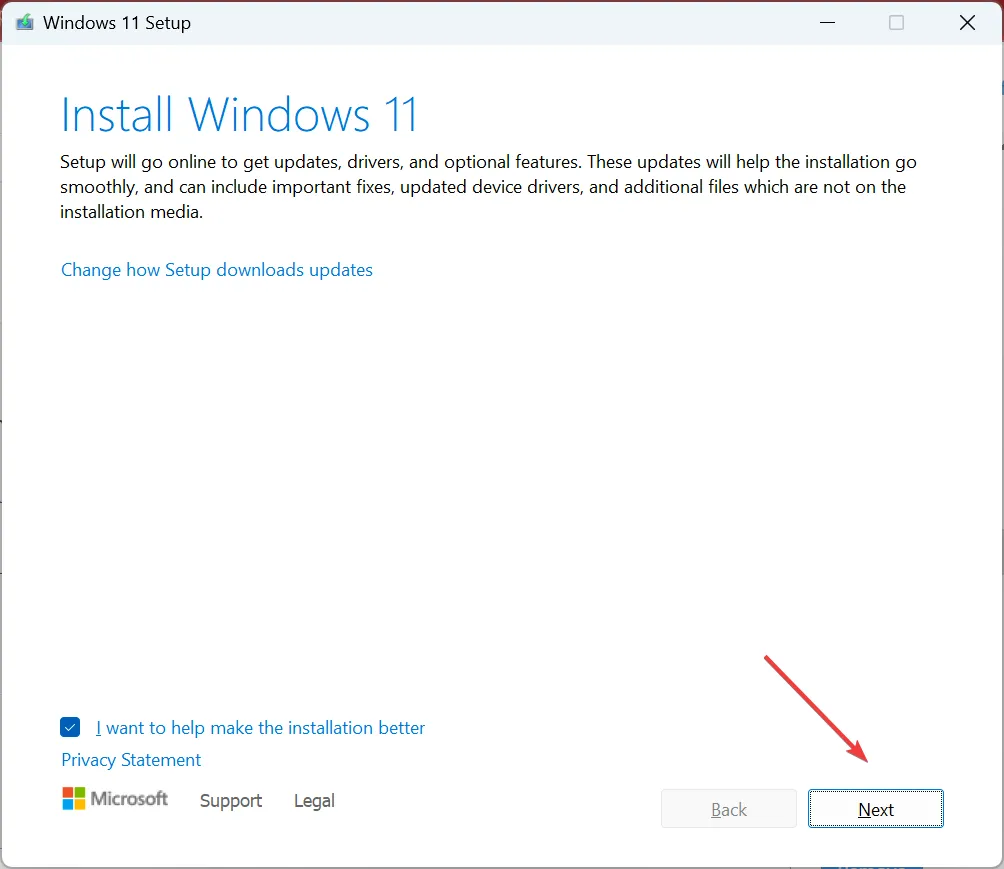
- Lisez les termes de la licence Microsoft et cliquez sur Accepter pour continuer.
- Enfin, assurez-vous que la configuration indique Conserver les fichiers et applications personnels, puis cliquez sur Installer .
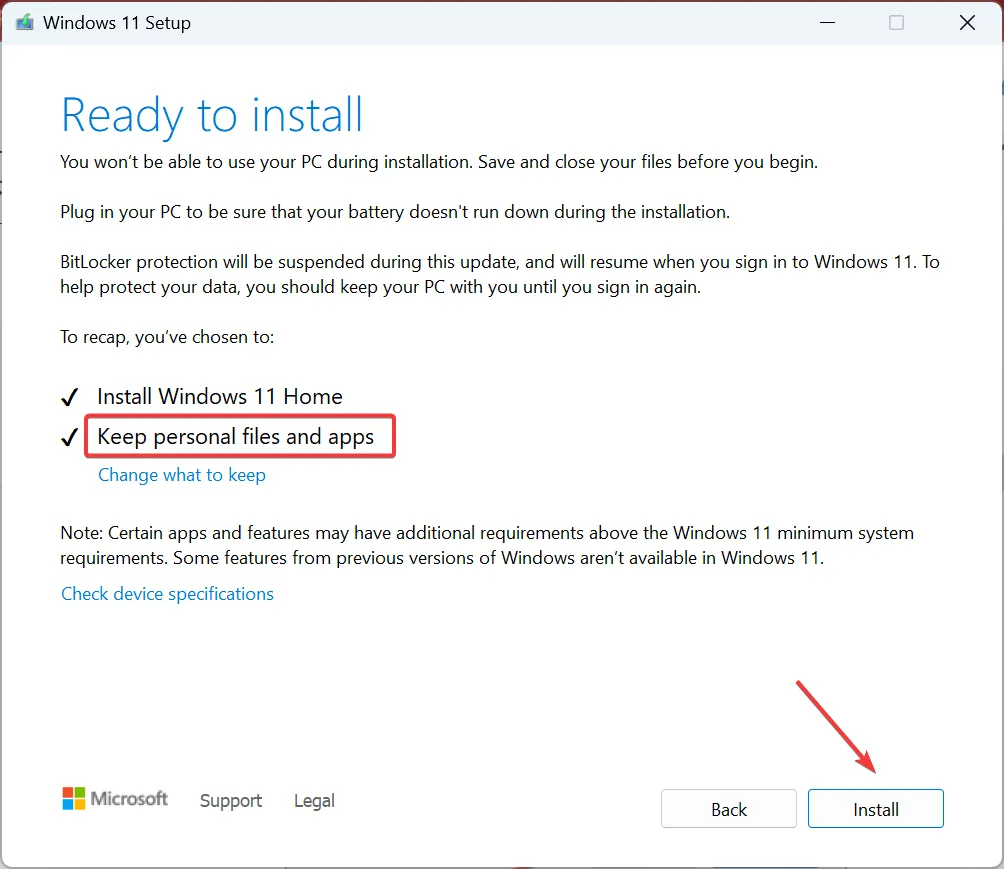
- Attendez la fin du processus.
Étant donné que imgsvc est lié à Windows Image Acquisition, un composant intégré, une mise à niveau sur place éliminera tous les problèmes et corrigera le processus en arrière-plan. Cela peut prendre quelques heures, mais vous ne perdrez aucun programme ni fichier.
Les problèmes liés aux processus intégrés tels que imgsvc, en particulier la consommation élevée de ressources, sont difficiles à résoudre. Ils sont souvent responsables de tâches critiques, comme c’est le cas avec Cdpsvc (Connected Devices Platform Service) , qui gère les appareils externes.
Une approche idéale consiste à identifier ce qui déclenche le problème, puis à prendre les mesures nécessaires !
Pour toute question ou pour partager ce qui a fonctionné pour vous, déposez un commentaire ci-dessous.



Laisser un commentaire