La surface ne détecte pas le moniteur via le Dock
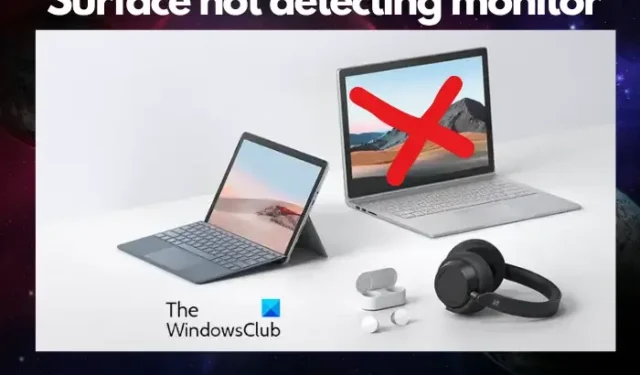
Votre appareil Microsoft Surface ne se connecte pas au moniteur ou ne le détecte pas via la station d’accueil ? Cela pourrait être dû au fait que Surface n’est compatible qu’avec certains moniteurs. Ainsi, si le moniteur n’est pas compatible, vous pouvez voir un écran vide ou un message Aucun signal .
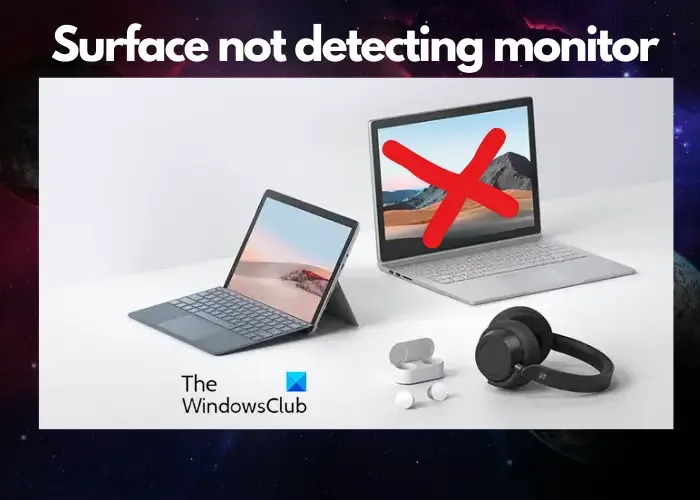
Mais si le problème se produit même avec des moniteurs compatibles, cela peut être dû à un problème avec les câbles ou les adaptateurs. Certaines des autres raisons pour lesquelles votre Surface Dock ne fonctionne pas avec le moniteur peuvent être un pilote graphique ou un micrologiciel obsolète, des paramètres d’entrée vidéo ou une version de port incorrects, un câble vidéo incompatible ou un cache d’affichage accumulé.
La surface ne détecte pas le moniteur via le Dock

- Étapes préliminaires
- Définir un mode de projet approprié
- Utilisez les câbles vidéo appropriés
- Vérifiez la carte graphique
- Modifier la résolution et les taux de rafraîchissement pris en charge
- Vider le cache d’affichage
- Mettre à jour le micrologiciel de la station d’accueil Surface
1] Étapes préliminaires

Avant d’essayer les principales méthodes de dépannage, voici quelques étapes que vous pouvez essayer pour exclure tout problème complexe.
- Tout d’abord, apprenez à utiliser correctement le Microsoft Surface Dock .
- Redémarrez votre appareil Surface et le moniteur.
- Débranchez le câble d’alimentation de votre moniteur, puis rebranchez-le.
- Assurez-vous de régler votre moniteur sur le port actuel. Par exemple, lorsque vous utilisez une connexion DisplayPort, le moniteur doit être capable d’identifier le DisplayPort comme signal d’entrée vidéo.
- Assurez-vous que le paramètre de version du port de l’appareil Surface est ajusté via l’affichage à l’écran du moniteur.
- Connectez votre Surface à un autre moniteur et s’il ne fonctionne toujours pas via la station d’accueil, vous devrez peut-être changer l’adaptateur.
- Mettez à jour les pilotes graphiques vers la dernière version.
- Recherchez et installez les mises à jour Windows qui peuvent également installer certains des pilotes requis.
2] Définir un mode de projet approprié

Gagner P![]()
- Si vous souhaitez que Surface soit l’écran principal – Sélectionnez Écran PC uniquement .
- Si vous souhaitez voir à la fois sur votre Surface et sur le moniteur externe, sélectionnez Dupliquer .
- Si vous souhaitez faire glisser et déplacer ce qui se trouve sur votre Surface vers le moniteur, sélectionnez Étendre .
- Si vous souhaitez tout voir sur le moniteur et que l’appareil Surface sera vide, sélectionnez Affichage externe uniquement / Deuxième écran uniquement .
- Si vous souhaitez vous connecter à des moniteurs compatibles via Miracast – Sélectionnez Se connecter à un écran sans fil .
3] Utilisez les câbles vidéo appropriés
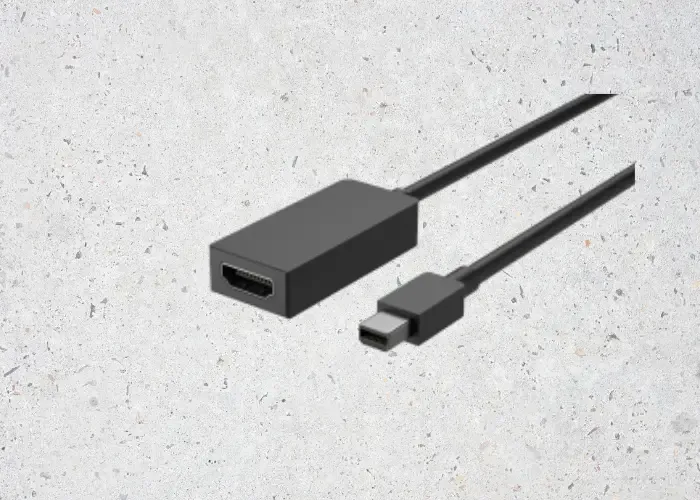
Si votre station d’accueil Surface ne fonctionne pas avec le moniteur, il se peut qu’il y ait un problème avec le câble vidéo. Il est donc important de vérifier si le câble vidéo est approprié :
- Si vous utilisez un câble vidéo HDMI – Vérifiez s’il est classé version 2.0.
- Si vous utilisez un câble DisplayPort, assurez-vous qu’il est classé 1.2.
- Vérifiez que les câbles ne mesurent pas plus de 1,8 mètres de long, car des câbles plus longs peuvent entraîner une mauvaise qualité vidéo.
- Si vous utilisez une connexion Thunderbolt avec USB-C – Vérifiez si votre câble est classé version 4.0.
- Assurez-vous que la connexion vidéo du port USB-C ou du Mini DisplayPort sur votre appareil Surface, votre station d’accueil ou tout autre adaptateur vidéo que vous utilisez et la connexion d’entrée sur votre moniteur sont toutes sécurisées.
- Assurez-vous d’utiliser le câble fourni avec votre écran externe. Mais si vous utilisez l’USB-C, vérifiez s’il prend en charge la vidéo.
- Si le câble fourni avec votre moniteur ne fonctionne pas – Achetez et utilisez un autre câble vidéo pour connecter votre station d’accueil ou votre appareil Surface.
- Si vous utilisez un câble d’extension vidéo, un adaptateur vidéo ou un convertisseur – Détachez-le de votre configuration pour comprendre si cela est à l’origine du problème.
- Mais si vous utilisez un adaptateur vidéo tiers, contactez le fabricant de l’adaptateur pour obtenir de l’aide.
4] Vérifiez si la carte graphique est correctement connectée
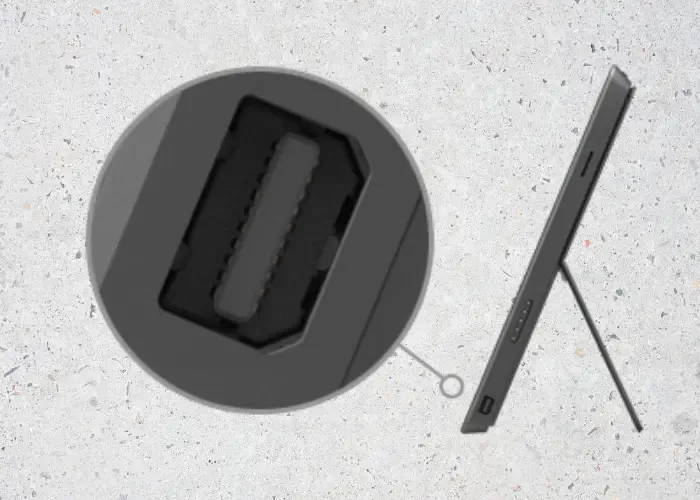

Mais si l’écran externe ne prend pas en charge DisplayPort ou USB-C, vous pouvez utiliser HDMI. Sinon, vous pouvez utiliser un câble DVI ou VGA.
5] Ajustez la résolution et les taux de rafraîchissement pris en charge
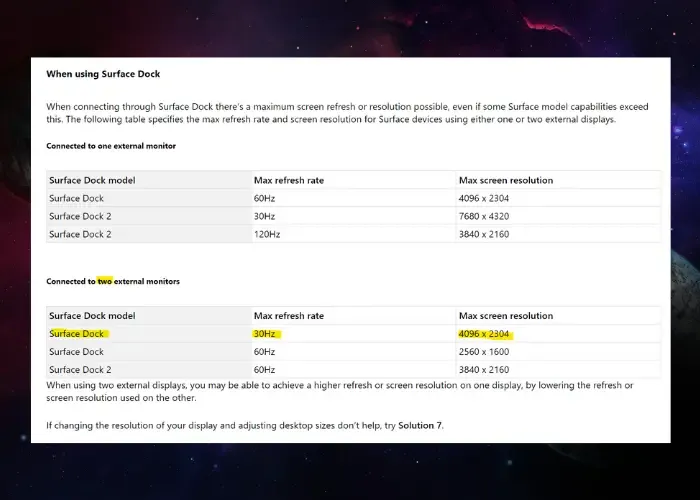
Si vous essayez de connecter votre Surface Dock à un moniteur externe, l’écran peut atteindre une fréquence de rafraîchissement ou une résolution maximale. Les données présentées ci-dessous indiquent le taux de rafraîchissement maximal et la résolution d’affichage pour les appareils Surface qui utilisent un ou deux moniteurs externes :
Lors de la connexion à un seul moniteur :
|
Modèle de quai de surface |
Taux de rafraîchissement maximum |
Résolution d’affichage maximale |
| Station d’accueil en surface | 60 Hz |
4096 x 2304 |
|
Station d’accueil Surface 2 |
30 Hz |
7680 x 4320 |
|
Station d’accueil Surface 2 |
120 Hz |
3840 x 2160 |
|
Station d’accueil Surface Thunderbolt™ 4 |
60 Hz |
3 840 x 2 160 (USB4/Thunderbolt™ 4)* |
|
Station d’accueil Surface Thunderbolt™ 4 |
60 Hz (couleur 8 bits) |
3 840 x 2 160 (USB-C, DisplayPort 1.3 ou version ultérieure – HBR3)* |
|
Station d’accueil Surface Thunderbolt™ 4 |
30 Hz (couleur 10 bits) |
3 840 x 2 160 (USB-C, DisplayPort 1.2 ou version ultérieure – HBR2)* |
Lors de la connexion de deux moniteurs :
|
Modèle de quai de surface |
Taux de rafraîchissement maximum |
Résolution d’affichage maximale |
|
Station d’accueil en surface |
30 Hz |
4096 x 2304 |
|
Station d’accueil en surface |
60 Hz |
2560 x 1600 |
|
Station d’accueil Surface 2 |
60Hz |
3840 x 2160 |
|
Station d’accueil Surface Thunderbolt™ 4 |
60 Hz |
3 840 x 2 160 (USB4/Thunderbolt™ 4)* |
*Données fournies avec l’aimable autorisation de Microsoft
6] Vider le cache d’affichage
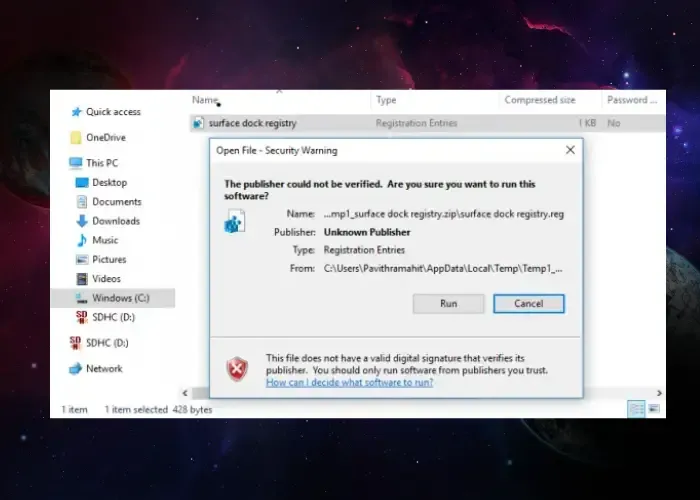
Vous pouvez également vider le cache d’affichage pour résoudre le problème lorsque Surface ne détecte pas le moniteur via la station d’accueil. Vous pouvez suivre la solution 2 dans notre guide détaillé sur la façon de résoudre les problèmes du Surface Book Dock .
7] Mettre à jour le micrologiciel du Surface Dock
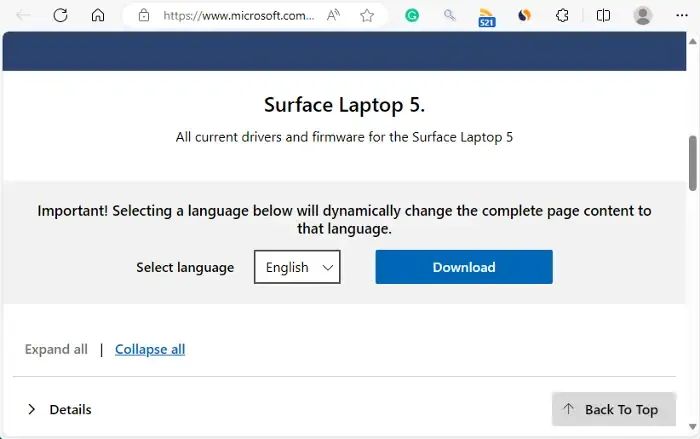
Il est possible que le firmware du Surface Dock ne prenne pas en charge le moniteur ou les accessoires (câble/adaptateur). Par conséquent, il est recommandé de visiter le site Web d’assistance Surface et de mettre à jour le micrologiciel Surface vers la dernière version pour éviter de tels problèmes.
Comment connecter ma station d’accueil Surface à mon moniteur ?
Pour connecter le Surface Dock à votre moniteur, vous devez d’abord connecter les connecteurs USB de votre ordinateur aux ports USB de votre station d’accueil. Ensuite, connectez le câble vidéo de votre moniteur au Mini DisplayPort et assurez-vous qu’il est compatible. Mais si le câble du moniteur ne dispose pas de connecteur Mini DisplayPort, vous devrez investir dans un adaptateur ou un câble compatible.
Comment afficher ma Surface sur mon moniteur ?
Pour afficher votre Surface sur un moniteur, connectez le câble USB-C de l’adaptateur au port USB-C de votre Surface. Maintenant, branchez le câble vidéo de votre moniteur externe ou de votre téléviseur à l’adaptateur. Assurez-vous d’utiliser un câble approprié en fonction du type de connexion vidéo de l’écran, par exemple DisplayPort, HDMI ou VGA.




Laisser un commentaire