Écran noir Surface Go 3 : comment y remédier

L’écran noir de la Surface Pro 3 est un problème courant, répandu sur toute la série Surface et même sur les ordinateurs en général. L’erreur survient pour plusieurs raisons, mais le plus souvent, les utilisateurs voient un écran noir sur Surface 3 après la connexion.
Les icônes du bureau n’apparaissent pas, bien que le Gestionnaire des tâches et l’Explorateur de fichiers soient accessibles dans la plupart des cas, même pour une courte période. L’écran noir de la mort de Microsoft Surface nécessite quelques efforts de dépannage et ne disparaîtra pas tout seul !
Pourquoi mon Microsoft Surface Go 3 est-il bloqué sur un écran noir avec un curseur ?
Un problème d’écran noir de Surface Go 3 avec ou sans curseur est généralement dû à des problèmes liés à la batterie ou au plan d’alimentation. Si la batterie a été exposée à un climat froid, elle ne tiendra pas la charge.
En dehors de cela, vous rencontrerez un écran noir Surface Go 3 avec un logo si des pilotes graphiques obsolètes, corrompus ou incompatibles sont installés. Enfin, nous ne pouvons pas ignorer la possibilité de conflits de programmes et de problèmes matériels.
Comment réparer un écran noir sur ma Surface Go 3 ?
Avant de commencer avec les solutions légèrement complexes, essayez d’abord ces solutions rapides :
- Maintenez le bouton d’alimentation de l’appareil enfoncé pendant 15 à 20 secondes jusqu’à ce que le logo Windows apparaisse, puis relâchez-le et laissez la Surface Go 3 démarrer normalement. Cela aide également avec l’ écran noir de la mort de la Surface Pro 4 .
- Connectez le clavier et appuyez sur Ctrl+ Shift+ Bpour réinitialiser les graphiques. Déconnectez également tout USB-C ou autre périphérique.
- Si Surface Go 3 tombe en panne au milieu du travail, chargez l’appareil pendant un certain temps. Même si Windows peut indiquer que la batterie est suffisamment chargée, laissez le cordon d’alimentation connecté, puis allumez l’appareil.
- Recherchez les mises à jour Windows en attente et installez-les.
- Réchauffez Surface Go 3 à l’aide d’un souffleur doux ou d’un sèche-cheveux. Nous vous recommandons d’être prudent et de ne pas exposer l’appareil à trop de chaleur.
Si aucun ne fonctionne, accédez aux correctifs répertoriés ci-dessous.
1. Désinstallez les programmes en conflit
- Appuyez Windows sur + I pour ouvrir Paramètres , accédez à Applications dans le volet de navigation et cliquez sur Applications installées à droite.

- Cliquez sur les points de suspension à côté de toute application récemment installée et sélectionnez Désinstaller dans le menu déroulant.
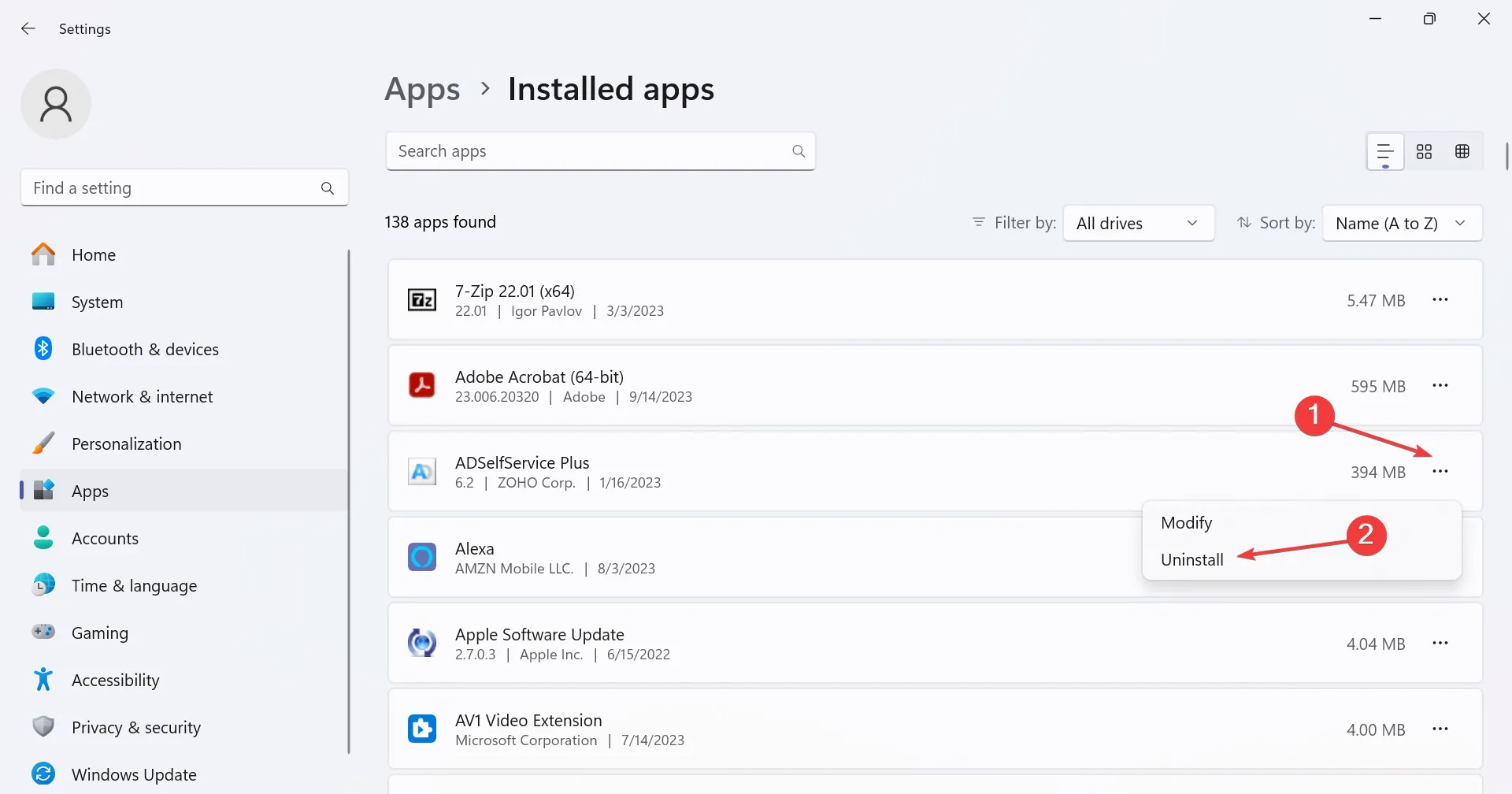
- Encore une fois, cliquez sur Désinstaller dans l’invite de confirmation.
Face à un écran noir de Surface Go 3 avec curseur , c’est souvent une application problématique installée qui est à blâmer. En voici quelques-uns qui auraient déclenché le problème :
- Patcheur d’explorateur
- WSE Vosteran
- Recherche Protéger
2. Mettez à jour le pilote graphique
- Appuyez sur Windows + R pour ouvrir Exécuter, tapez devmgmt.msc dans le champ de texte et appuyez sur Enter.
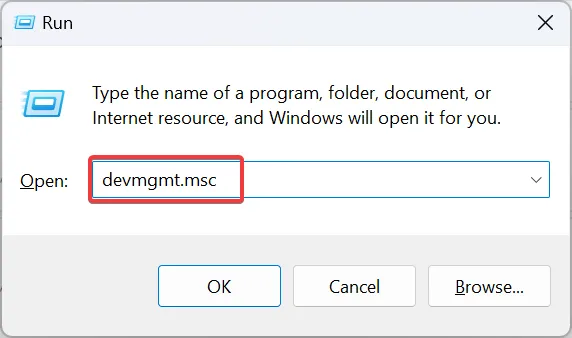
- Développez l’entrée Cartes graphiques, cliquez avec le bouton droit sur la carte en cours d’utilisation et sélectionnez Mettre à jour le pilote .
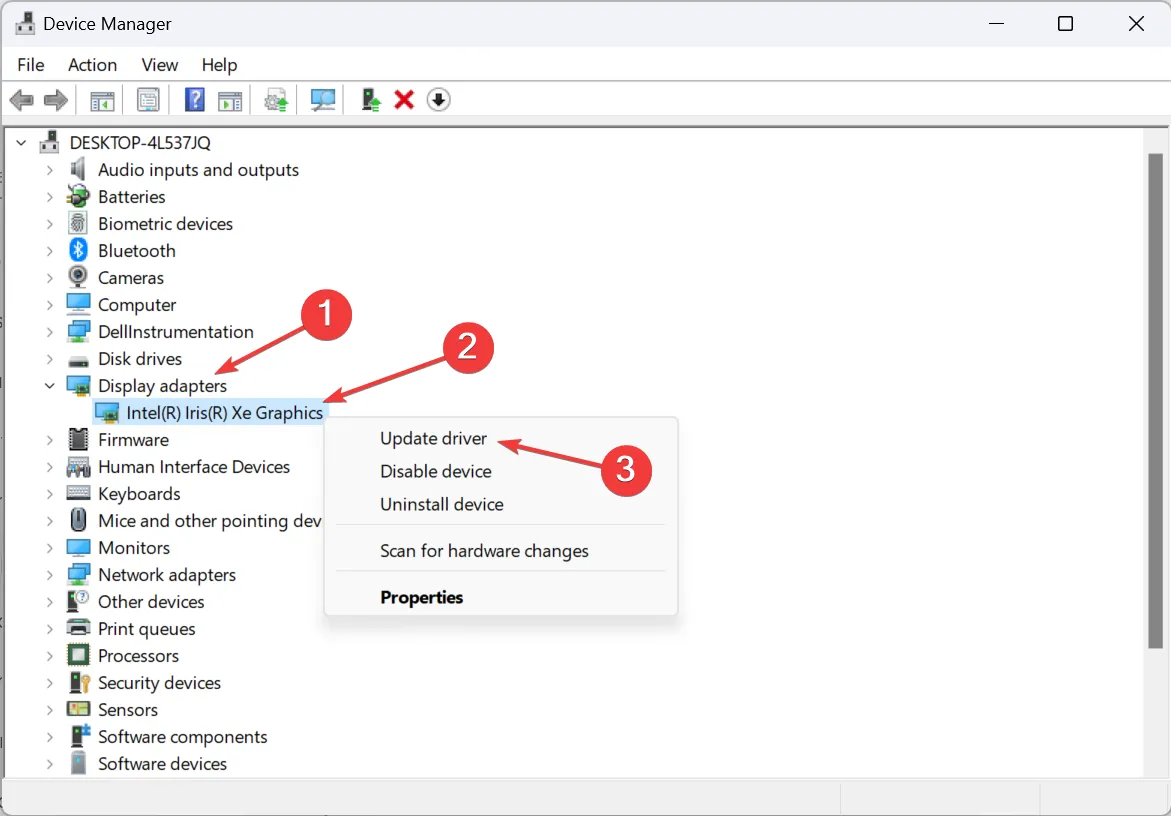
- Maintenant, cliquez sur Rechercher automatiquement les pilotes et attendez que Windows installe la meilleure version disponible stockée localement.
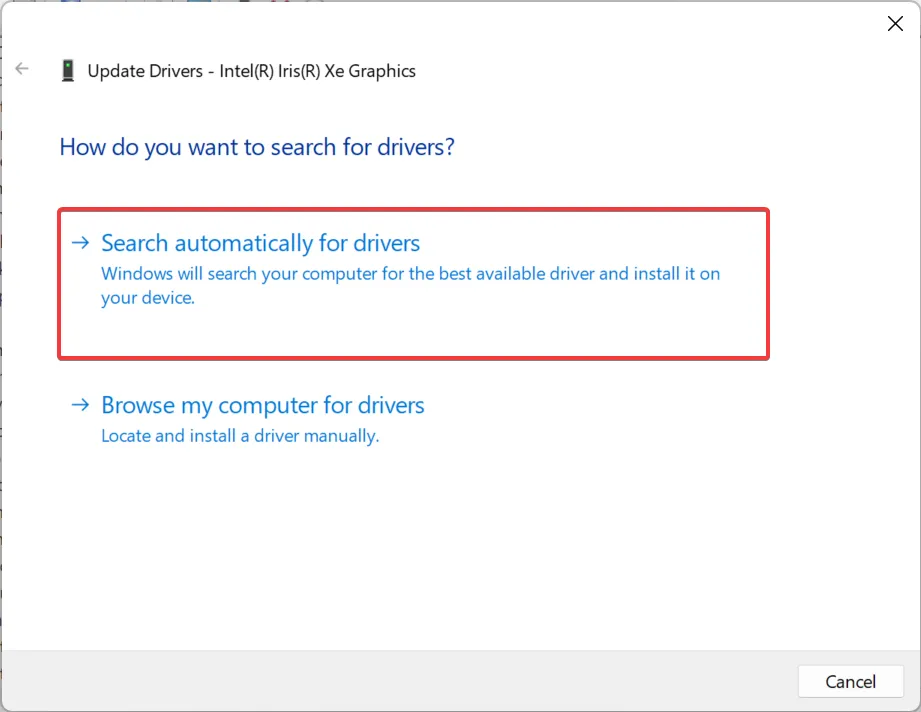
- Redémarrez l’appareil en mode normal et vérifiez si l’écran noir du Surface Go 3 disparaît.
Lorsque vous trouvez l’écran de la Microsoft Surface noir, mais que le clavier s’allume, cela pourrait être dû aux graphiques. Mettez à jour le pilote graphique et tout devrait être opérationnel !
Si cela ne fonctionne pas, rendez-vous sur le site Web du fabricant, téléchargez la dernière version et installez manuellement le pilote . Ou vous pouvez consulter le site officiel d’Intel pour le pilote.
3. Réglez l’appareil en veille au lieu d’hibernation
- Appuyez sur Windows+ Spour ouvrir le menu Rechercher, tapez Panneau de configuration dans le champ de texte et cliquez sur le résultat correspondant.
- Sélectionnez Système et sécurité .
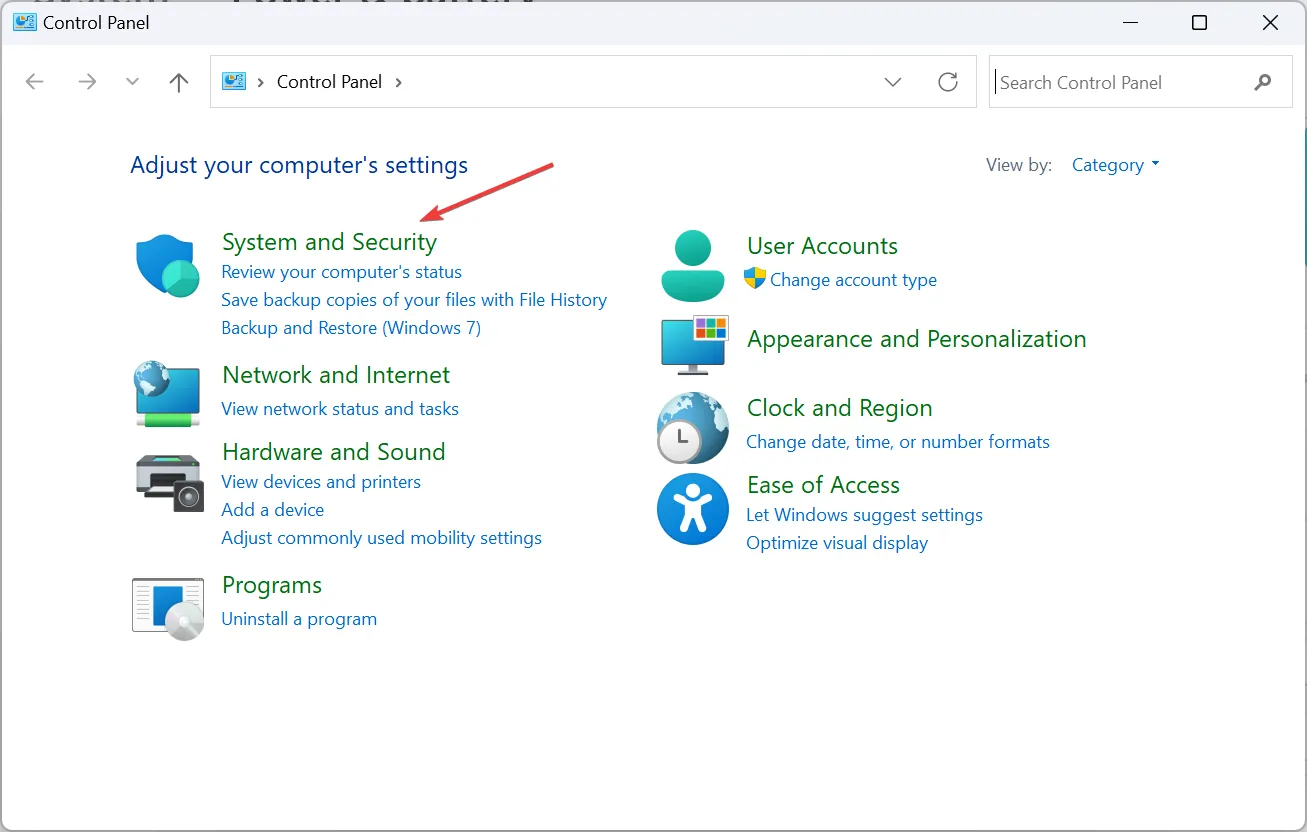
- Maintenant, cliquez sur Options d’alimentation .
- Cliquez sur Choisir l’effet de la fermeture du couvercle dans le volet de navigation.
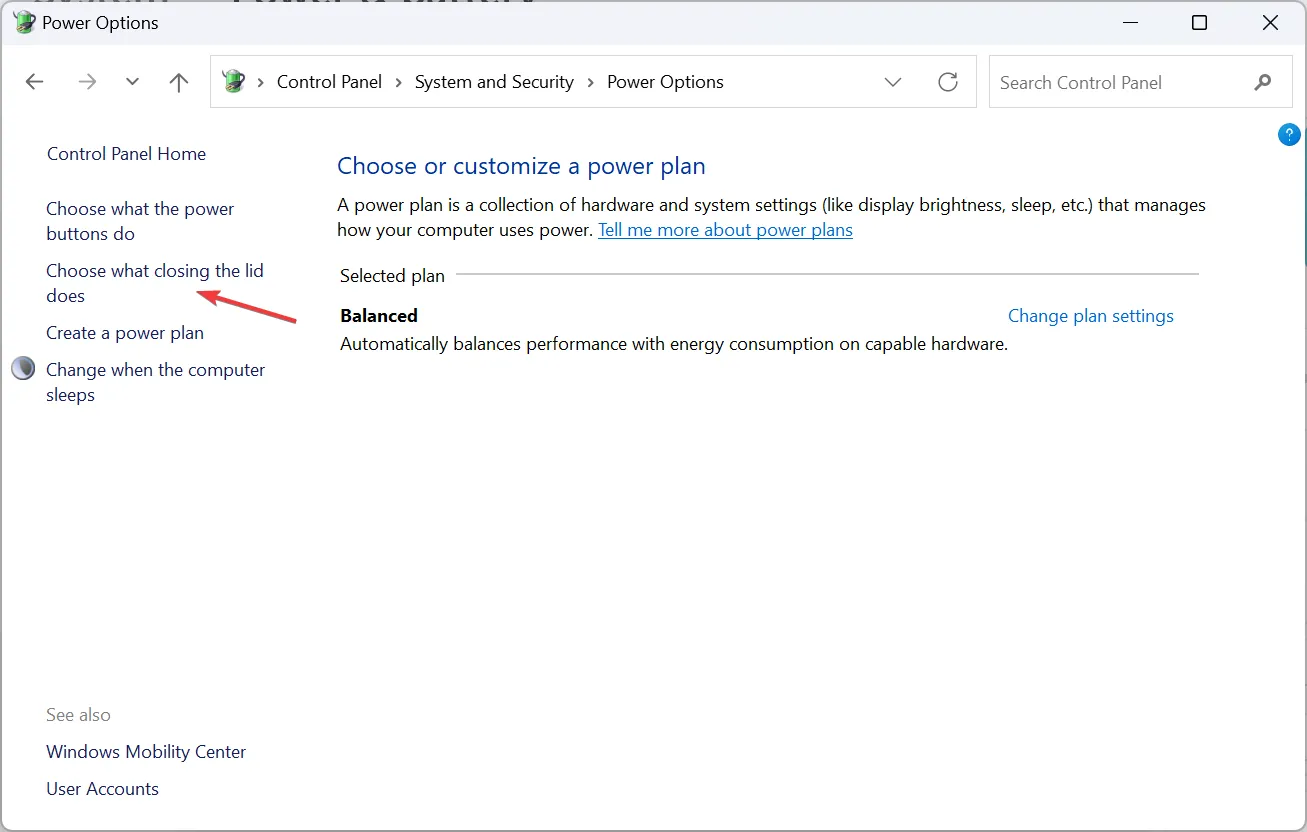
- Sélectionnez Mode veille dans tous les menus déroulants si Hibernate est la configuration actuelle, puis cliquez sur Enregistrer les modifications .
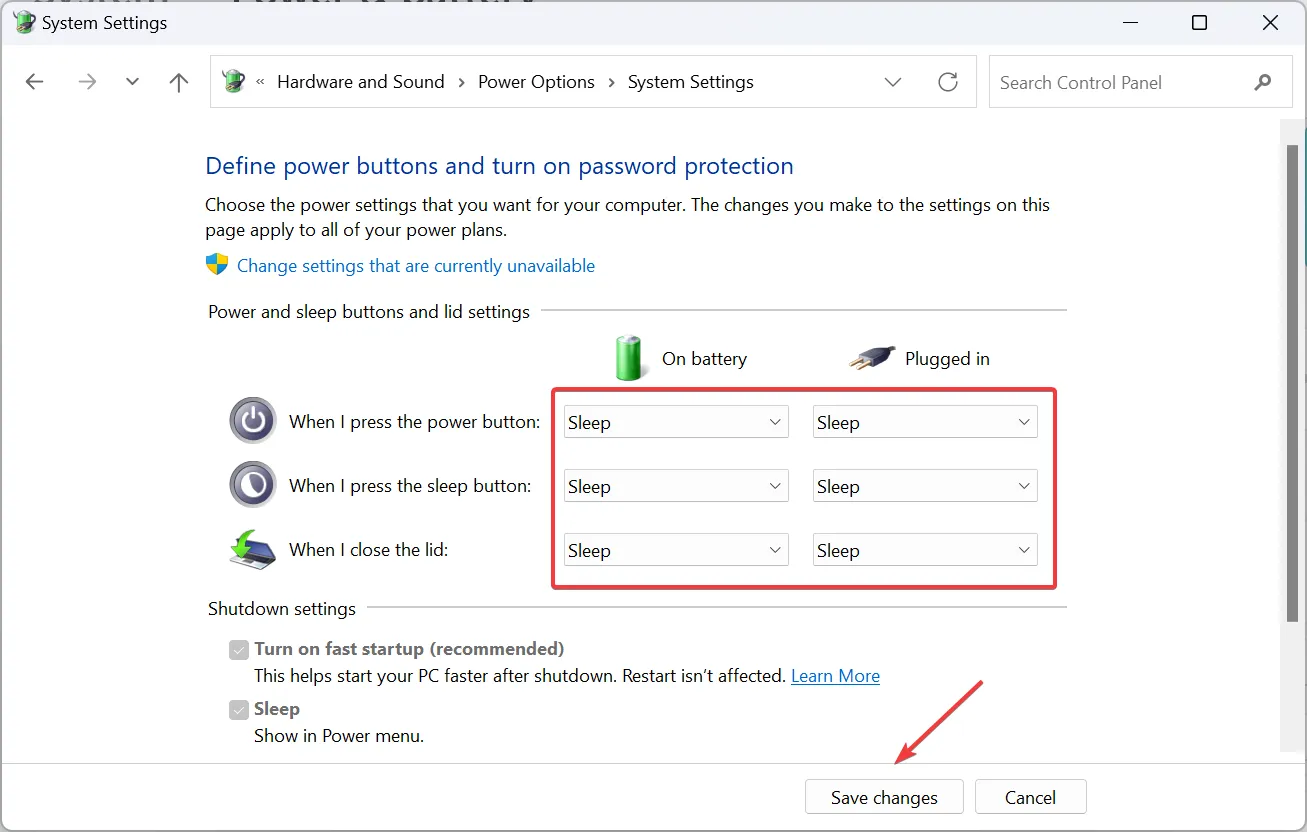
4. Réinitialisez le plan d’alimentation
- Appuyez sur Windows + R pour ouvrir Exécuter, tapez control dans le champ de texte et cliquez sur OK.

- Maintenant, cliquez sur Système et sécurité .
- Sélectionnez Options d’alimentation .

- Cliquez sur Modifier les paramètres du plan à côté du plan d’alimentation sélectionné.
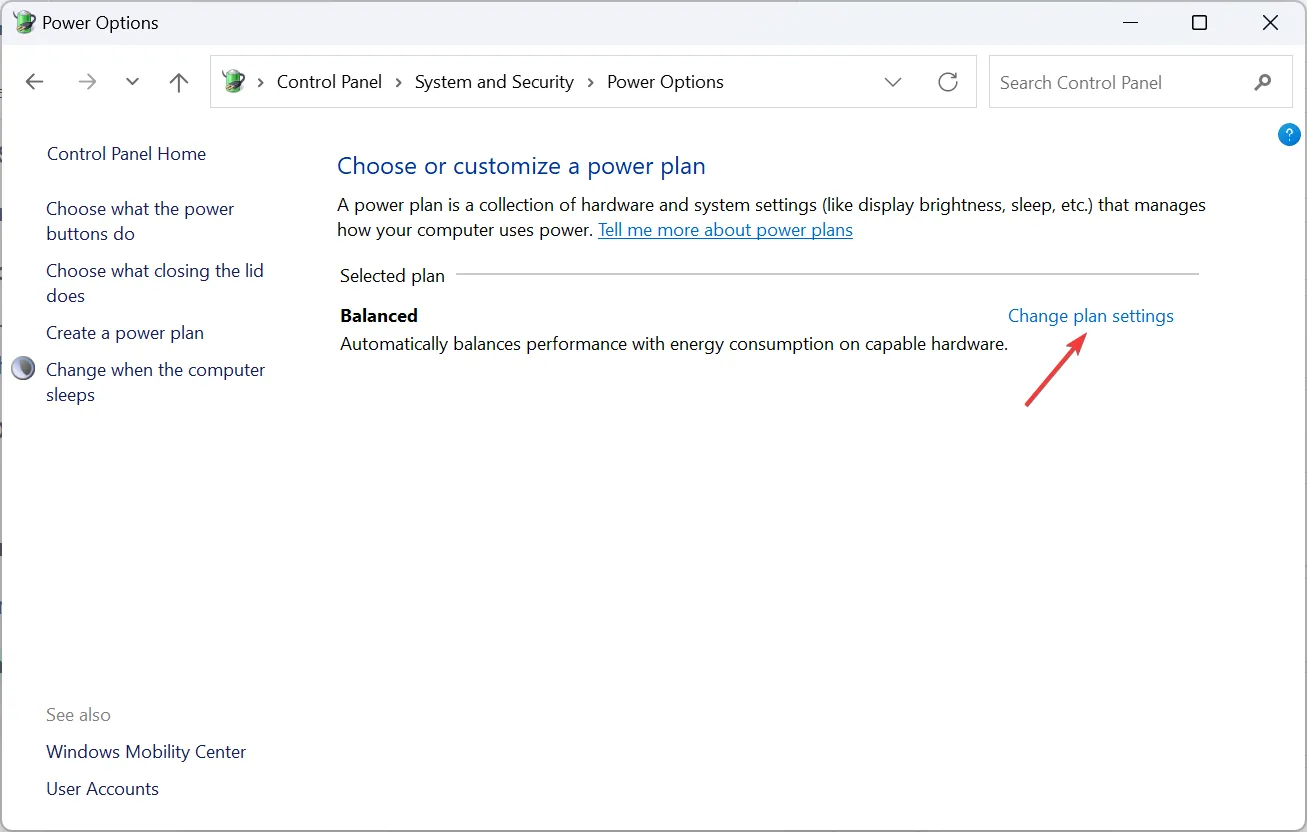
- Ensuite, cliquez sur Restaurer les paramètres par défaut de ce plan .
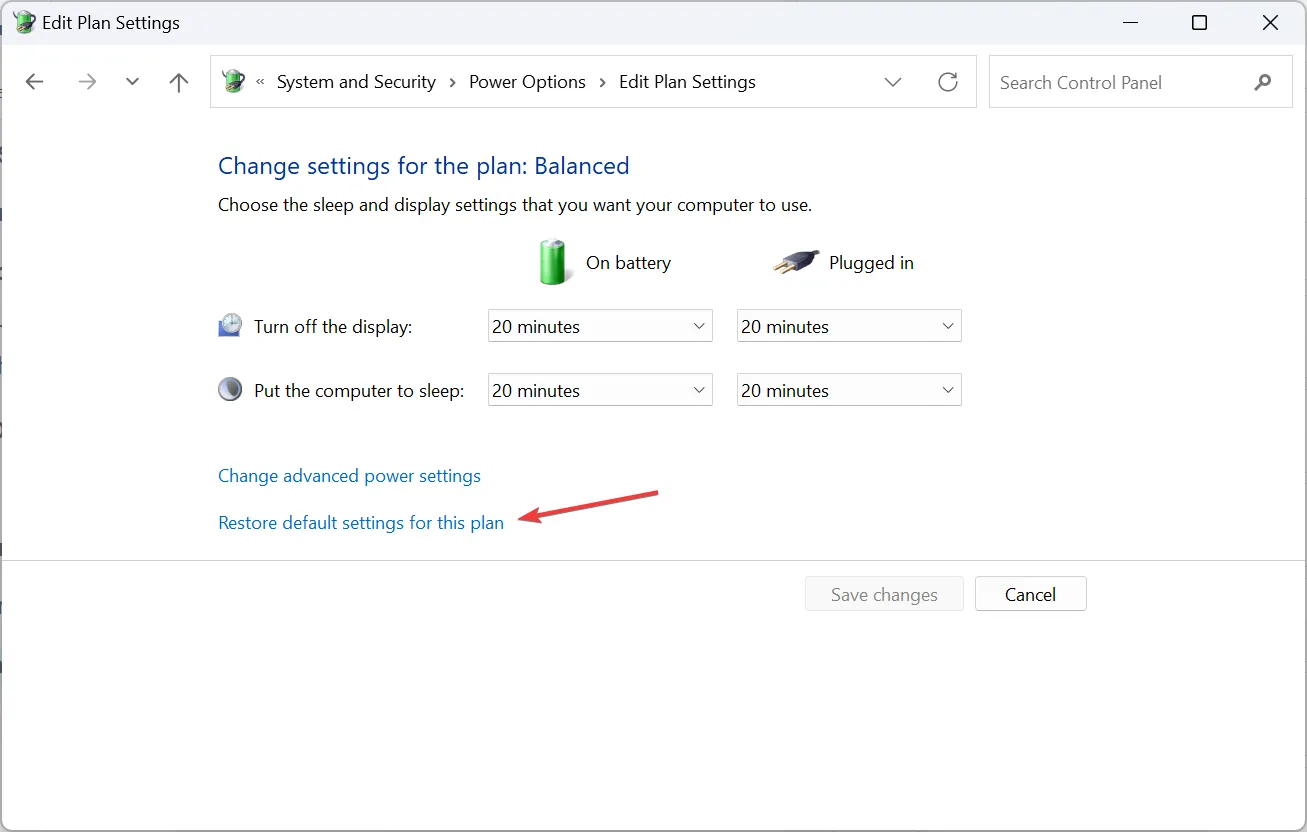
- Cliquez sur Oui dans l’invite de confirmation qui apparaît.
5. Réinitialisez l’appareil
Si la Surface Go ne s’allume pas ou affiche un écran noir et que rien d’autre ne fonctionne, la dernière option consiste à réinitialiser l’appareil Windows .
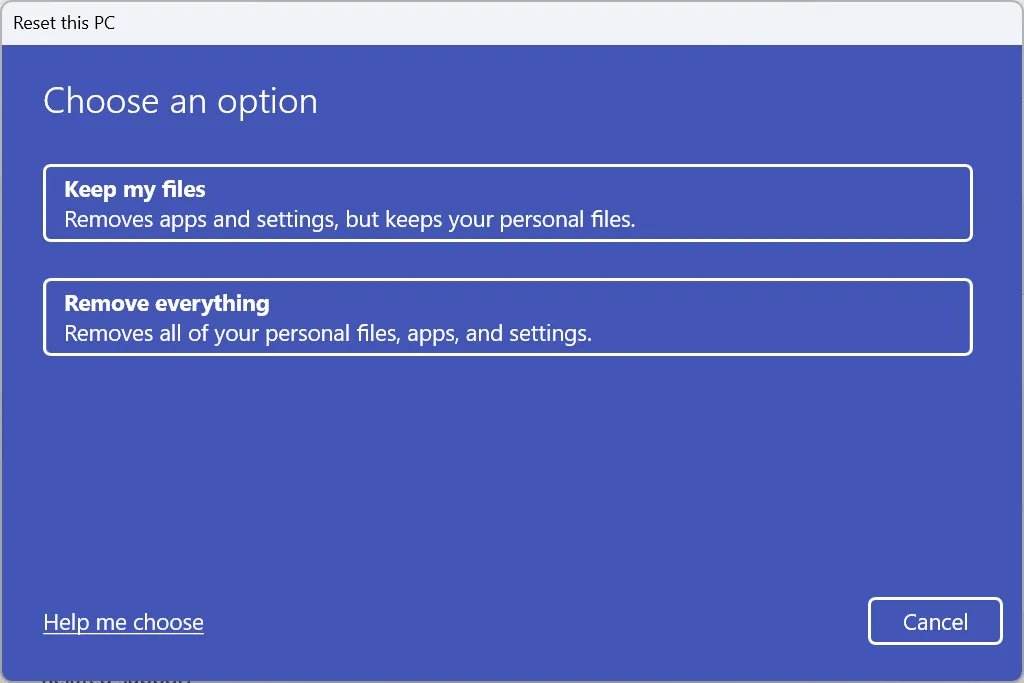
Cela effacera toutes les données, il est donc recommandé de les sauvegarder à l’aide d’un périphérique de stockage externe ou d’une solution de sauvegarde de données fiable .
Face aux problèmes d’écran noir de la mort du Surface Go 3, c’est souvent l’alimentation électrique, les paramètres, les pilotes ou les composants matériels défectueux qui sont en cause. En cas de problèmes d’alimentation électrique, vous pouvez rencontrer des problèmes de charge sur l’appareil Surface . Mais tout est réparable !
Enfin, vous pouvez contacter un centre de service local ou le support Microsoft pour obtenir de l’aide.
Pour toute question ou pour partager ce qui a fonctionné pour vous, déposez un commentaire ci-dessous.



Laisser un commentaire