Installation forcée réussie de Windows 11 24H2 : mon expérience en évitant la file d’attente
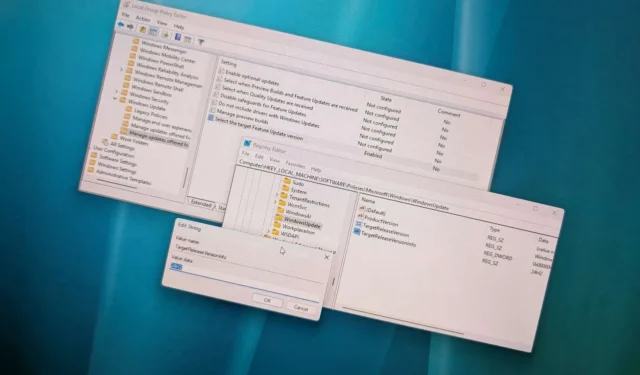
- Afin de lancer la mise à niveau vers Windows 11 24H2 sur l’édition Pro, vous devez activer la stratégie « Sélectionner la version cible de la mise à jour des fonctionnalités » et la définir sur « Windows 11 » avec « 24H2 » via l’éditeur de stratégie de groupe.
- Pour ceux qui utilisent Windows 11 Home, vous devrez ajuster les entrées « ProductVersion », « TargetReleaseVersionInfo » et « TargetReleaseVersion » dans la clé « WindowsUpdate » du Registre pour permettre une mise à niveau immédiate.
Si vous souhaitez effectuer une mise à niveau rapidement, vous pouvez accélérer le téléchargement de Windows 11 24H2 (mise à jour 2024) et contourner le temps d’attente lorsque la mise à jour des fonctionnalités n’apparaît pas dans les paramètres « Windows Update ». Cela peut être accompli via des modifications de la stratégie de groupe et du registre.
Bien que Windows 11 24H2 ait été officiellement déployé le 1er octobre 2024, la mise à jour est distribuée progressivement, en donnant la priorité aux appareils qui devraient bénéficier d’une expérience de mise à niveau fluide. Par conséquent, il faudra peut-être un certain temps pour que la nouvelle version soit disponible pour tous les appareils éligibles.
Cependant, vous pouvez ajuster vos paramètres pour faciliter le téléchargement immédiat de la version 24H2, éliminant ainsi la période d’attente en configurant Windows Update avec la stratégie « Sélectionner la version cible de la mise à jour des fonctionnalités » dans l’éditeur de stratégie de groupe sur Windows 11 Pro. À l’inverse, les utilisateurs de Windows 11 Home peuvent modifier la clé de registre « WindowsUpdate » pour forcer la mise à niveau.
Il est important de souligner que si vous ne voyez pas la mise à jour des fonctionnalités apparaître dans vos paramètres « Windows Update », cela est probablement dû à des problèmes de compatibilité avec votre matériel ou votre logiciel. Dans ce cas, il est préférable d’attendre que l’option de mise à niveau s’affiche automatiquement plutôt que de forcer l’installation de la version 24H2.
De plus, depuis le lancement de la mise à jour des fonctionnalités, Microsoft a noté divers problèmes connus affectant 24H2, et les commentaires des utilisateurs ont indiqué de nombreux problèmes après la mise à niveau.
Enfin, il existe d’autres méthodes pour forcer la mise à niveau vers Windows 11 24H2. Vous pouvez utiliser l’assistant d’installation ou monter le fichier ISO dans l’explorateur de fichiers pour démarrer le processus d’installation.
Ce guide fournit une approche étape par étape pour contourner la file d’attente et mettre à niveau votre appareil vers Windows 11 24H2 immédiatement. Lors des tests, j’ai utilisé une nouvelle installation de Windows 11 23H2 sur du matériel compatible qui ne recevait pas la mise à jour (des États-Unis). Ces conseils peuvent ou non s’appliquer aux anciennes versions de Windows 11 ou dans diverses régions géographiques, et ces techniques ne permettront pas la mise à niveau sur du matériel non pris en charge.
Application de la mise à niveau vers Windows 11 24H2 à l’aide de la stratégie de groupe
Pour forcer la mise à niveau vers Windows 11 24H2 à l’aide de la stratégie de groupe, suivez ces instructions :
-
Accédez au menu Démarrer sur Windows 11.
-
Tapez gpedit dans la barre de recherche et sélectionnez l’option supérieure pour lancer l’ éditeur de stratégie de groupe .
-
Accédez au répertoire suivant :
Computer Configuration > Administrative Templates > Windows Components > Windows Update > Manage updates offered from Windows Update -
Cliquez avec le bouton droit sur la politique « Sélectionner la version cible de la mise à jour des fonctionnalités » et sélectionnez l’ option Modifier .

-
Sélectionnez l’ option Activé .
-
Vérifiez le nom « Windows 11 » comme version du produit à recevoir.
-
Confirmez la version « 24H2 » sous « Options » pour le paramètre « Version cible pour la mise à jour des fonctionnalités ».
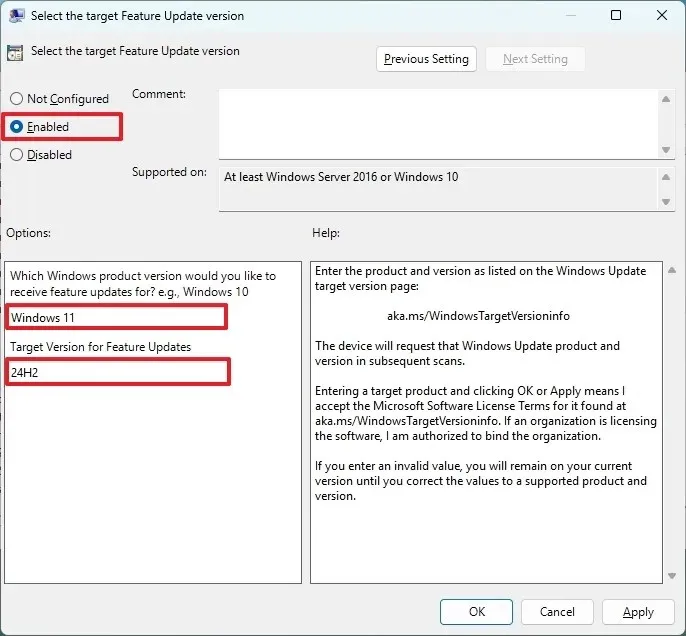
-
Cliquez sur le bouton Appliquer .
-
Cliquez sur le bouton OK .
-
Redémarrez votre ordinateur.
-
Ouvrez Paramètres .
-
Sélectionnez Windows Update .
-
Cliquez sur le bouton « Vérifier les mises à jour » .
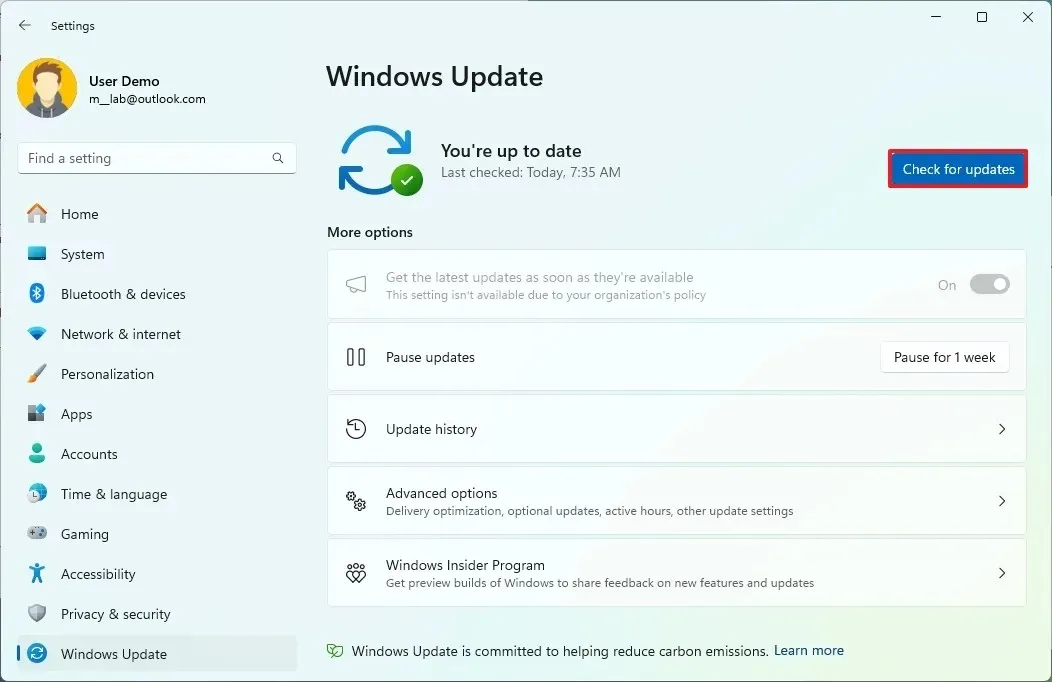 Remarque rapide : le paramètre « Obtenir les dernières mises à jour dès qu’elles sont disponibles » sera grisé, reflétant les paramètres système mis à jour.
Remarque rapide : le paramètre « Obtenir les dernières mises à jour dès qu’elles sont disponibles » sera grisé, reflétant les paramètres système mis à jour. -
Cliquez sur le bouton Redémarrer maintenant pour procéder à la mise à niveau.
Une fois ces étapes terminées, la mise à jour des fonctionnalités sera automatiquement téléchargée et installée sur votre appareil.
Après la mise à niveau, vous pouvez rétablir la configuration Computer Configuration > Administrative Templates > Windows Components > Windows Update > Manage updates offered from Windows Updateen sélectionnant l’ option « Non configuré » pour la politique « Sélectionner la version cible de la mise à jour des fonctionnalités » .
Forcer la mise à niveau vers Windows 11 24H2 à l’aide du Registre
Pour installer Windows 11 24H2 sans attendre les ajustements du Registre, suivez ces étapes :
-
Ouvrir Démarrer .
-
Recherchez regedit et sélectionnez le premier résultat pour ouvrir l’éditeur de registre.
-
Accédez à cet emplacement :
HKEY_LOCAL_MACHINE\Software\Policies\Microsoft\Windows -
Cliquez avec le bouton droit sur le dossier Windows, sélectionnez le sous-menu Nouveau et choisissez Clé .
-
Nommez- le WindowsUpdate et appuyez sur Entrée .
-
Cliquez avec le bouton droit sur la clé WindowsUpdate , sélectionnez Nouveau , puis cliquez sur Valeur de chaîne .
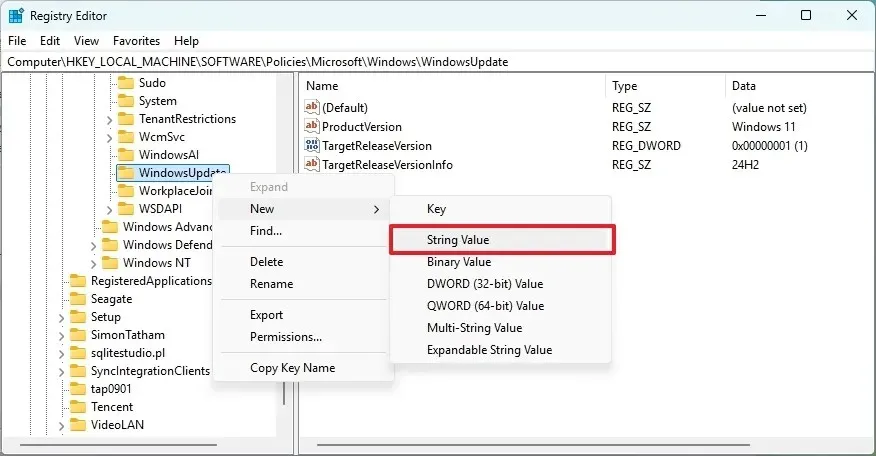
-
Étiquetez la nouvelle clé ProductVersion et appuyez sur Entrée .
-
Cliquez avec le bouton droit sur la clé nouvellement créée et sélectionnez Modifier .
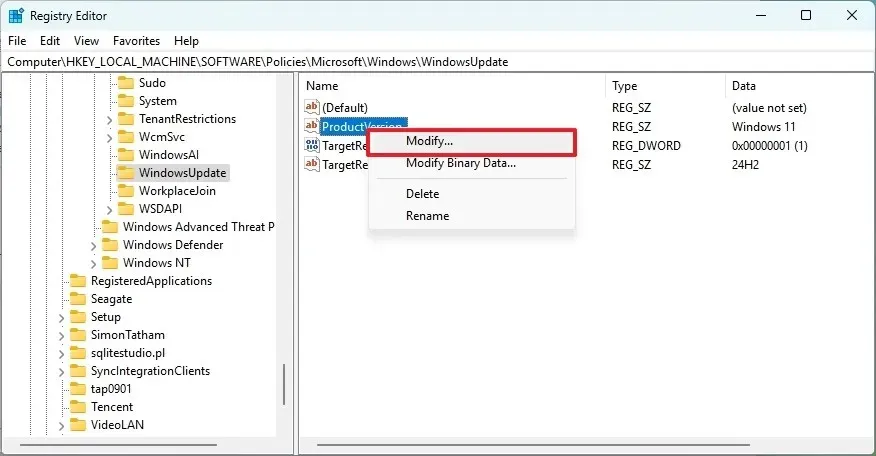
-
Définissez la valeur sur Windows 11 .
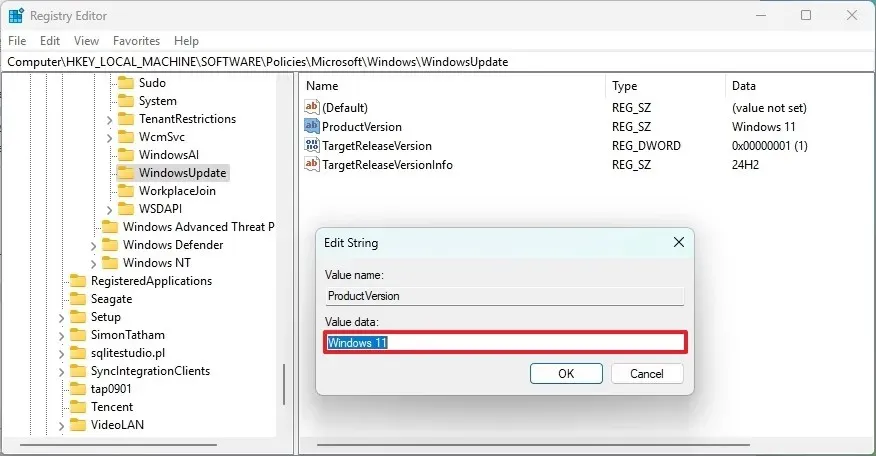
-
Cliquez sur OK .
-
Cliquez à nouveau avec le bouton droit sur la clé WindowsUpdate , sélectionnez Nouveau , puis choisissez Valeur DWORD (32 bits) .
-
Nommez cette clé TargetReleaseVersion et appuyez sur Entrée .
-
Faites un clic droit sur cette nouvelle clé et sélectionnez Modifier .
-
Définissez sa valeur sur 1 .
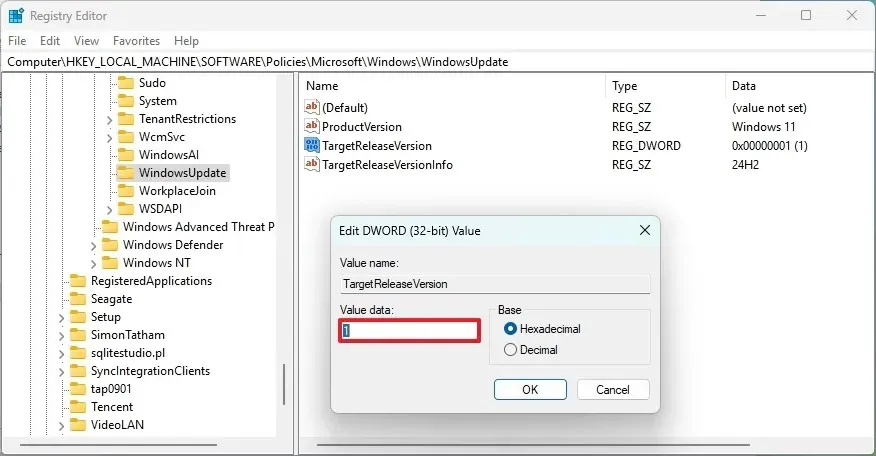
-
Cliquez sur OK .
-
Cliquez avec le bouton droit sur la touche WindowsUpdate , sélectionnez Nouveau , puis sélectionnez Valeur de chaîne .
-
Étiquetez cette nouvelle clé TargetReleaseVersionInfo et appuyez sur Entrée .
-
Faites un clic droit dessus et sélectionnez Modifier .
-
Définissez sa valeur sur 24H2 .
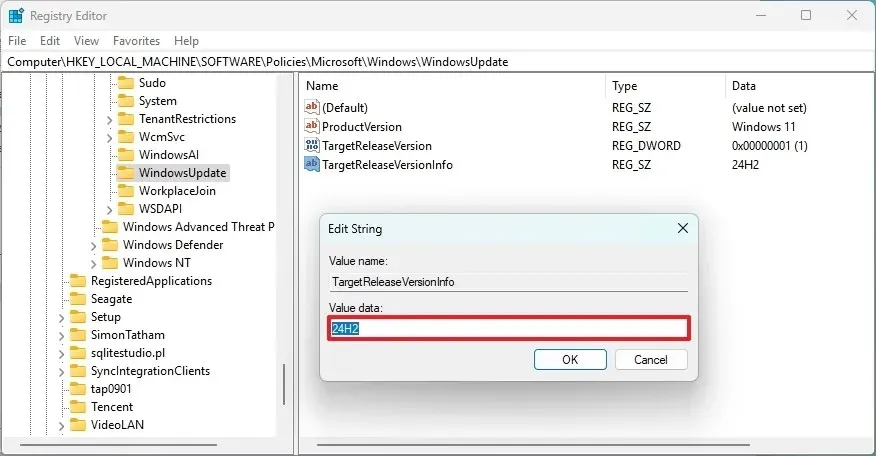
-
Cliquez sur OK .
-
Redémarrez votre ordinateur.
-
Ouvrez Paramètres .
-
Sélectionnez Windows Update .
-
Cliquez sur le bouton « Vérifier les mises à jour » .
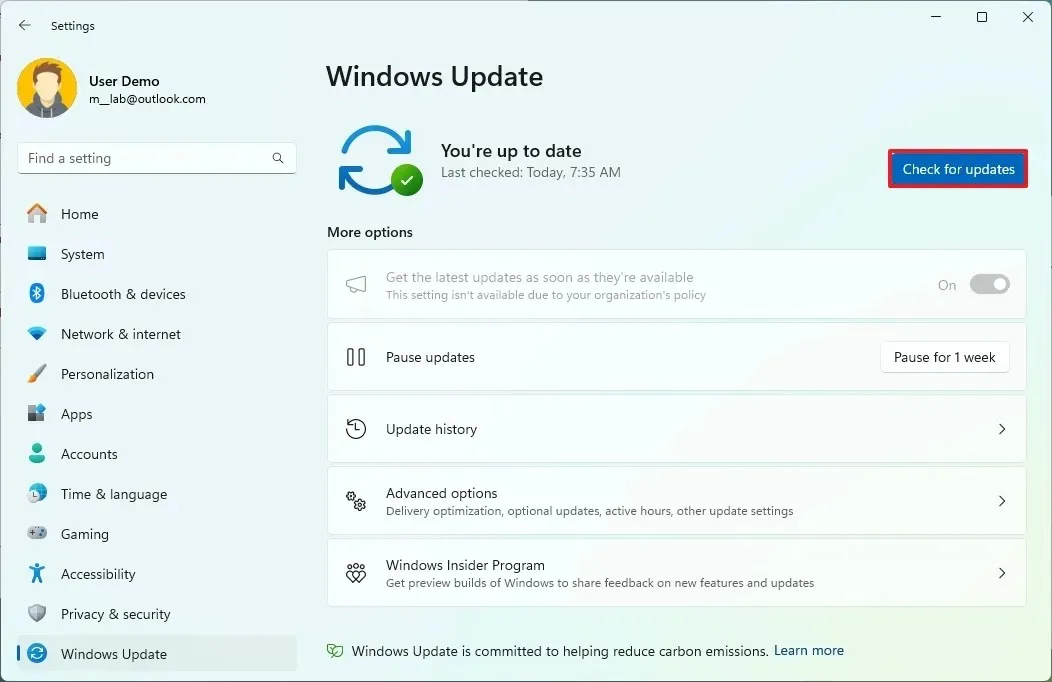
-
Cliquez sur le bouton Redémarrer maintenant pour lancer le processus de mise à niveau.
Une fois ces étapes terminées, la dernière version de Windows 11 sera installée via une réinstallation complète.
Une fois la mise à niveau terminée, vous pouvez éliminer la configuration HKEY_LOCAL_MACHINE\Software\Policies\Microsoft\Windows\WindowsUpdateen supprimant soigneusement les clés « ProductVersion », « TargetReleaseVersionInfo » et , ou en réinitialisant leurs valeurs par défaut.
Même si cette méthode permet d’accéder immédiatement à la dernière version sans attendre son arrivée automatique, il convient de noter que votre appareil peut ne pas bénéficier de toutes les nouvelles fonctionnalités prévues, car Microsoft continue de les déployer progressivement. Par exemple, la société prévoit une deuxième vague de fonctionnalités avec la mise à jour de novembre 2024, sans calendrier défini pour la mise à disposition de ces fonctionnalités optimisées par l’IA. De plus, de nombreuses fonctionnalités d’IA nécessiteront un PC Copilot+.
Laisser un commentaire