Bloqué sur Des mises à jour sont en cours, gardez votre ordinateur allumé
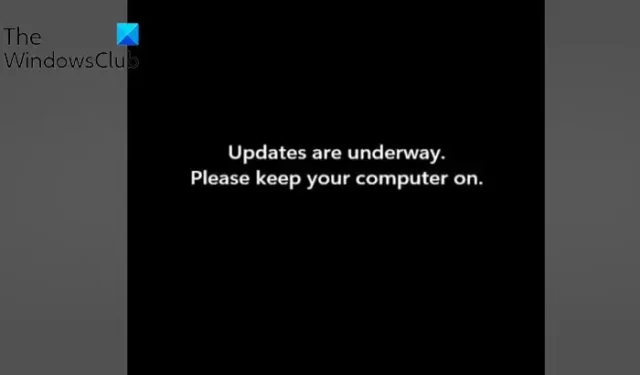
Êtes-vous bloqué sur les mises à jour en cours, gardez votre ordinateur à l’écran lors de l’installation des mises à jour Windows ? Certains utilisateurs de Windows ont signalé qu’ils restaient bloqués sur cet écran pour toujours lorsqu’ils essayaient d’installer les mises à jour Windows. Le message complet est similaire à celui ci-dessous :
Des mises à jour sont en cours.
Veuillez garder votre ordinateur allumé.
Il peut également vous montrer le pourcentage de mises à jour Windows terminées, comme 75% complet, 60% complet, etc. Certains sont même bloqués à 100% de mises à jour complètes.
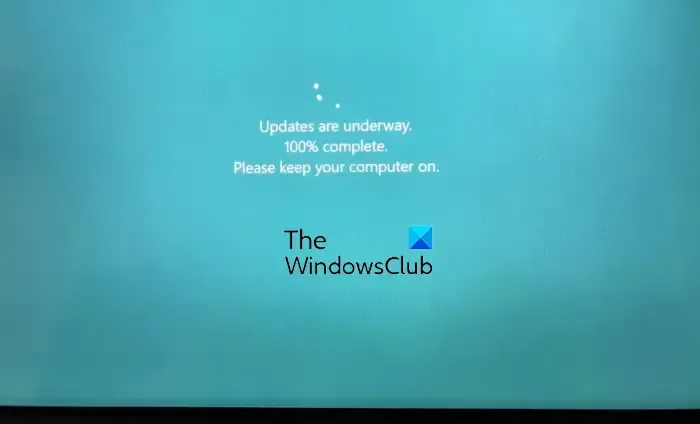
Bloqué sur Des mises à jour sont en cours, gardez votre ordinateur allumé
Si vous êtes bloqué sur le message « Des mises à jour sont en cours. Veuillez garder votre ordinateur allumé pour toujours, je vous suggère d’attendre même 30 minutes pour permettre aux mises à jour de s’exécuter. Il pourrait s’agir d’un pépin qui pourrait se résoudre de lui-même. Si vous êtes toujours bloqué, vous pouvez suivre les solutions ci-dessous pour résoudre le problème :
- Utilisez certaines précautions standard
- Exécutez l’utilitaire de résolution des problèmes de mise à jour Windows
- Renommer le dossier SoftwareDistribution
- Vider le dossier catroot2
- Corrigez les fichiers système Windows Update corrompus à l’aide de DISM
- Exécutez Windows Update en mode sans échec avec mise en réseau
- Exécutez la réparation de démarrage automatique.
- Effectuez une restauration du système.
Vous devrez éteindre votre ordinateur à l’aide du bouton, puis le rallumer et démarrer normalement sur votre bureau.
1] Utilisez quelques précautions standard
- Tout d’abord, assurez-vous que votre ordinateur est connecté à une connexion Internet stable. Une mauvaise connexion Internet vous empêchera de télécharger et d’installer les mises à jour Windows pour toujours.
- Une autre chose que vous devez vous assurer qu’il y a suffisamment d’espace de stockage sur votre PC pour installer de nouvelles mises à jour Windows.
- Si des périphériques inutiles sont connectés à votre ordinateur, déconnectez-les, puis vérifiez si le problème est résolu.
- Votre ordinateur a besoin d’une alimentation électrique ininterrompue pour terminer le processus d’installation des mises à jour Windows sans aucun problème.
2] Exécutez l’utilitaire de résolution des problèmes de mise à jour Windows
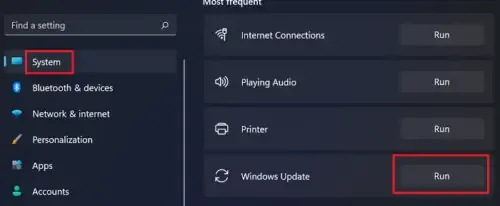
3] Renommez le dossier SoftwareDistribution
Ce problème peut être dû à des fichiers endommagés dans le dossier SoftwareDistribution qui stocke les fichiers de mises à jour temporaires de Windows. Par conséquent, si le scénario est applicable, vous pouvez essayer de renommer le dossier SoftwareDistribution. Lorsque vous installez les mises à jour Windows, ce dossier sera automatiquement recréé. Voici comment procéder :
Tout d’abord, ouvrez l’application Invite de commandes en tant qu’administrateur. Maintenant, vous devez entrer les commandes ci-dessous pour arrêter les services de mise à jour Windows un par un :
net stop wuauserv
net stop cryptSvc
net stop bits
net stop msiserver
Une fois les commandes ci-dessus terminées, utilisez la commande ci-dessous pour renommer le dossier SoftwareDistribution :
Ren C:\Windows\SoftwareDistribution SoftwareDistribution.old
Une fois la commande exécutée avec succès, vous pouvez saisir les commandes suivantes pour redémarrer les services de mise à jour Windows :
net start wuauserv
net start cryptSvc
net start bits
net start msiserver
Suivez maintenant la suggestion suivante.
4] Videz le dossier catroot2

Videz le dossier catroot2. Catroot et catroot2 sont des dossiers du système d’exploitation Windows requis pour le processus de mise à jour de Windows. Lorsque vous exécutez Windows Update, le dossier catroot2 stocke les signatures du package Windows Update et aide à son installation.
Une fois que vous avez effectué les 4 étapes ci-dessus, vérifiez si votre problème est résolu ; sinon lisez la suite pour plus de suggestions.
5] Corrigez les fichiers système Windows Update corrompus à l’aide de DISM
Pour réparer les fichiers système Windows Update corrompus à l’aide de l’outil DISM, ouvrez une fenêtre d’invite de commande élevée et exécutez la commande suivante :
DISM.exe /Online /Cleanup-image /Restorehealth
Veuillez noter qu’ici, vous devez être patient car le processus peut prendre plusieurs minutes.
Vous devrez alors exécuter la commande suivante à la place :
DISM.exe /Online /Cleanup-Image /RestoreHealth /Source:C:\RepairSource\Windows /LimitAccess

Ici, vous devez remplacer l’espace réservé C:\RepairSource\Windows par l’emplacement de votre source de réparation.
6] Exécutez Windows Update en mode sans échec avec mise en réseau
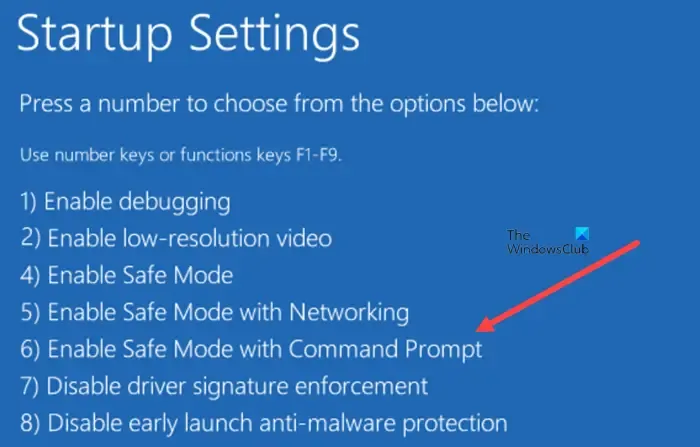
Vous pouvez essayer d’installer les mises à jour Windows en mode sans échec avec mise en réseau et voir si cela fonctionne. Vous devrez démarrer Windows en mode sans échec avec mise en réseau, démarrer manuellement le service Windows Installer, puis exécuter Windows Update.
7] Exécutez la réparation de démarrage automatique
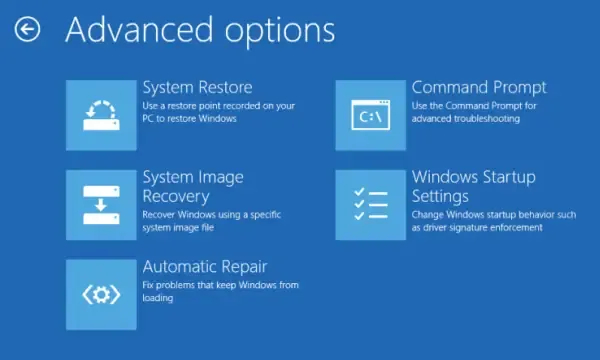
Cela peut être utile si votre PC ne démarre pas normalement après une mise à jour Windows bâclée. Exécutez la réparation de démarrage automatique pour résoudre le problème. Vous pouvez démarrer Windows dans WinRE, puis choisir l’option Dépannage. Après cela, cliquez sur l’option Options avancées> Réparation automatique et lorsque le processus est terminé, vous pouvez vérifier si vous pouvez démarrer sur le bureau et exécuter Windows Update.
8] Effectuez une restauration du système
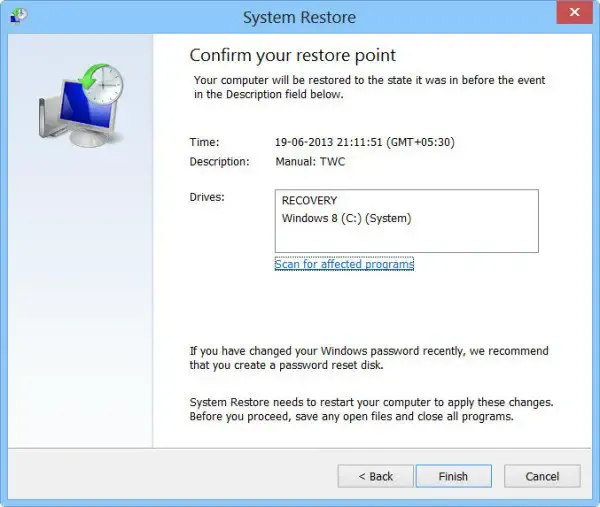
Vous pouvez également utiliser un point de restauration système pour résoudre ce problème. Cela s’applique lorsque vous avez créé un point de restauration système avant de télécharger et d’installer une mise à jour Windows. La restauration du système vous aide à restaurer votre PC à un état sain précédent au cas où vous commenceriez à rencontrer des problèmes après avoir apporté des modifications. Voici comment procéder :
- Tout d’abord, ouvrez la boîte de commande Exécuter et entrez rstrui.exe pour lancer la fenêtre de restauration du système.
- Maintenant, appuyez sur le bouton Suivant et sélectionnez un point de restauration sur lequel vous souhaitez restaurer votre PC.
- Après cela, suivez les instructions pour restaurer votre PC.
- Lorsque le PC redémarre, vous pouvez essayer d’installer les mises à jour Windows en attente et voir si le problème est résolu.
- Windows Update bloque le téléchargement des mises à jour
- Windows 11 bloqué sur le travail sur les mises à jour
- Windows Update bloqué lors de la recherche de mises à jour.
Pourquoi la mise à jour de Windows 11 prend-elle si longtemps ?
Les mises à jour Windows peuvent prendre du temps en fonction de la taille des packages de mise à jour. De plus, si cela prend plus de temps que d’habitude et reste bloqué à un certain pourcentage, vous risquez de manquer d’espace de stockage. Une autre raison du même problème pourrait être une connexion Internet faible. Par conséquent, avant d’installer les mises à jour Windows, assurez-vous que vous disposez d’un espace de stockage suffisant, vérifiez votre connexion Internet et assurez-vous qu’elle est stable et fonctionne correctement.
Pouvez-vous arrêter la mise à jour de Windows 11 en cours ?
Vous ne pouvez pas arrêter les mises à jour Windows une fois que vous avez redémarré votre ordinateur pour l’installation des mises à jour Windows. Si vous essayez d’éteindre votre ordinateur pendant l’installation des mises à jour, cela pourrait corrompre votre système. Cependant, vous pouvez empêcher Windows de se mettre à jour automatiquement. Pour cela, vous pouvez ouvrir l’application Paramètres et accéder à l’onglet Windows Update. Maintenant, vous pouvez appuyer sur le bouton Suspendre les mises à jour et sélectionner la durée.



Laisser un commentaire