Bloqué lors de la préparation d’une vidéo après l’édition et l’enregistrement sur iPhone : correction
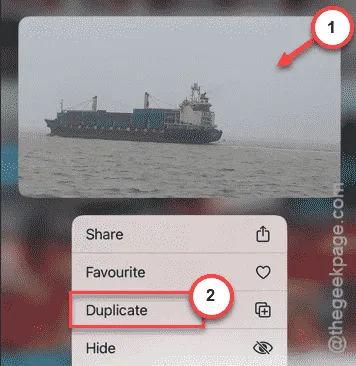
Lorsque vous éditez vos vidéos sur votre iPhone, celui-ci se bloque-t-il lors de la préparation de la vidéo ? Eh bien, si tel est le cas, vous serez heureux de savoir que vous n’êtes pas seul dans ce cas. De nombreux utilisateurs ont signalé ce problème car leur iPhone semble se bloquer sur le processus de sortie vidéo. Vous pouvez résoudre ce problème en suivant ce correctif.
Correction 1 – Redémarrez le processus d’exportation de la vidéo
Le moyen le plus simple de résoudre ce problème est de redémarrer le processus d’exportation de la vidéo. Même si le processus est bloqué au milieu, appuyer sur la vidéo devrait redémarrer l’ensemble du processus.
Étape 1 – Revenez à l’ application Photos et ouvrez le fichier vidéo bloqué au milieu du processus.
Étape 2 – Après cela, appuyez deux fois sur le fichier vidéo bloqué pour redémarrer le processus d’exportation vidéo.
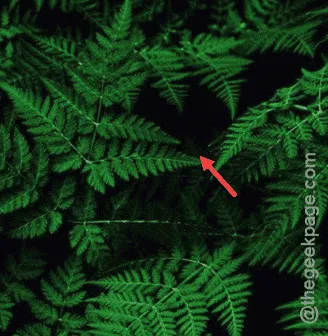
Attendez quelques minutes. Après cela, le fichier vidéo sera traité et exporté normalement.
Si vous êtes toujours bloqué avec la vidéo bloquée en mode préparation, optez pour la solution suivante.
Correction 2 – Dupliquer la vidéo
Certains utilisateurs ont résolu le problème en dupliquant le fichier vidéo. Il suffit de créer une copie dupliquée du fichier vidéo.
Étape 1 – Revenez à l’ application Photos .
Étape 2 – Pendant que vous y êtes, recherchez le fichier vidéo .
Étape 3 – Ensuite, appuyez longuement sur le fichier et choisissez l’option « Dupliquer ».
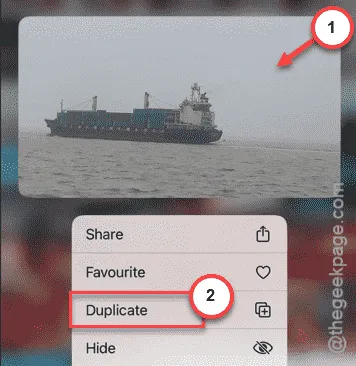
Étape 4 – Une fois que vous avez dupliqué le fichier vidéo, vérifiez l’état du fichier vidéo.
Vous obtiendrez le résultat final du fichier vidéo. Vous pouvez supprimer le doublon de votre téléphone lorsque les deux fichiers sont prêts.
Solution 3 – Désactiver l’espace iCloud
Si vous avez activé le mode de synchronisation iCloud pendant que vous travaillez sur le fichier vidéo ou image, la désactivation de l’espace iCloud devrait faire l’affaire.
Étape 1 – Chargez les paramètres sur votre iPhone .
Étape 2 – Ensuite, appuyez sur la première chose sur cette page, c’est-à-dire votre identifiant Apple .

Étape 3 – Chargez ensuite les paramètres « iCloud ».
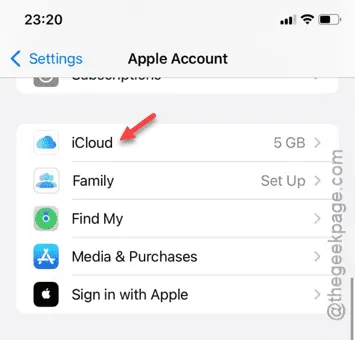
Étape 4 – Appuyez sur l’application « Photos ».
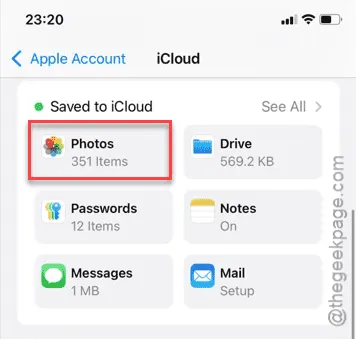
Étape 5 – Assurez-vous que le mode « Synchroniser cet iPhone » est sur « Désactivé ».
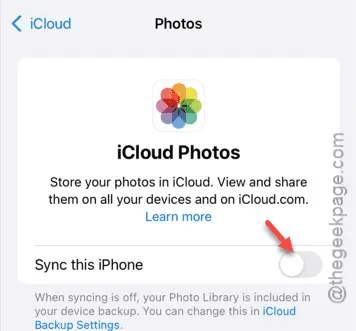
Ignorez tout message d’avertissement et terminez le processus.
Ensuite, revenez à l’application Photos et vérifiez l’état actuel du fichier vidéo ou image. Vérifiez donc l’état du fichier à cet endroit.
Solution 4 – Vérifier l’espace libre
Le manque d’espace libre sur votre iPhone peut être à l’origine de ce problème. Par conséquent, nettoyez les fichiers ou les dossiers de l’iPhone pour enregistrer la vidéo sur votre stockage local.
Étape 1 – Pour ce faire, appuyez une fois sur l’icône ⚙.
Étape 2 – Ensuite, accédez aux paramètres « Général ».
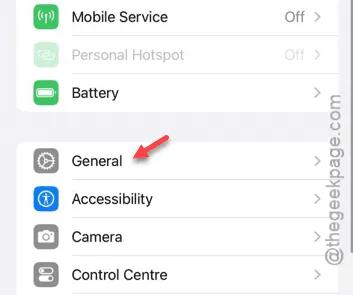
Étape 3 – Là, vous devez trouver l’option « Stockage iPhone ». Ensuite, appuyez dessus pour l’ouvrir.
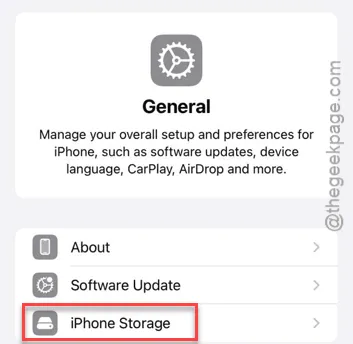
Étape 4 – Affichez l’état de stockage actuel de l’appareil.
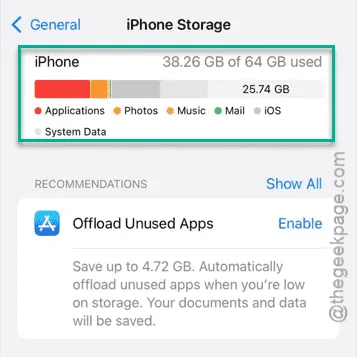
S’il y a une crise de stockage sur votre iPhone, vous devez effacer les fichiers de votre iPhone.
Étape 5 – Revenez à l’ application Photos .
Étape 6 – Appuyez deux fois sur le fichier vidéo pour redémarrer le processus.
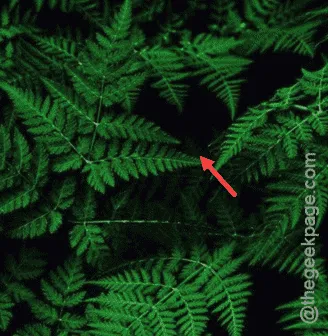
Cette fois, le fichier vidéo sera traité et vous obtiendrez le résultat final en quelques minutes.



Laisser un commentaire