Barré dans Excel : comment rayer du texte dans des cellules
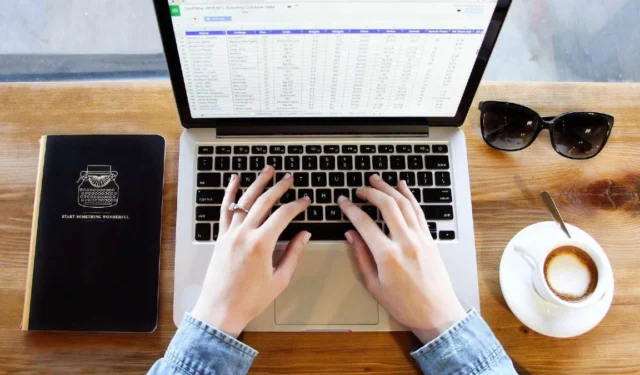
Barré dans Excel signifie ajouter une ligne à travers du texte ou des chiffres dans une cellule. Bien qu’il soit facile de rayer du texte dans Microsoft Word, le faire dans Excel nécessite une approche différente. Cependant, vous pouvez toujours rayer du texte ou des nombres dans des cellules en utilisant diverses méthodes, comme indiqué dans ce didacticiel.
1. Raccourci clavier
Le moyen le plus simple d’ajouter une mise en forme barrée dans Excel consiste à utiliser un raccourci clavier. Après avoir ouvert le fichier Excel, sélectionnez la cellule avec le texte à barrer et appuyez sur Ctrl+ 5.
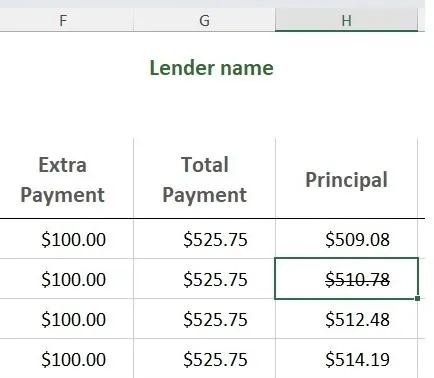
Ajoutez un barré à plusieurs cellules à la fois en sélectionnant les cellules et en appuyant sur le raccourci clavier.
Si vous souhaitez appliquer le barré à une partie seulement d’une cellule (barré partiel), double-cliquez sur la cellule, sélectionnez le texte que vous souhaitez barrer et appuyez sur Ctrl+ 5.
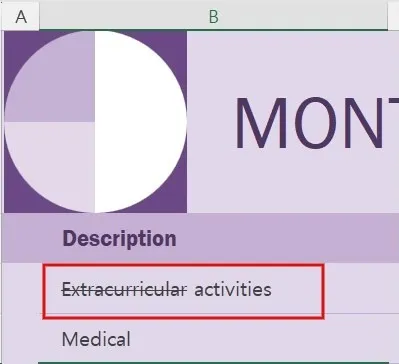
Pour les utilisateurs Mac, le raccourci clavier pour barrer du texte dans une cellule est Command+ Shift+ X.
2. Via les options de format
Vous pouvez également ajouter du barré dans Excel à l’aide de la boîte de dialogue Options de format.
Sélectionnez une ou plusieurs cellules que vous souhaitez rayer et cliquez avec le bouton droit sur les cellules sélectionnées.
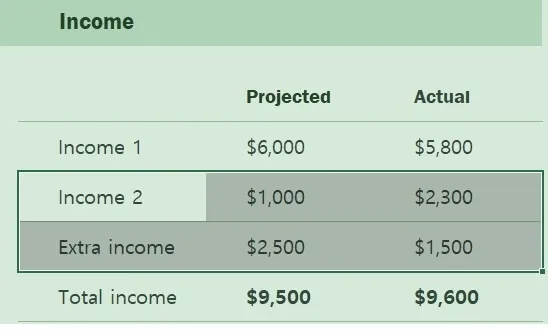
Cliquez sur Format de cellule dans le menu contextuel pour ouvrir la boîte de dialogue Options de format . Au lieu de cliquer avec le bouton droit, vous pouvez également appuyer sur Ctrl+ 1pour lancer la boîte de dialogue Options de format .
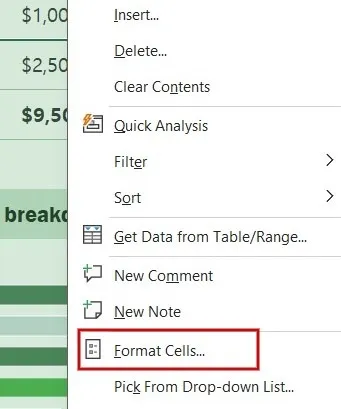
Dans la boîte de dialogue Options de format, ouvrez l’ onglet Police . Sous Effets , cochez la case Barré et cliquez sur OK pour rayer le texte ou le numéro dans les cellules sélectionnées.
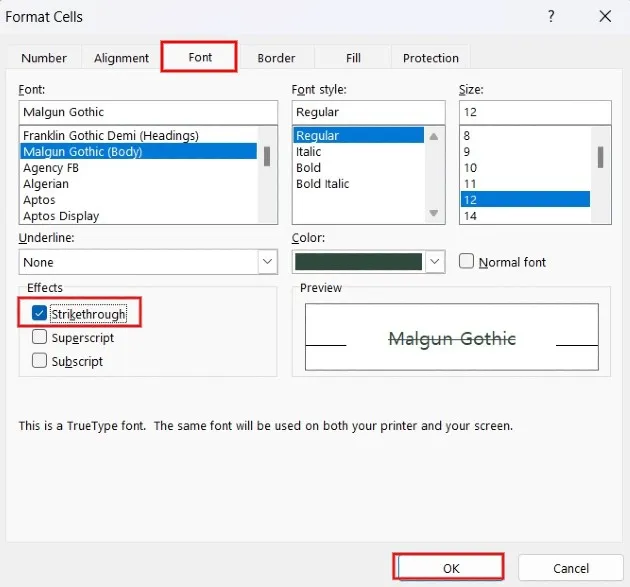
Il existe deux autres façons d’accéder rapidement à l’onglet Police mentionné à l’étape 3 :
- Après avoir sélectionné les cellules dans lesquelles vous souhaitez ajouter du barré, appuyez sur Ctrl + Shift + Fpour lancer directement l’ onglet Police dans la boîte de dialogue Format de cellule .
- Vous pouvez également cliquer sur l’ onglet Accueil , puis sur l’icône en forme de flèche située dans la section Police pour ouvrir la boîte de dialogue Paramètres de police .
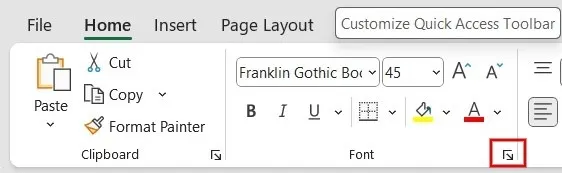
Appliquez l’effet barré sur les cellules comme mentionné à l’étape 4.
3. Barre d’outils d’accès rapide
S’il est nécessaire d’utiliser fréquemment le barré dans Excel, créez un raccourci dans la barre d’outils d’accès rapide.
Pour personnaliser la barre d’outils d’accès rapide , cliquez sur la petite flèche vers le bas en haut à gauche et sélectionnez Plus de commandes .
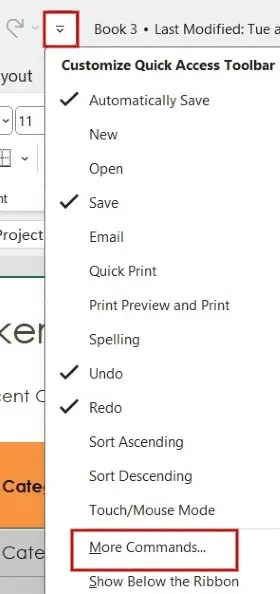
Dans la boîte de dialogue Options Excel , cliquez sur la liste déroulante Choisir les commandes dans et sélectionnez Commandes ne figurant pas dans le ruban . Faites défiler vers le bas et sélectionnez Barré dans la liste, puis cliquez sur le bouton Ajouter>> . L’option Barré se déplacera vers le volet de droite. Cliquez sur OK pour enregistrer vos modifications.
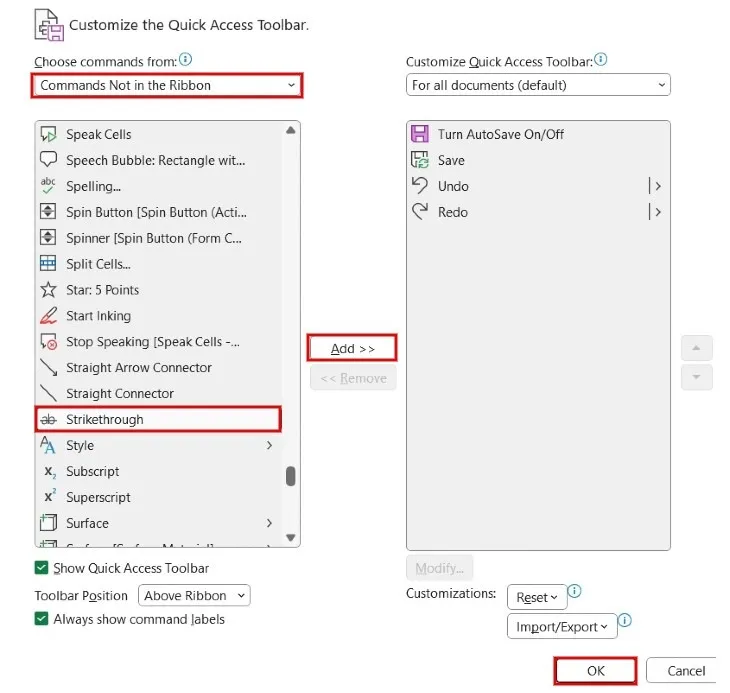
Vous pouvez voir le raccourci pour le barré dans la barre d’outils en haut, vous permettant de barrer rapidement du texte.
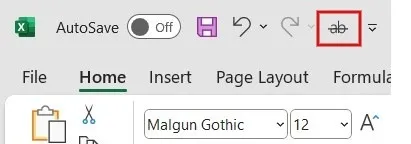
4. Créez un raccourci du ruban Excel
Si vous pensez que la barre d’outils d’accès rapide n’est pas le bon endroit pour un raccourci, ajoutez le bouton barré au ruban Excel. Le ruban est la zone contenant des onglets et des icônes sous la barre d’outils d’accès rapide.
Cliquez avec le bouton droit n’importe où sur le ruban et cliquez sur Personnaliser le ruban .
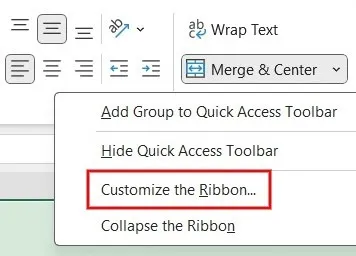
Dans la boîte de dialogue Options Excel , sélectionnez l’ onglet Accueil dans le volet de droite, puis cliquez sur le bouton Nouveau groupe ci-dessous.
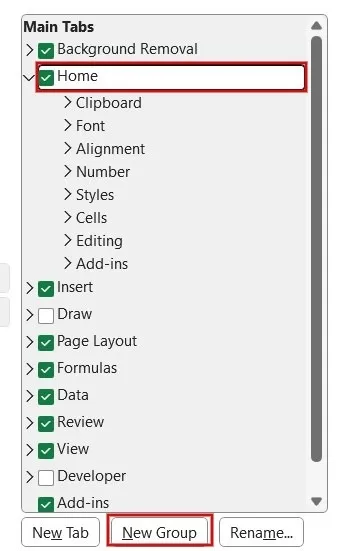
Cliquez avec le bouton droit sur le nouveau groupe que vous avez créé sous Accueil, puis cliquez sur Renommer dans les options du menu.
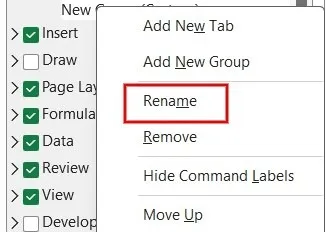
Ajoutez un nom pour le nouveau groupe et cliquez sur OK .
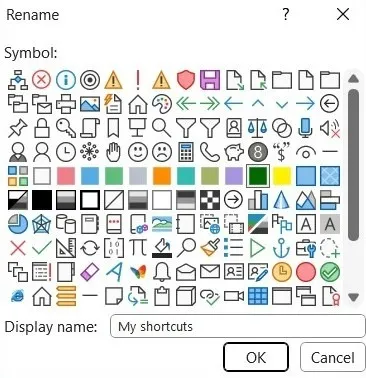
Dans le volet de gauche, cliquez sur la liste déroulante Choisir les commandes dans et sélectionnez l’ option Commandes ne figurant pas dans le ruban .
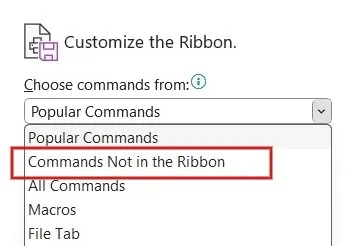
Faites défiler vers le bas et sélectionnez Barré dans la liste, puis cliquez sur le bouton Ajouter>> . L’option Barré apparaîtra dans le nouveau groupe que vous avez créé. Cliquez sur OK pour enregistrer les modifications.
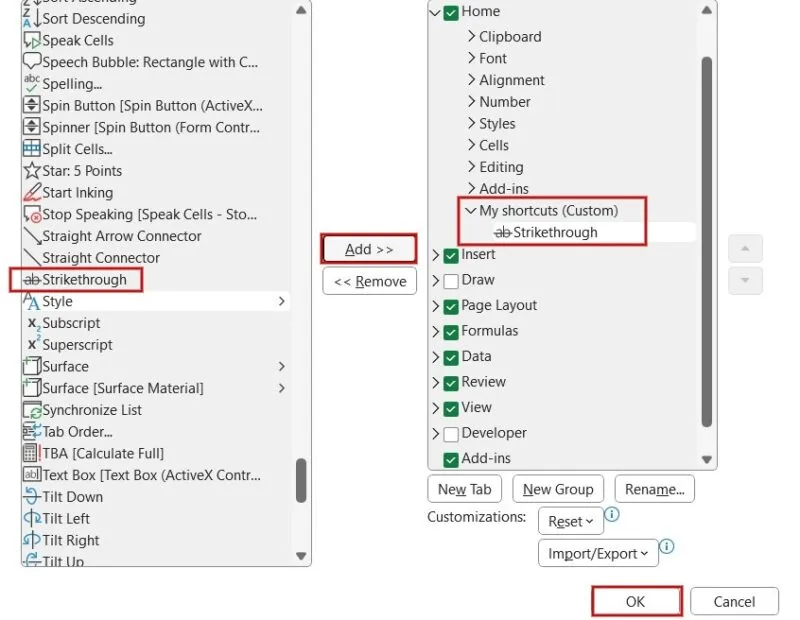
Le bouton barré sera désormais dans le ruban.
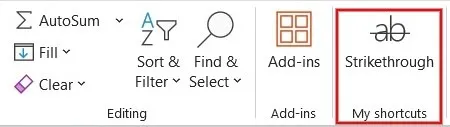
5. Formatage conditionnel
Si vous souhaitez appliquer la mise en forme barrée à plusieurs cellules en fonction de certains critères, utilisez la fonction de mise en forme conditionnelle .
Ouvrez le fichier Excel et sélectionnez les cellules avec le type que vous souhaitez barrer.
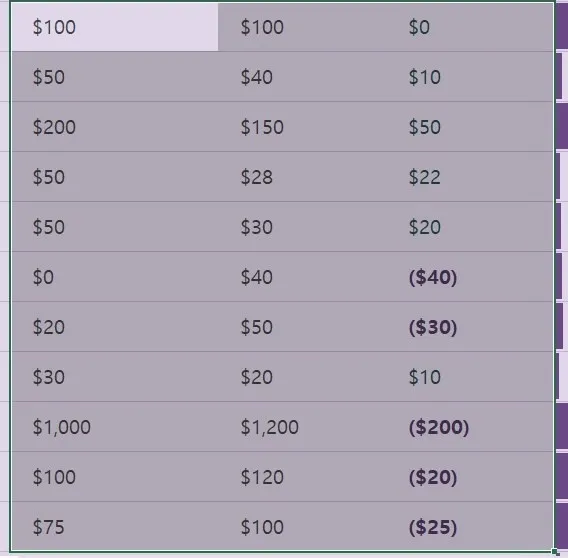
Cliquez sur Mise en forme conditionnelle dans l’ onglet Accueil sous le groupe Styles . Cliquez sur Nouvelle règle dans le menu déroulant.
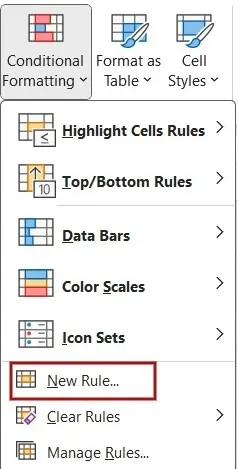
Dans la boîte de dialogue Nouvelle règle de formatage , cliquez sur Utiliser une formule pour déterminer les cellules à formater sous le Type de règle . Sous la section Modifier la description de la règle , ajoutez la règle permettant d’appliquer le barré. (Dans cet exemple, le barré est appliqué si la valeur de la colonne D est supérieure à 50.) Une fois que vous avez terminé d’ajouter la formule, cliquez sur le bouton Format en bas.
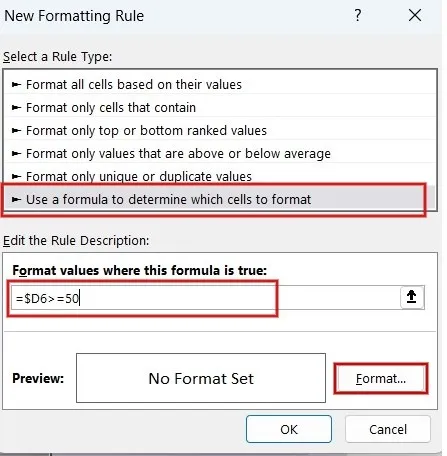
Dans la boîte de dialogue Format de cellule , cochez la case Barré . Si nécessaire, définissez une couleur différente pour l’effet barré en sélectionnant la valeur souhaitée dans la liste déroulante Couleur . Cliquez sur OK dans les cellules Format et dans les boîtes de dialogue Nouvelle règle de formatage .
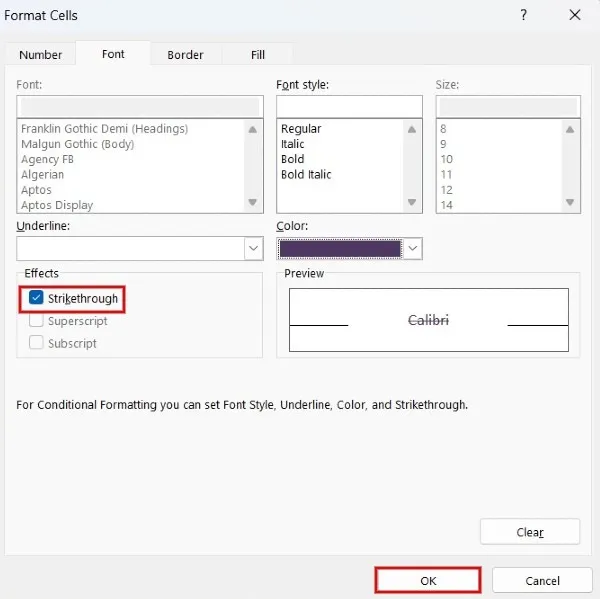
Le barré ne sera appliqué qu’aux cellules sélectionnées en fonction de la règle que vous avez créée.
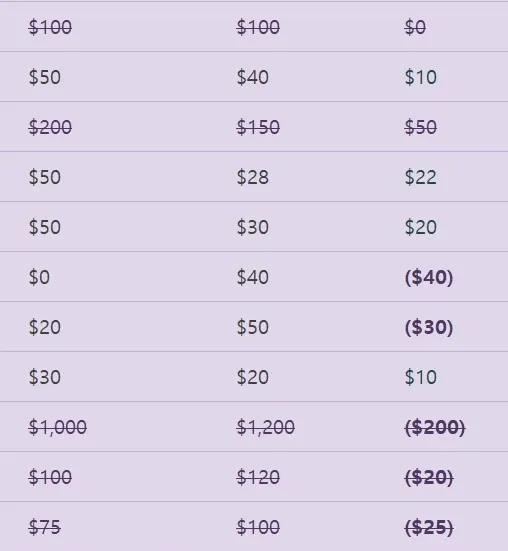
6. Excel sur le Web
Si vous utilisez la version Web d’Excel, vous pouvez appliquer l’effet barré à l’aide du raccourci clavier Ctrl+ 5ou de la boîte de dialogue des options de format.
Accédez à Excel en ligne dans votre navigateur et connectez-vous avec votre compte Microsoft. Ouvrez la feuille de calcul Excel souhaitée et sélectionnez les cellules contenant le texte que vous souhaitez rayer.
Cliquez sur l’ onglet Accueil , puis cliquez sur l’icône barrée dans le groupe Police .

Si vous ne voyez pas l’option barrée dans le groupe Police, cela peut être dû à la disposition du ruban. Pour résoudre ce problème, cliquez sur la flèche vers le bas en haut à droite du ruban. Dans les options du menu, cliquez sur Ruban classique .
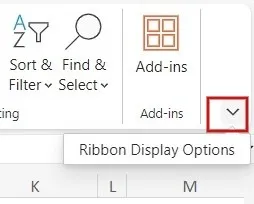
L’icône barrée apparaîtra dans le ruban.
7. Excel sur mobile
Vous pouvez ajouter le formatage barré lors de vos déplacements à l’aide de l’application Excel sur votre téléphone iOS ou Android.
Lancez l’application Excel et ouvrez la feuille de calcul Excel souhaitée. Sélectionnez les cellules contenant le texte que vous souhaitez rayer.
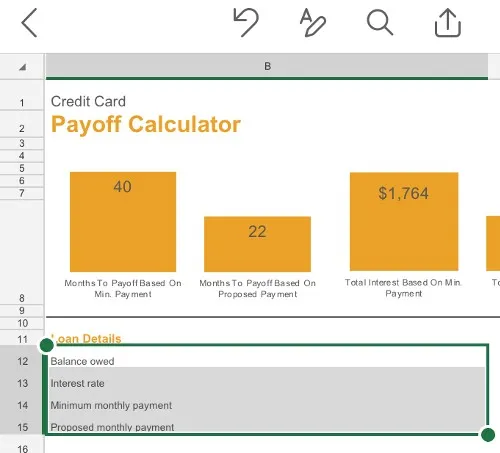
Cliquez sur l’icône à trois points en bas.
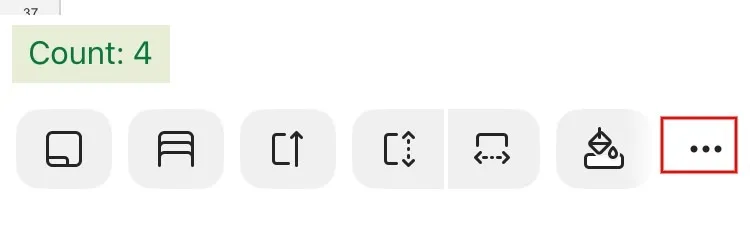
Dans le menu contextuel, appuyez sur l’ icône S.
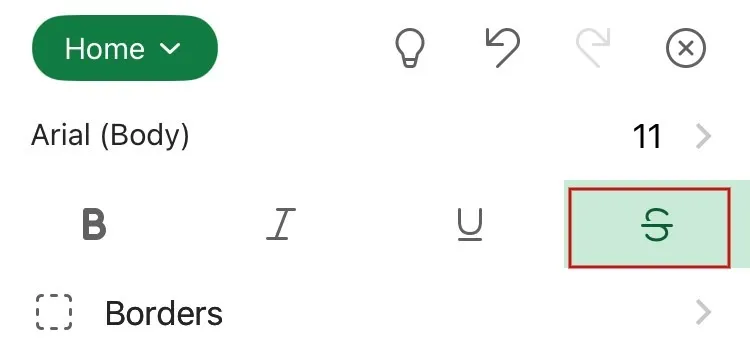
L’effet barré est appliqué à toutes les cellules sélectionnées dans l’application Excel.
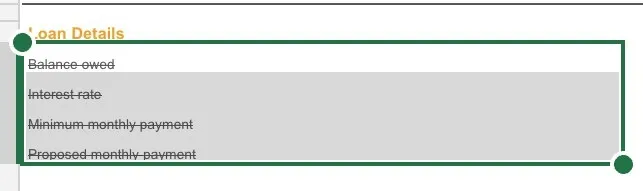
La fonctionnalité barrée d’Excel peut s’avérer utile, malgré sa petite taille. En plus de cela, Excel fournit de nombreuses fonctionnalités pour faciliter l’analyse des données, telles que des graphiques et des formules avancées pour faciliter le suivi et la budgétisation . Excel propose également des filtres pour naviguer dans de grandes feuilles de calcul comportant des milliers de lignes et de colonnes, vous permettant de trouver rapidement les données dont vous avez besoin pour gagner du temps.
Crédit image : Pixabay . Toutes les captures d’écran de Meenatchi Nagasubramanian.



Laisser un commentaire