Streamlabs ne s’ouvre pas ? Comment y remédier rapidement
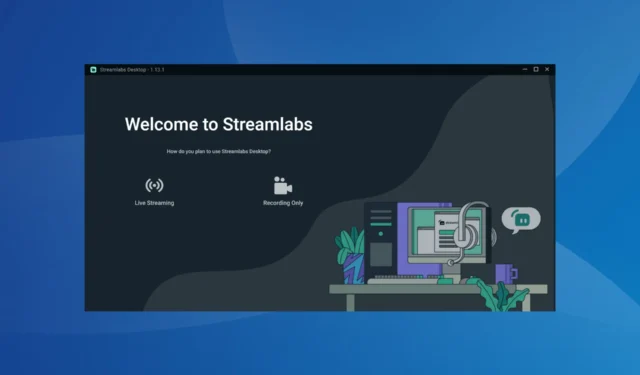
Streamlabs est un logiciel de streaming populaire qui fonctionne avec Twitch, Facebook et YouTube et est souvent le premier choix des joueurs avec une configuration décente, compte tenu des exigences légèrement exigeantes. Bien qu’il offre des résultats exceptionnels, Streamlabs ne s’ouvre pas pour quelques-uns.
Certains ont également signalé le plantage de Streamlabs au démarrage, un problème ayant la même cause sous-jacente. Et c’est généralement un problème du côté de l’utilisateur à blâmer. Alors, découvrons tout à ce sujet et les solutions qui ont fonctionné pour les autres !
Pourquoi Streamlabs ne s’ouvre-t-il pas ?
Voici quelques raisons pour lesquelles Streamlabs ne s’ouvre pas sous Windows :
- Autorisations manquantes : Dans la plupart des cas, les autorisations manquantes ont conduit Streamlabs à rester bloqué sur l’écran de chargement et à prouver que les privilèges administratifs corrigeaient les choses.
- Pilote graphique obsolète : Streamlabs, ainsi que d’autres programmes gourmands en ressources graphiques, nécessitent des pilotes graphiques mis à jour pour fonctionner efficacement.
- Pare-feu ou logiciel de sécurité bloquant Streamlabs : Pour certains utilisateurs, le pare-feu intégré ou un VPN configuré a entraîné des problèmes de connexion à Internet, et par la suite, Streamlabs s’est figé dans Windows 11.
- Un bogue dans la récente mise à jour du système d’exploitation : beaucoup ont signalé que le problème avait commencé après l’installation des dernières mises à jour Windows ou MacOS et le retour à la version précédente.
Que puis-je faire si Streamlabs ne s’ouvre pas ?
Avant de passer aux solutions légèrement complexes, essayez d’abord ces astuces rapides :
- Recherchez les mises à jour Windows en attente et installez-les.
- Assurez-vous d’être connecté à Internet et d’avoir une vitesse Internet rapide .
- Lorsque Streamlabs ne s’ouvre pas, exécutez l’application en tant qu’administrateur .
- Désactivez le VPN configuré ou tout antivirus tiers exécuté sur le PC.
Si aucun ne fonctionne, passez aux correctifs répertoriés ci-dessous.
1. Terminez l’application à partir du Gestionnaire des tâches
- Appuyez sur Ctrl+ Shift+ Escpour ouvrir le Gestionnaire des tâches .
- Localisez tous les processus de Streamlabs, sélectionnez-les individuellement et cliquez sur Fin de tâche .
- Une fois terminé, relancez le programme.
Une solution rapide qui a fonctionné pour les utilisateurs consistait à mettre fin à tous les processus Streamlabs existants et à donner un nouveau départ au programme. Bien que vous puissiez également redémarrer l’ordinateur, certains processus démarrent automatiquement si l’application est configurée pour se lancer au démarrage.
2. Exécutez Streamlabs en mode de compatibilité
- Cliquez avec le bouton droit sur le lanceur de l’application et sélectionnez Propriétés .
- Accédez à l’onglet Compatibilité, cochez la case Exécuter ce programme en mode de compatibilité pour et sélectionnez une itération précédente de Windows dans le menu déroulant.
- Cliquez sur OK pour enregistrer les modifications.
- Une fois cela fait, relancez Streamlabs.
Souvent, lors de l’exécution d’une ancienne version de Streamlabs sur une version plus récente de Windows, des problèmes de compatibilité peuvent survenir. Il est donc préférable d’exécuter le programme en mode de compatibilité lorsque Streamlabs ne s’ouvre pas.
3. Liste blanche des Streamlabs dans le pare-feu
- Appuyez sur Windows+ Spour ouvrir la recherche, tapez Panneau de configuration dans le champ de texte et cliquez sur le résultat de recherche pertinent.
- Cliquez sur Système et sécurité .
- Cliquez sur Autoriser une application via le pare-feu Windows sous le pare-feu Windows Defender.
- Maintenant, cliquez sur Modifier les paramètres .
- Cliquez sur le bouton Autoriser une autre application .
- Cliquez sur Parcourir .
- Suivez le chemin suivant :
C:\Program Files\Streamlabs OBS - Choisissez le lanceur Streamlabs et cliquez sur Ouvrir .
- Une fois terminé, cliquez sur Ajouter .
- Enfin, assurez-vous que les cases Privé et Public sont cochées pour Streamlabs , puis cliquez sur OK pour enregistrer les modifications.
Lorsque Streamlabs ne s’ouvre pas, vous devez vérifier si le pare-feu Windows bloque l’application . Et au lieu de désactiver le pare-feu, ce qui met le PC en danger, mettez Streamlabs sur liste blanche.
4. Mettez à jour le pilote graphique
- Appuyez sur Windows+ Xpour ouvrir le menu Power User et sélectionnez Device Manager dans la liste.
- Développez l’option Cartes graphiques, cliquez avec le bouton droit sur la carte graphique et sélectionnez Mettre à jour le pilote .
- Sélectionnez Rechercher automatiquement les pilotes et attendez que Windows trouve le meilleur localement.
Un pilote obsolète peut déclencher des problèmes de performances et même empêcher Streamlabs de se charger ou de s’ouvrir sous Windows. Il est donc essentiel que vous mettiez régulièrement à jour les pilotes .
Et si une mise à jour est introuvable localement, rendez-vous sur le site Web du fabricant, recherchez la dernière version et installez le pilote manuellement . Voici les liens de téléchargement direct pour les principaux fabricants :
5. Réinstallez Streamlabs
- Appuyez sur Windows + R pour ouvrir Exécuter, tapez appwiz.cpl dans le champ de texte et appuyez sur Enter.
- Sélectionnez Streamlabs dans la liste des programmes, puis cliquez sur Désinstaller .
- Suivez les instructions à l’écran pour terminer le processus.
- Encore une fois, appuyez sur Windows+ Rpour ouvrir Exécuter, collez %appdata% , puis cliquez sur OK.
- Localisez et supprimez les dossiers slobs-client et slobs-plugins.
- Redémarrez l’ordinateur pour que les modifications entrent en vigueur.
- Enfin, rendez-vous sur le site officiel de Streamlabs , téléchargez la configuration et exécutez le programme d’installation pour réinstaller le programme.
Certains utilisateurs recommandent également de réinstaller Streamlabs s’il ne s’ouvre pas ou se bloque lors du changement de scène. C’est une solution assez simple, étant donné que vous n’avez pas à identifier la cause sous-jacente.
6. Désinstallez les mises à jour Windows récentes
- Appuyez Windows sur + I pour ouvrir Paramètres , accédez à Windows Update dans le volet de navigation et cliquez sur Historique des mises à jour .
- Faites défiler vers le bas et cliquez sur Désinstaller les mises à jour .
- Cliquez sur l’ option Désinstaller à côté de la mise à jour, après l’avoir installée, l’erreur est apparue pour la première fois.
- Encore une fois, cliquez sur Désinstaller dans l’invite de confirmation.
- Enfin, redémarrez l’ordinateur.
Si c’est la mise à jour du système d’exploitation qui est à blâmer lorsque Streamlabs ne s’ouvre pas, la seule solution est de désinstaller les mises à jour . N’oubliez pas que cela fonctionne également lorsque vous rencontrez des problèmes avec Streamlabs sur MacOS. Et maintenant, vous devriez avoir résolu le problème.
Pour toute question ou pour partager ce qui a fonctionné pour vous, déposez un commentaire ci-dessous.



Laisser un commentaire