Streamlabs ne capture pas le jeu sous Windows 11 : comment y remédier

Vous rencontrez des difficultés pour diffuser vos jeux en direct à l’aide de Streamlabs ? Streamlabs est l’outil que vous utilisez pour diffuser vos jeux en direct sur diverses plateformes. Donc, si l’outil ne peut même pas capturer le jeu, vous ne diffusez rien. Habituellement, la faute est de votre côté et vous devez résoudre le problème manuellement. Ces solutions seront utiles pour résoudre le problème dans Streamlabs.
Correctif 1 – Exécutez le jeu en plein écran
Chaque fois que vous exécutez Streamlabs sur votre appareil, il recherche le jeu à capturer. Mais si le jeu s’exécute en mode fenêtre ou sans bordure, StreamLabs risque de ne pas être en mesure de le reconnaître.
Étape 1 – Exécutez le jeu tout en utilisant les Streamlabs.
Étape 2 – Pendant que vous êtes dans le jeu, accédez à l’onglet « Paramètres ».
Étape 3 – Vous devez vous rendre dans la section « Affichage » ou « Graphiques ».
Étape 4 – Réglez-le sur le mode « Plein écran ».
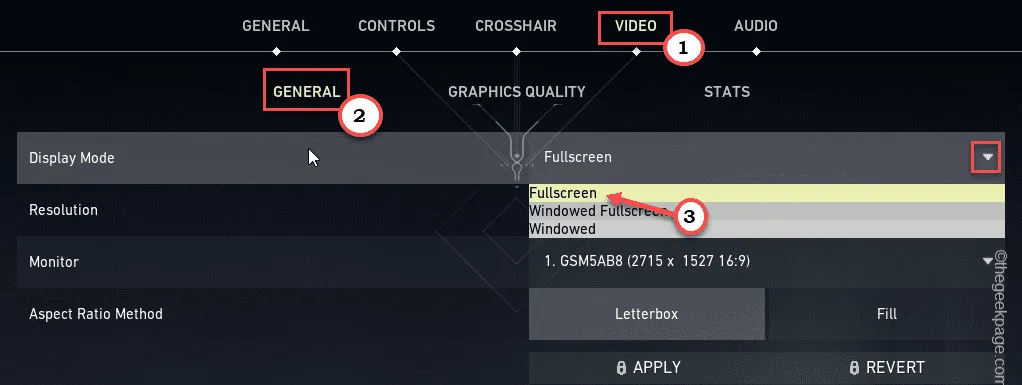
Cela définira les graphiques du jeu en mode plein écran.
Une fois le jeu exécuté en mode plein écran, StreamLabs capturera automatiquement l’écran de jeu et vous serez prêt à diffuser votre contenu en ligne.
Étape 1 – Utilisez l’ onglet Paramètres .
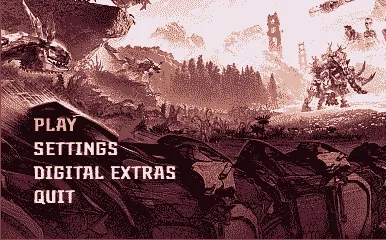
Étape 2 – Définissez le « Mode fenêtre » et passez-le à « Plein écran exclusif » ou « Plein écran ».
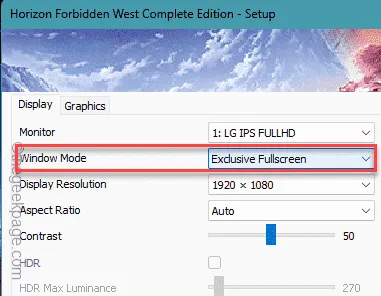
Si les Streamlabs ne parviennent toujours pas à capturer l’écran de jeu même lorsque le jeu s’exécute en mode plein écran, suivez la méthode suivante.
Correctif 2 – Ajouter l’outil de capture vidéo
Vous devez spécifier l’outil de capture vidéo dans le panneau des paramètres Streamlabs.
Étape 1 – Ouvrez les Streamlabs sur votre appareil.
Étape 2 – Dans l’écran principal de Streamlabs, recherchez l’ onglet Sources .
Étape 3 – Appuyez sur l’ icône plus attachée à celle-ci pour inclure une source de jeu.
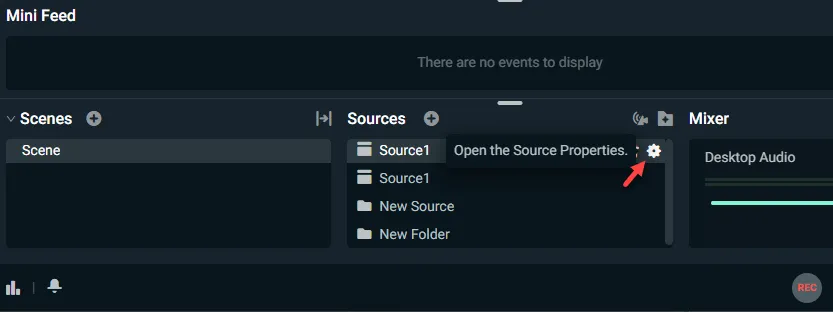
Étape 4 – Dans le menu Ajouter une source, vous devez sélectionner la source que vous essayez de capturer et de diffuser. Cela peut être une capture de fenêtre, une capture de jeu, une capture de sortie audio ou autre chose.
Étape 5 – Appuyez sur « Ajouter une source » pour ajouter la source.
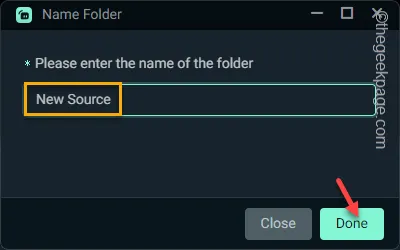
Étape 6 – Vous devez nommer cette source de capture et cliquer sur « Ajouter une source ».
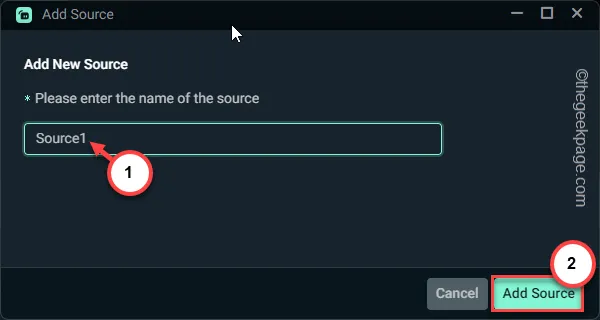
Étape 7 – Maintenant, lancez le jeu que vous souhaitez diffuser.
Étape 8 – Ne commencez pas encore à jouer au jeu. Réduisez le jeu et revenez à Streamlabs.
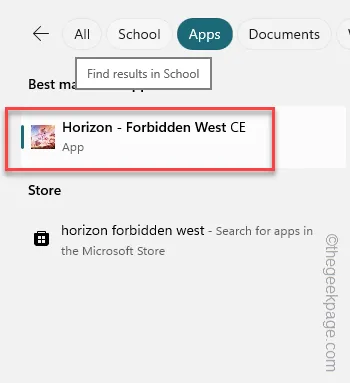
Étape 9 – Définissez la « Fenêtre » sur la fenêtre de jeu dans la liste déroulante.
Étape 10 – Modifiez la « Méthode de capture » et la « Priorité de correspondance de fenêtre » en fonction des spécifications de votre système. Si vous possédez une carte/un appareil de capture Elgato, configurez-le dans cette fenêtre.
Étape 9 – Appuyez sur « Terminé » pour terminer la configuration.
Essayez de diffuser une fois que vous avez terminé.
Correctif 3 – Utilisez le crochet Anti Cheat
Streamlabs dispose d’un système anti-triche qui peut contourner la sécurité inhérente du jeu (comme EA AntiCheat, Riot Vanguard) et capturer directement l’écran de jeu.
Étape 1 – Pour ce faire, rendez-vous dans l’onglet Sources. Appuyez sur le bouton « ➕ ».
Étape 2 – Ensuite, appuyez sur l’icône « ⚙️ » à côté de l’ outil Game Capture .
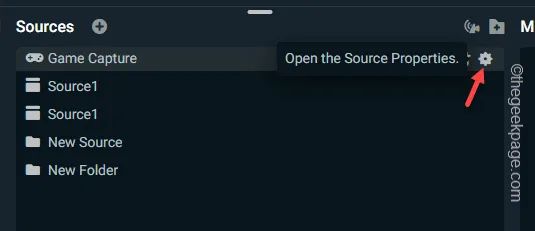
Étape 3 – Sur l’écran suivant, cochez la case « Utiliser le crochet de compatibilité anti-triche ».
Étape 4 – Appuyez sur « Fermer » pour quitter les paramètres.
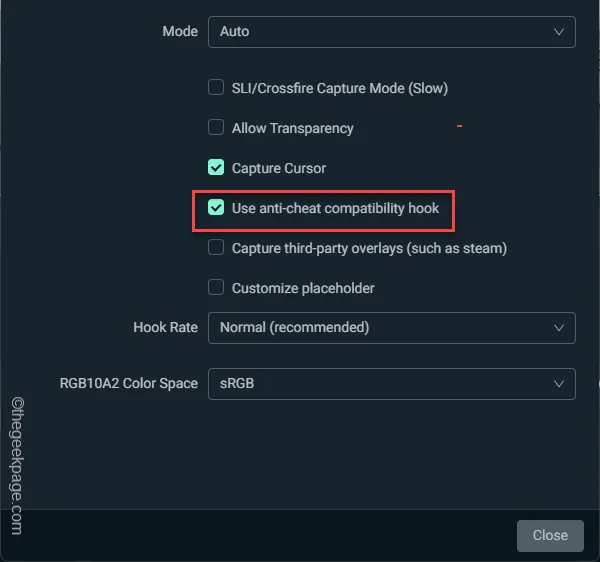
Lancez le processus de capture d’écran et essayez à nouveau de diffuser le contenu.
Vous ne serez plus confronté à l’erreur.
Correctif 4 – Désactivez toutes les options de superposition
Steam, Xbox Game Bar ont leurs propres superpositions qui peuvent vous interdire d’utiliser d’autres outils de streaming comme Streamlabs.
Étapes pour désactiver la superposition dans la Xbox Game Bar
Il n’existe aucun raccourci pour désactiver la superposition de la Xbox Game Bar. Vous devez mettre fin à la fonctionnalité Xbox Game Bar.
Étape 1 – Tapez « jeu » dans la case.
Étape 2 – Ensuite, cliquez avec le bouton droit sur la « Barre de jeu » et appuyez sur « Paramètres de l’application ».
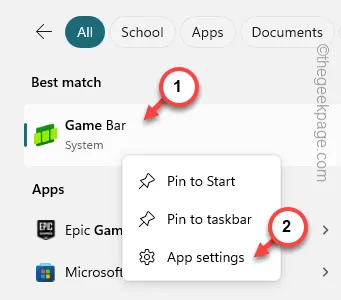
Étape 3 – Alors que cela vous amène aux paramètres de la barre de jeu, recherchez et cliquez sur « Terminer » pour terminer le processus.
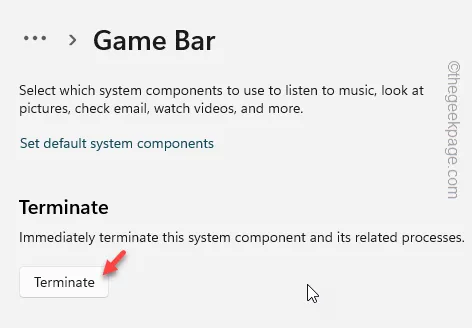
Après cela, ouvrez Streamlabs et essayez à nouveau de diffuser.
Étapes pour désactiver la superposition Steam dans le jeu
Vous devez désactiver le système de superposition dans le jeu Steam qui peut faire dévier les Streamlabs.
Étape 1 – Ouvrez la console Steam .
Étape 2 – Ensuite, appuyez sur l’option « Steam » sur le bouton en haut à gauche.
Étape 3 – Après cela, appuyez sur « Paramètres » pour l’ouvrir.
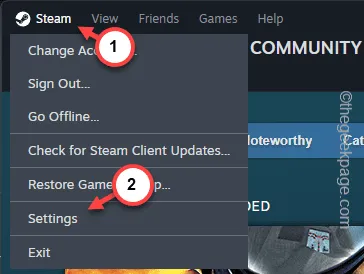
Étape 4 – Dans les paramètres Steam, accédez à l’onglet « En jeu ».
Étape 5 – Après cela, basculez le bouton « Activer la superposition Steam dans le jeu » en mode Désactivé .
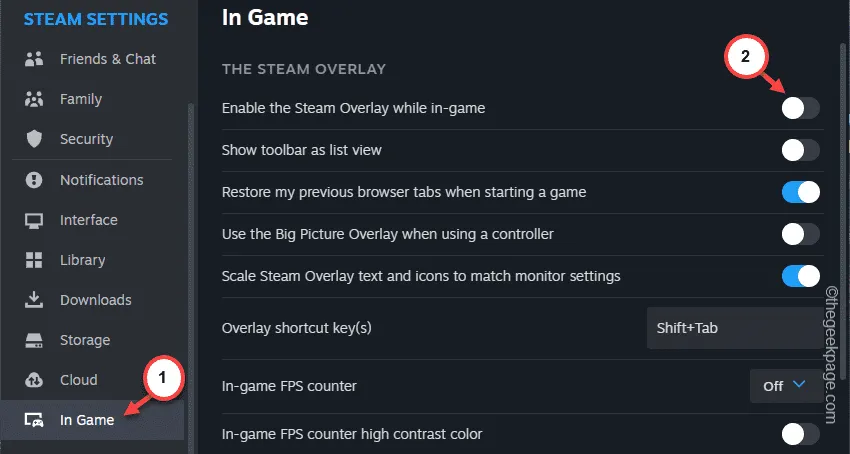
Une fois que vous avez désactivé la fonctionnalité de superposition Steam, vous pouvez relancer les Streamlabs, capturer le flux et vérifier si cela fonctionne.
Correctif 5 – Réparer le package redistribuable MS C++
Le package redistribuable MS C++ peut être corrompu et provoquer ce problème.
Étape 1 – Commencez par appuyer simultanément sur les boutons Win+R .
Étape 2 – Ensuite, saisissez ceci. Cliquez sur OK « .
appwiz.cpl
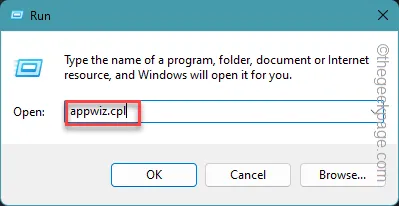
Étape 3 – Dès que vous atteignez la page Programmes et fonctionnalités, recherchez le package redistribuable Visual C++ .
Étape 4 – Ensuite, faites un clic droit dessus et cliquez sur « Modifier ».
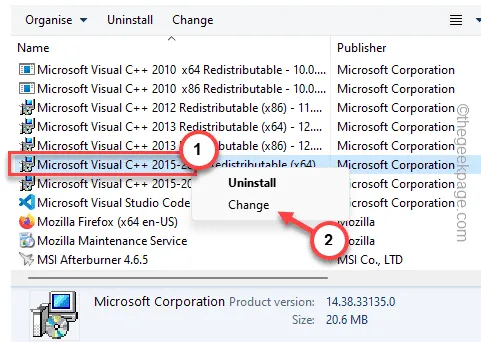
Étape 5 – Dans la page Configuration, utilisez le bouton « Réparer » pour réparer le fichier du package.
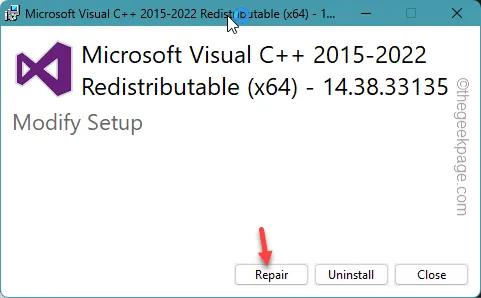
Une fois que vous avez réparé les fichiers Visual C++, vous devez fermer toutes les fenêtres.
Redémarrez votre ordinateur. Essayez d’utiliser les Streamlabs et testez.
Correctif 6 – Désinstaller et réinstaller Streamlabs
Désinstallez Streamlabs de votre ordinateur et réinstallez la dernière version de l’application.
Étape 1 – Appuyez sur le champ de recherche et tapez « streamlabs ».
Étape 2 – Ensuite, faites un clic droit sur le même « Streamlabs » et utilisez le bouton « Désinstaller » dans le menu contextuel.
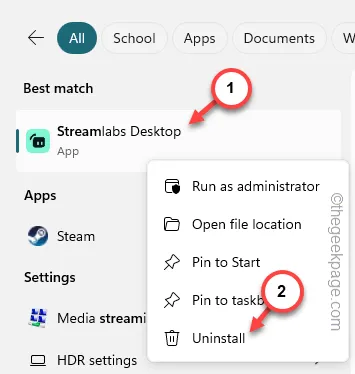
Étape 3 – Cela vous mènera simplement au panneau Paramètres. Utilisez le champ de recherche pour trouver les « Streamlabs » dans la zone.
Étape 4 – Une fois que vous avez trouvé l’application Streamlabs, appuyez sur le bouton point à côté de l’application et cliquez sur « Désinstaller ».
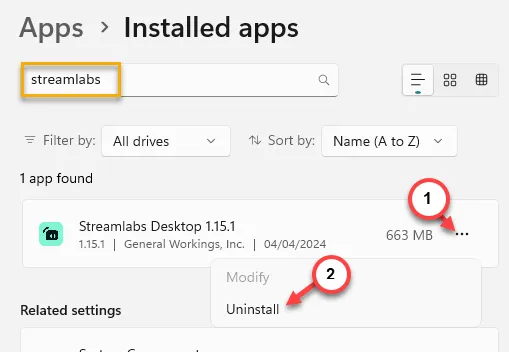
Suivez les étapes de l’assistant et Streamlabs sera désinstallé de votre appareil.
Étape 5 – Plus tard, téléchargez la dernière version de Streamlabs.
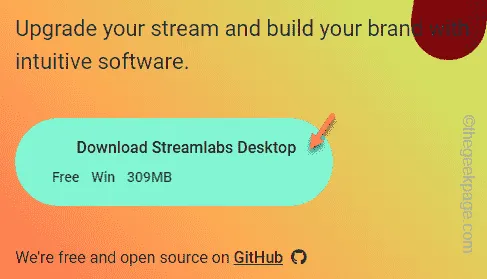
Étape 6 – Exécutez le programme d’installation téléchargé . Vous devez installer Streamlabs dans le lecteur C de votre ordinateur.
Étape 7 – Appuyez sur « Terminer » pour terminer le processus de configuration.
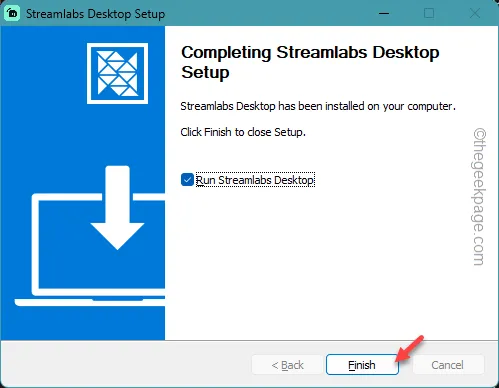
Lancez Streamlabs et essayez à nouveau de diffuser des jeux/contenus.
Cette fois, tout fonctionnera normalement et vous pourrez diffuser normalement.



Laisser un commentaire