Stornvme.sys BSoD : 5 façons de le réparer
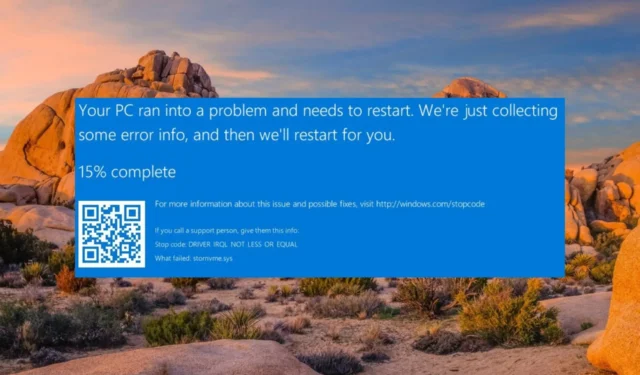
Stornvme.sys, également connu sous le nom de fichier Microsoft NVM Express Storport Miniport Driver, est un type de fichier de pilote Win64 EXE créé pour la première fois par Microsoft pour Windows 8.1. Ce fichier de pilote peut parfois être corrompu et provoquer un plantage aléatoire de votre PC Windows sur l’écran bleu de la mort, entraînant une perte de données.
Pourquoi est-ce que je rencontre l’erreur Stornvme.sys BSoD ?
Un crash BSoD dû à l’erreur stornvme.sys peut se produire pour plusieurs raisons et il est également accompagné du code d’arrêt DRIVER_IRQL_NOT_LESS_OR_EQUAL . Les plus récurrents sont les suivants :
Si vous rencontrez un crash BSoD sur votre PC à cause de stornvme.sys, les solutions répertoriées dans ce guide s’avéreront efficaces pour le surmonter.
Comment corriger l’erreur BSoD Stornvme.sys dans Windows ?
Avant de mettre en œuvre les solutions répertoriées ci-dessous, essayez les solutions répertoriées ci-dessous :
- Désinstallez la mise à jour Windows récemment installée de votre ordinateur.
- Analysez votre PC à la recherche de virus et de logiciels malveillants à l’aide de Windows Defender ou d’un antivirus tiers .
- Désinstallez l’application qui n’a pas été installée avec succès et réinstallez-la plus tard.
Si ces méthodes ne semblent pas fructueuses, passez aux solutions courantes énumérées ci-dessous.
1. Redémarrez votre PC en mode sans échec
- Maintenez le bouton d’alimentation enfoncé pendant quelques secondes jusqu’à ce que votre PC s’éteigne. Appuyez sur le bouton d’alimentation pour démarrer votre PC et éteignez-le rapidement dès que le logo Windows clignote à l’écran. Effectuez la même étape jusqu’à ce que vous atteigniez l’écran de réparation automatique.
- Appuyez sur le bouton Options avancées pour lancer le processus de réparation automatique.
- Ensuite, sélectionnez l’ option Dépannage .
- Cliquez sur Options avancées .
- Choisissez Paramètres de démarrage dans la fenêtre Options avancées.
- Appuyez sur la F5 touche pour choisir Mode sans échec avec mise en réseau dans la liste des variantes du mode sans échec.
En mode sans échec, votre PC Windows fonctionne dans un état de base, avec seulement un ensemble limité de fichiers, de pilotes et d’applications fonctionnels. Une fois que vous êtes entré en mode sans échec, exécutez les méthodes de dépannage décrites ci-dessous pour surmonter l’erreur BSoD stornvme.sys.
2. Exécutez des analyses SFC et DISM
- Appuyez sur la Windows touche pour afficher le menu Démarrer , tapez cmd dans la barre de recherche et choisissez Exécuter en tant qu’administrateur dans les résultats de la recherche.
- Cliquez sur Oui à l’invite de contrôle de compte d’utilisateur.
- Tapez ou collez la commande suivante et appuyez sur la Enter touche pour exécuter le vérificateur de fichiers système.
sfc /scannow - Attendez que le message de vérification terminée à 100 % s’affiche. Tapez ou collez la commande ci-dessous et appuyez sur la Enter touche pour lancer l’analyse DISM.
DISM /Online /Cleanup-image /Restorehealth
L’analyse du vérificateur de fichiers système et l’outil DISM diagnostiqueront les fichiers système corrompus et les images de disque défectueuses restaureront la version originale à partir du dossier compressé.
Si vous pensez que le processus ci-dessus n’est pas assez complet pour réparer votre système Windows, nous vous suggérons d’essayer un logiciel dédié.
3. Effectuez la restauration du système
- Affichez le menu DémarrerWindows en appuyant sur la touche , tapez créer un point de restauration dans la barre de recherche et choisissez le premier résultat de recherche pour accéder à la fenêtre Propriétés système .
- Appuyez sur le bouton Restauration du système situé dans l’onglet Protection du système.
- Choisissez le point de restauration approprié dans la liste lorsque votre PC ne plantait pas dans BSoD à cause de stornvme.sys et appuyez sur le bouton Suivant .
- Confirmez le point de restauration et lancez le processus de restauration du système en appuyant sur le bouton Terminer .
La restauration de votre PC à une heure antérieure annulera toutes les modifications qui ont endommagé le fichier stornvme.sys, telles qu’une mise à jour logicielle incomplète qui, à son tour, a invoqué le BSoD.
4. Mettez à jour les pilotes système
- Utilisez le raccourci Windows + R pour afficher la boîte de dialogue Exécuter . Tapez la commande suivante dans la zone de texte et appuyez sur OK.
devmgmt.msc - Dans la fenêtre Gestionnaire de périphériques , développez la catégorie Carte graphique pour afficher la liste des pilotes installés.
- Cliquez avec le bouton droit sur le pilote graphique approprié et choisissez l’ option Mettre à jour le pilote dans le menu contextuel.
- Sélectionnez l’ option Rechercher automatiquement les pilotes dans la nouvelle fenêtre qui apparaît.
- Windows recherchera alors la meilleure mise à jour de pilote disponible pour votre système de carte graphique et la téléchargera et l’installera automatiquement.
De même, mettez à jour tous les pilotes système obsolètes sous chaque catégorie pour résoudre le problème de plantage de BSoD.
5. Réinitialisez Windows
- Ouvrez l’ application ParamètresWindows à l’aide de la touche de raccourci + I.
- Faites défiler les paramètres système et sélectionnez l’option de récupération dans la section de droite.
- Appuyez sur le bouton Réinitialiser le PC situé sous les options de récupération.
- Une fenêtre contextuelle Réinitialiser ce PC apparaîtra. Choisissez l’option Conserver mes fichiers pour réinitialiser Windows sans affecter vos fichiers et vos données.
- Sélectionnez la méthode que vous souhaitez opter pour la réinstallation de Windows à partir de l’écran suivant. Nous recommandons la réinstallation locale pour réinitialiser rapidement Windows localement.
La réinitialisation de votre PC Windows réinitialisera et effacera tous les paramètres mal configurés et restaurera les fichiers système à l’état par défaut. Une fois l’installation locale terminée, l’erreur BSoD stornvme.sys ne vous dérangera plus.
Alors, laquelle des méthodes de dépannage répertoriées dans ce guide a fait l’affaire ? Faites-le nous savoir dans les commentaires.



Laisser un commentaire