Arrêter l’UAC lors de l’utilisation de l’option de réparation pour les programmes sous Windows
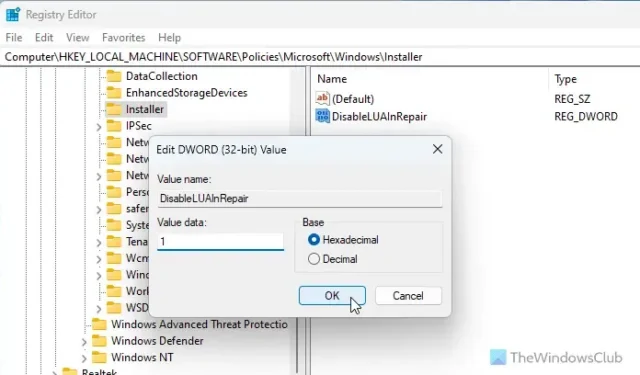
Si vous souhaitez empêcher l’apparition du contrôle de compte d’utilisateur lorsque vous utilisez l’option Réparer pour les programmes sous Windows 11/10, voici comment procéder. Vous pouvez utiliser l’éditeur de registre pour désactiver ou désactiver le contrôle de compte d’utilisateur lorsque vous utilisez l’option Réparer pour tout programme, application ou jeu installé.
Lorsque vous utilisez l’option Réparer dans les Paramètres ou le Panneau de configuration pour réparer un programme installé, l’UAC apparaît. Il demande des informations d’identification d’administrateur, car de nombreux fichiers internes changent lorsque vous réparez un programme. Si vous êtes le seul utilisateur de votre ordinateur, vous souhaiterez peut-être le désactiver pour une raison quelconque. Si tel est le cas, cet article vous aidera.
Arrêter l’UAC lors de l’utilisation de l’option de réparation pour les programmes sous Windows
Pour empêcher l’UAC d’apparaître lors de l’utilisation de l’option Réparer pour les programmes dans Windows 11/10, procédez comme suit :
- Appuyez sur Win+R pour ouvrir l’invite Exécuter.
- Tapez regedit > appuyez sur la touche Entrée.
- Aller à
HKEY_LOCAL_MACHINE\SOFTWARE\Policies\Microsoft\Windows - Faites un clic droit sur Windows > Nouveau > Clé.
- Nommez-le Installateur.
- Cliquez avec le bouton droit sur Installateur > Nouveau > Valeur DWORD (32 bits).
- Nommez-le DisableLUAInRepair.
- Double-cliquez dessus pour définir les données de valeur sur 1.
- Cliquez sur le bouton OK.
- Redémarrez votre ordinateur.
Tout d’abord, vous devez ouvrir l’éditeur de registre sur votre ordinateur. Pour cela, appuyez sur Win+R pour ouvrir l’invite Exécuter, saisissez regedit , appuyez sur la touche Entrée et cliquez sur le bouton Oui dans l’invite UAC.
Une fois l’éditeur de registre ouvert, vous devez accéder à ce chemin :
HKEY_LOCAL_MACHINE\SOFTWARE\Policies\Microsoft\Windows
Ici, vous devez créer une sous-clé. Pour cela, faites un clic droit sur la touche Windows , sélectionnez Nouveau > Clé et définissez le nom sur Installer .

Toutefois, vous n’avez pas besoin de suivre cette étape si vous disposez déjà de la clé d’installation . À la place, vous pouvez suivre l’étape suivante, qui consiste à créer une valeur REG_DWORD.
Pour cela, faites un clic droit sur la clé Installer, sélectionnez Nouveau > Valeur DWORD (32 bits) et nommez-la DisableLUAInRepair .
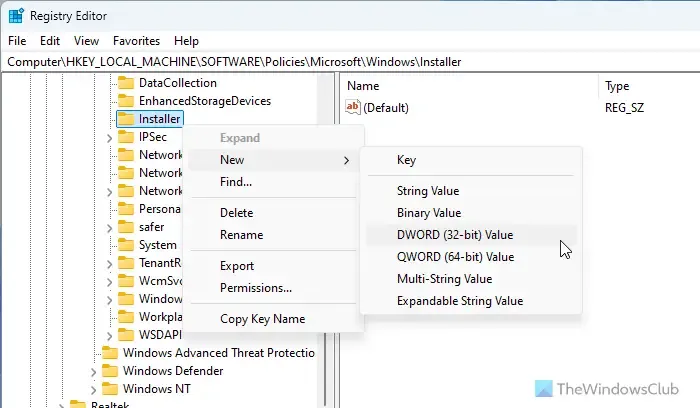
Par défaut, il est livré avec une donnée de valeur de 0. Vous devez double-cliquer dessus et définir les données de valeur sur 1 .
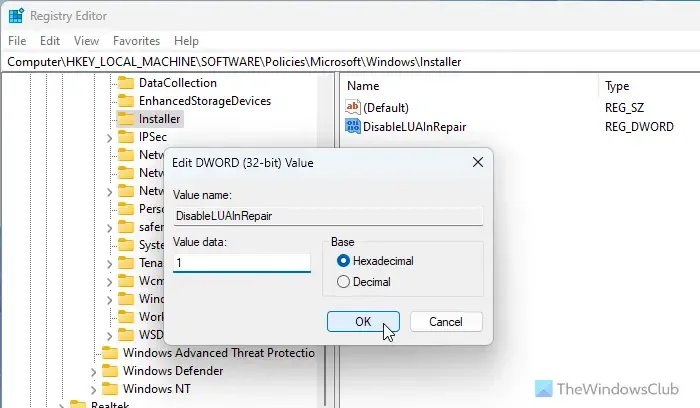
Enfin, cliquez sur le bouton OK pour enregistrer la modification. Fermez ensuite toutes les fenêtres et redémarrez votre ordinateur.
Cependant, vous disposez de deux options si vous souhaitez annuler cette modification ou obtenir l’invite UAC lorsque vous utilisez l’option Réparer.
- Tout d’abord, vous pouvez définir les données de valeur sur 0.
- Deuxièmement, vous pouvez supprimer la valeur REG_DWORD. Pour cela, faites un clic droit sur la valeur REG_DWORD de DisableLUAInRepair, sélectionnez l’ option Supprimer , puis cliquez sur le bouton Oui.
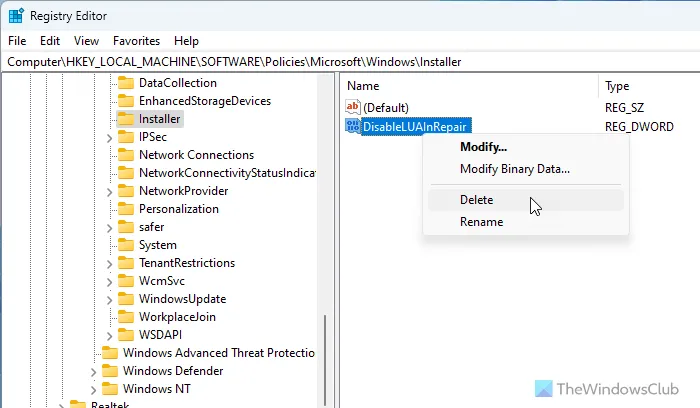
J’espère que ce guide vous a aidé.
Comment puis-je empêcher un programme de demander l’UAC ?
Pour empêcher un programme de demander l’UAC, vous devez appuyer sur Win+R, saisir msconfig et appuyer sur la touche Entrée. Ensuite, accédez à l’ onglet Outils , sélectionnez l’ option Modifier les paramètres UAC et cliquez sur le bouton Lancer . Faites glisser le curseur jusqu’à la section Ne jamais notifier et cliquez sur le bouton OK.
Comment supprimer le contrôle de compte utilisateur d’un programme ?
Il n’existe aucune option permettant de supprimer le contrôle de compte d’utilisateur d’un programme spécifique. Vous devez donc désactiver le contrôle de compte d’utilisateur pour toutes les applications. Pour ce faire, ouvrez le Panneau de configuration et accédez à Comptes d’utilisateurs > Comptes d’utilisateurs > Modifier les paramètres de contrôle de compte d’utilisateur. Ensuite, faites glisser le curseur vers le bas de la ligne et cliquez sur le bouton OK.



Laisser un commentaire