Sticky Notes bloquées en mode plein écran ; comment puis-je en sortir ?
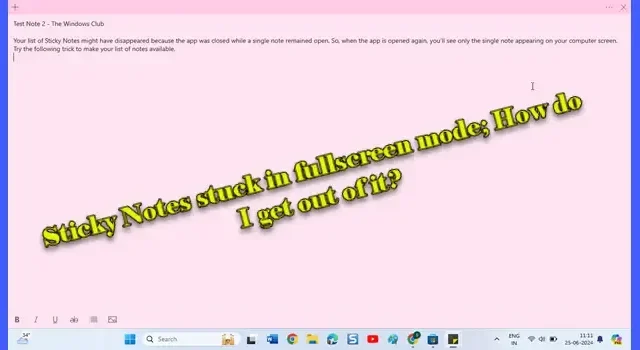
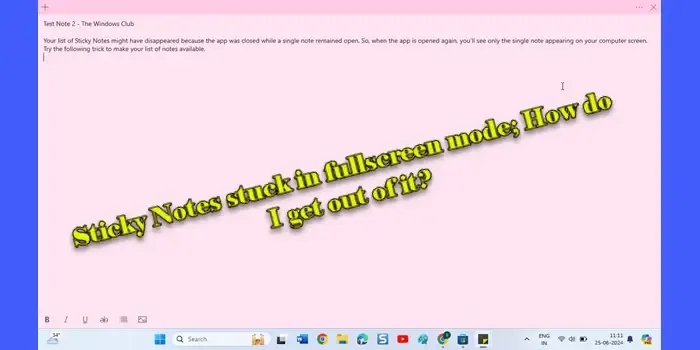
L’un des problèmes signalés par les utilisateurs est le blocage des Sticky Notes en mode plein écran, qui recouvrent l’intégralité de l’écran et perturbent le flux de travail. Ce phénomène se produit de manière inattendue et est particulièrement frustrant car il limite l’accès aux autres applications et au bureau lui-même.
Notes autocollantes bloquées en mode plein écran
Si les notes autocollantes restent bloquées de manière inattendue en mode plein écran sur votre PC Windows 11/10, double-cliquez sur la barre de titre de la note ou faites-la glisser vers le bas. La note devrait revenir à sa taille d’origine, ce qui vous permettra de l’utiliser et de la gérer plus facilement sur votre bureau. Si cela ne fonctionne pas, utilisez ces correctifs :
- Utilisez le raccourci clavier pour sortir du mode plein écran
- Utiliser l’option Restaurer
- Réenregistrer l’application Sticky Notes
- Réinstaller l’application Sticky Notes
Comment sortir du mode plein écran de Sticky Notes ?
1] Utilisez le raccourci clavier pour sortir du mode plein écran
F11 ou Alt + Entrée sont souvent utilisés pour quitter le mode plein écran dans de nombreuses applications. Appuyez sur « F11 » ou « Alt + Entrée » et voyez si cela ramène Sticky Notes en mode fenêtré. Si cela ne fonctionne pas, appuyez sur Alt + F4 pour fermer les notes. La fermeture et la réouverture des Sticky Notes peuvent réinitialiser leur état.
2] Utilisez l’option Restaurer
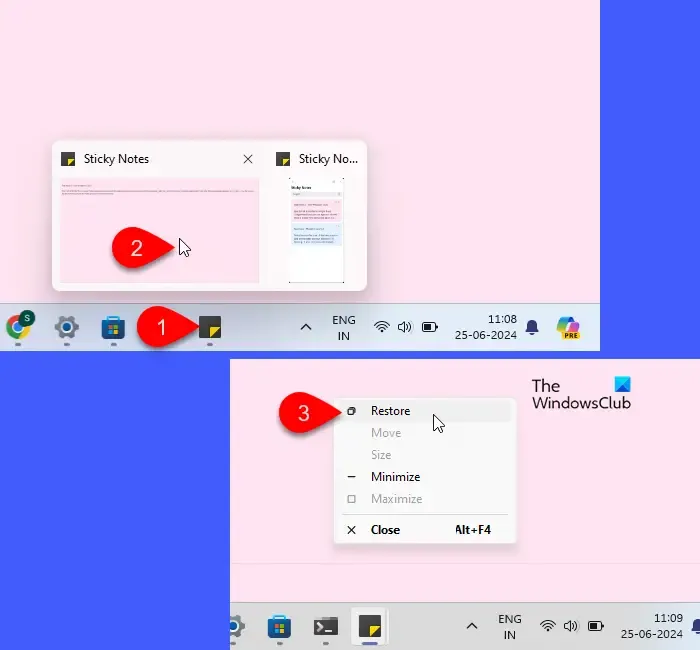
Ensuite, essayez d’utiliser l’ option Restaurer .
Passez la souris sur l’icône Sticky Notes dans votre barre des tâches. Recherchez un mini aperçu de la fenêtre Sticky Notes qui apparaît. Cliquez avec le bouton droit sur ce mini aperçu et sélectionnez l’ option Restaurer dans le menu qui s’affiche.
Cette action devrait faire sortir Sticky Notes du mode plein écran et le restaurer à sa taille de fenêtre normale.
3] Réenregistrer l’application Sticky Notes
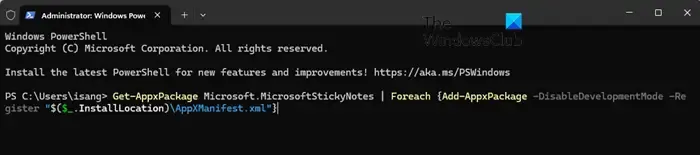
La réinscription des Sticky Notes peut souvent résoudre des problèmes tels que le blocage en mode plein écran, en particulier si le problème a commencé après une mise à jour. La réinscription réinstalle essentiellement l’application sans perdre vos données, en actualisant son intégration avec Windows.
Voici comment vous pouvez réenregistrer Sticky Notes sur votre PC Windows 11/10 :
Cliquez avec le bouton droit sur l’ icône du bouton Démarrer et sélectionnez Terminal (Admin) dans le menu WinX. Cliquez sur Oui dans l’ invite Contrôle de compte d’utilisateur .
Dans la fenêtre PowerShell, tapez la commande suivante et appuyez sur Entrée :
Get-AppxPackage Microsoft.MicrosoftStickyNotes | Foreach {Add-AppxPackage -DisableDevelopmentMode -Register "$($_.InstallLocation)\AppXManifest.xml"}
PowerShell exécutera la commande ci-dessus et vous verrez peut-être des messages d’état. Attendez quelques secondes jusqu’à ce que le processus se termine.
Fermez PowerShell et redémarrez Sticky Notes. Vérifiez si le problème avec le mode plein écran est résolu.
4] Réinstaller l’application Sticky Notes

Si la réinscription ne résout pas le problème, envisagez de réinstaller l’application Sticky Notes en dernier recours. La réinstallation implique la suppression de l’application de votre système (y compris ses données et ses paramètres) et sa réinstallation. Il s’agit de la méthode la plus complète pour résoudre les problèmes d’application, car elle garantit une nouvelle installation.
Cliquez sur l’ icône du bouton Démarrer et sélectionnez Paramètres . La fenêtre Paramètres apparaît. Cliquez sur Applications dans le panneau de gauche, puis sur Applications installées dans le panneau de droite. Tapez « sticky » dans la barre de recherche en haut.
L’application Sticky Notes apparaîtra en haut des résultats de recherche. Cliquez sur l’icône à trois points à côté du nom de l’application et sélectionnez Désinstaller dans le menu. Une fenêtre de confirmation apparaîtra. Cliquez à nouveau sur Désinstaller .
Une fois l’application supprimée, cliquez sur l’ icône du bouton Démarrer et accédez à Toutes les applications > Microsoft Store . Recherchez l’application Sticky Notes dans le Microsoft Store et cliquez sur le bouton Obtenir pour installer l’application.
Cette méthode garantit un démarrage propre mais supprimera toutes les données locales, y compris vos notes non synchronisées.
Comment puis-je récupérer mes Sticky Notes ?
Si vous avez supprimé vos Sticky Notes, vous ne pouvez pas annuler cette opération, car la suppression des notes est définitive. Cependant, si vos Sticky Notes ont disparu ou si vous rencontrez des difficultés pour y accéder, vérifiez vos notes via l’application Outlook ou sur Outlook Online si elles sont synchronisées avec votre compte Microsoft. Pour minimiser les risques de suppression de notes par erreur, assurez-vous d’avoir activé l’invite de suppression de notes dans l’application Sticky Notes.
Comment réinitialiser les Sticky Notes ?
La réinitialisation de l’application Sticky Notes la ramène à son état par défaut, comme si elle venait d’être installée. Cela supprime toutes les données utilisateur, les configurations et les préférences associées à l’application, mais conserve les données synchronisées en toute sécurité. Pour réinitialiser l’application, accédez à Paramètres > Applications > Applications installées . Recherchez l’application Sticky Notes. Cliquez sur l’icône à trois points en regard de Sticky Notes et sélectionnez Options avancées . Faites défiler vers le bas et cliquez sur le bouton Réinitialiser .



Laisser un commentaire