Étapes pour résoudre l’erreur de mise à jour Windows 0x80245006 sur Windows 10 et 11

Maintenir votre système Windows 10 à jour est essentiel pour garantir à la fois la stabilité et la sécurité. Cependant, le processus de mise à jour peut parfois prendre du temps ou même rencontrer des problèmes tels que le blocage. Récemment, des utilisateurs ont signalé avoir rencontré l’ erreur Windows Update 0x80245006 lorsqu’ils tentaient d’effectuer des mises à jour.
Si vous rencontrez des problèmes similaires, suivez les solutions répertoriées ci-dessous pour résoudre l’erreur 0x80245006 sur votre appareil Windows 10 ou 11.
Causes courantes de l’erreur de mise à jour Windows 0x80245006
Il existe plusieurs raisons pour lesquelles l’erreur Windows Update 0x80245006 peut se produire sur Windows 10 ou Windows 11. Voici quelques causes possibles :
- Corruption dans la base de données Windows Update.
- Problèmes avec le service de transfert intelligent en arrière-plan (BITS) en raison d’un en-tête de lien de contenu manquant.
- Fichiers système incorrectement enregistrés dont Windows a besoin.
Solutions pour corriger l’erreur de mise à jour Windows 0x80245006
Vous pouvez essayer les méthodes suivantes pour résoudre l’erreur Windows Update 0x80245006 :
- Vérifiez votre connexion Internet
- Exécutez l’utilitaire de résolution des problèmes de Windows Update
- Renommer les dossiers SoftwareDistribution et Catroot2
- Redémarrer les services essentiels
- Effectuer un démarrage propre
- Installer les mises à jour manuellement
1. Vérifiez votre connexion Internet
Une connexion Internet inefficace peut augmenter la probabilité de rencontrer l’erreur 0x80245006. Par conséquent, vérifiez que votre système est connecté à Internet avant de tenter d’autres solutions.
Si vous constatez des problèmes de réseau, pensez à déconnecter les autres appareils et à rapprocher votre appareil du routeur si nécessaire. Passez à l’étape suivante si votre connexion réseau est stable.
2. Exécutez l’utilitaire de résolution des problèmes de Windows Update
Windows 10 propose des outils de dépannage intégrés pour vous aider à résoudre divers problèmes. Si vous rencontrez l’erreur Windows Update 0x80245006, l’exécution de l’utilitaire de résolution des problèmes Windows Update peut réinitialiser vos paramètres de mise à jour par défaut. Voici comment procéder :
Pour Windows 11
- Cliquez avec le bouton droit sur le bouton Démarrer et sélectionnez Paramètres .
- Dans le volet de gauche, accédez à Système > Dépannage > Autres outils de dépannage .
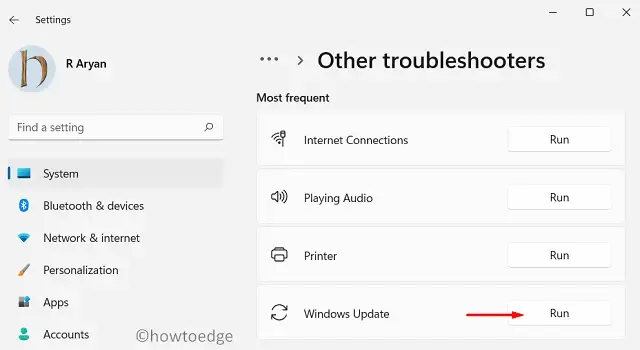
- Cliquez sur le bouton Exécuter à côté de Windows Update.
Pour Windows 10
- Appuyez sur Win + I pour ouvrir les paramètres.
- Sélectionnez Mises à jour et sécurité .
- Accédez à l’ onglet Dépannage .
- Cliquez sur Dépannage supplémentaires sur le côté droit de l’écran.
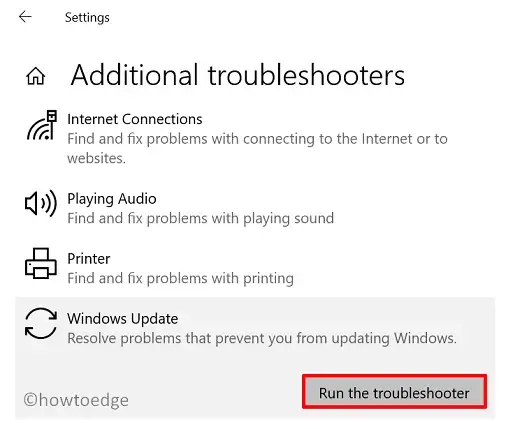
- Choisissez Windows Update et cliquez sur Exécuter l’utilitaire de résolution des problèmes .
- Suivez les instructions à l’écran et cliquez sur Appliquer ce correctif si une solution est trouvée.
- Une fois toutes les étapes terminées, redémarrez votre ordinateur et essayez à nouveau de mettre à jour Windows.
3. Renommer les dossiers SoftwareDistribution et Catroot2
Une méthode efficace pour résoudre l’erreur Windows Update 0x80245006 consiste à renommer des dossiers Windows spécifiques. Suivez le guide ci-dessous :
- Ouvrez l’invite de commande élevée.
- Tapez les commandes suivantes une par une, en appuyant sur Entrée après chaque commande :
net stop wuauserv
net stop cryptSvc
net stop bits
net stop msiserver
- Ces commandes arrêtent temporairement les processus de mise à jour.
ren C:\Windows\SoftwareDistribution SoftwareDistribution.old
ren C:\Windows\System32\catroot2 Catroot2.old
- Cela renomme les dossiers SoftwareDistribution et Catroot2, permettant à Windows d’en créer de nouveaux lors de votre prochaine tentative de mise à jour.
net start wuauserv
net start cryptSvc
net start bits
net start msiserver
- Cela redémarre les services précédemment interrompus.
- Fermez l’invite de commande et redémarrez votre appareil.
4. Redémarrez les services requis
Plusieurs services doivent être opérationnels pour les mises à jour Windows. Une modification récente du système pourrait perturber ces services, entraînant l’erreur 0x80245006. Redémarrez les services arrêtés en suivant ces étapes :
- Cliquez sur Démarrer et recherchez Services .
- Sélectionnez le résultat approprié pour ouvrir l’application.
- Recherchez le service de transfert intelligent en arrière-plan (BITS) et double-cliquez dessus.
- Dans l’ onglet Général , vérifiez l’ état du service .
- Assurez-vous que le type de démarrage est défini sur Automatique .
- Si le statut indique Arrêté , cliquez sur le bouton Démarrer .
- Vérifiez également l’état des services Windows Update et Workstation et démarrez-les s’ils sont arrêtés.
- Une fois terminé, fermez l’application Services et vérifiez à nouveau le code d’erreur.
5. Effectuez un démarrage propre
Si le code d’erreur persiste, effectuez un démarrage en mode minimal pour démarrer Windows avec un ensemble minimal de pilotes. Ce processus permet d’éliminer les conflits causés par les logiciels installés ou les mises à jour.
- Cliquez sur Démarrer, recherchez Configuration système et sélectionnez-la dans les résultats de la recherche.
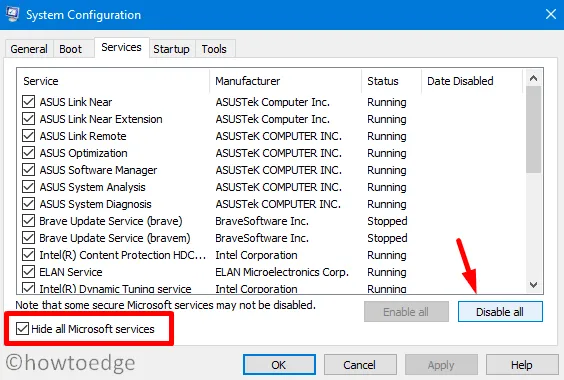
- Dans l’ onglet Services , cochez la case Masquer tous les services Microsoft .
- Cliquez sur le bouton Désactiver tout .
- Ensuite, passez à l’ onglet Démarrage et sélectionnez Ouvrir le Gestionnaire des tâches .
- Pour tout programme de démarrage provoquant des problèmes, cliquez sur puis sur Désactiver .
- Répétez cette opération pour d’autres programmes de démarrage problématiques.
Après avoir effectué ces étapes, fermez les fenêtres et redémarrez l’ordinateur. Au redémarrage, seuls les services essentiels s’exécuteront.
6. Installer manuellement les mises à jour Windows
Vous pouvez également télécharger manuellement la mise à jour à partir du catalogue Microsoft Update . Ce service permet de distribuer des mises à jour spécifiques à plusieurs appareils.
- Faites un clic droit sur Démarrer et sélectionnez Paramètres.
- Pour Windows 11 – Faites défiler jusqu’à Windows Update et sélectionnez Historique des mises à jour .
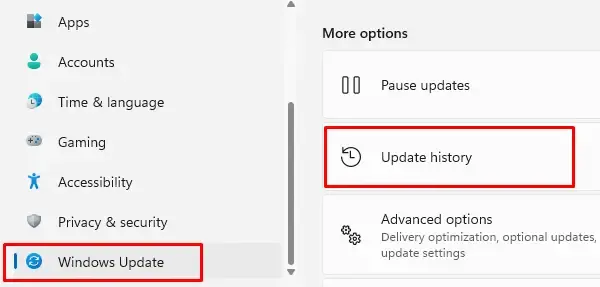
- Pour Windows 10 – Accédez à Mise à jour et sécurité > Windows Update > Afficher l’historique des mises à jour.
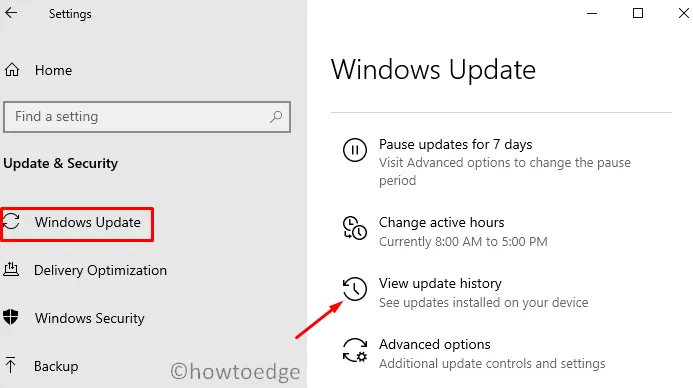
- Localisez la mise à jour ayant échoué et notez son numéro de base de connaissances.
- Visitez le catalogue Microsoft Update .
- Tapez le numéro KB dans le champ de recherche et recherchez-le.
- Sélectionnez la version la plus adaptée à votre système d’exploitation et cliquez sur Télécharger.
- Suivez les instructions à l’écran et redémarrez votre PC lorsque vous avez terminé.
Ceci conclut notre guide ! Nous espérons que cet article vous aidera à résoudre l’erreur Windows Update 0x80245006.



Laisser un commentaire