Étapes pour résoudre l’erreur réseau Dexcom Clarity
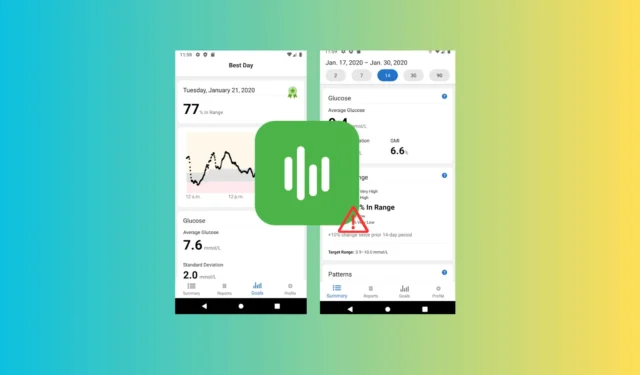
La prévalence croissante du diabète nécessite une gestion efficace et une surveillance régulière des niveaux de glucose. Par conséquent, de nombreux utilisateurs dépendent d’outils tels que Dexcom Clarity. Si vous rencontrez une erreur réseau lors de l’utilisation de Dexcom Clarity sur votre navigateur ou vos applications mobiles pour Android ou iOS, cela peut provenir de problèmes tels qu’une connexion Internet lente, un cache d’application obsolète ou des problèmes de cache du navigateur.
Pour résoudre ce problème, commencez par redémarrer l’application Dexcom Clarity ou votre appareil. Assurez-vous que votre connexion Internet est stable (envisagez de passer à un autre réseau si nécessaire) et vérifiez l’ état du serveur Dexcom . De plus, la mise à jour de votre appareil vers la dernière version du système d’exploitation peut aider à éviter d’autres complications.
Comment puis-je résoudre l’erreur réseau Dexcom Clarity ?
1. Mettre à jour l’application
Pour Android
- Ouvrez le Google Play Store depuis votre écran d’accueil ou votre tiroir d’applications.
- Appuyez sur l’icône de profil dans le coin supérieur droit et choisissez Gérer les applications et les appareils .
- Dans la section Présentation, sélectionnez Mises à jour disponibles , recherchez Dexcom Clarity et appuyez sur le bouton Mettre à jour .
- Si vous le souhaitez, vous pouvez choisir de mettre à jour toutes les applications en appuyant sur Tout mettre à jour . Une fois l’opération terminée, le bouton Ouvrir apparaît à côté de l’application.
Si vous ne parvenez pas à mettre à jour l’application via le Google Play Store, un guide complet est disponible pour vous aider à résoudre ce problème.
Pour iOS
- Accédez à l’App Store sur l’écran d’accueil de votre appareil.
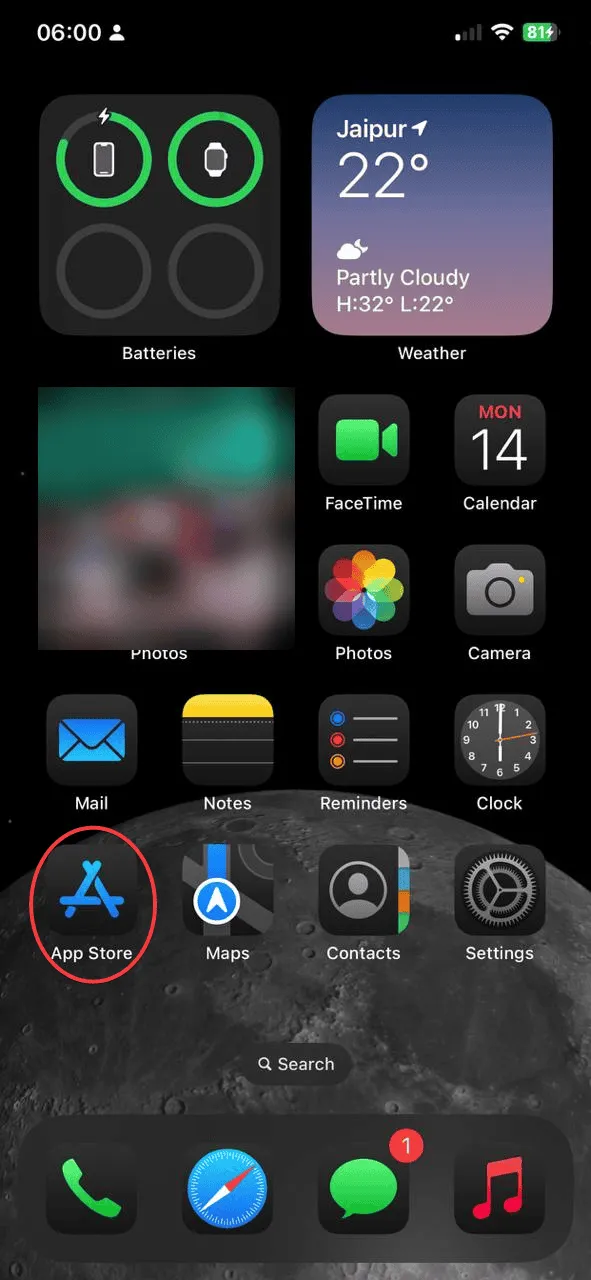
- Appuyez sur l’icône de votre profil dans le coin supérieur droit et sélectionnez Applications .
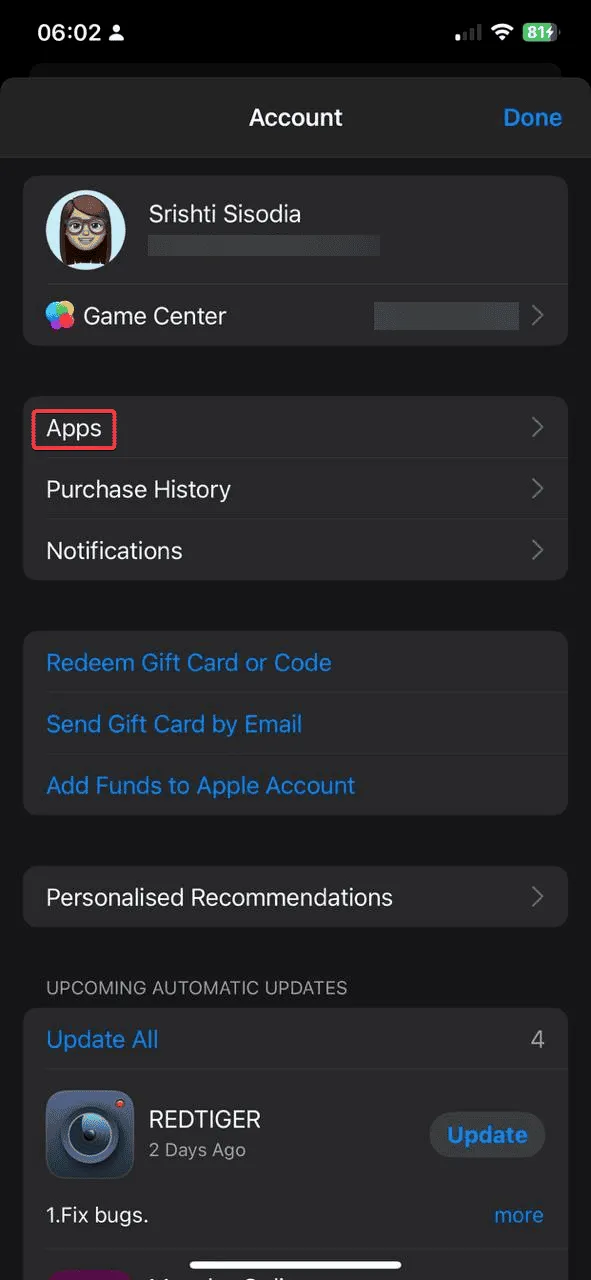
- Choisissez Mes applications .
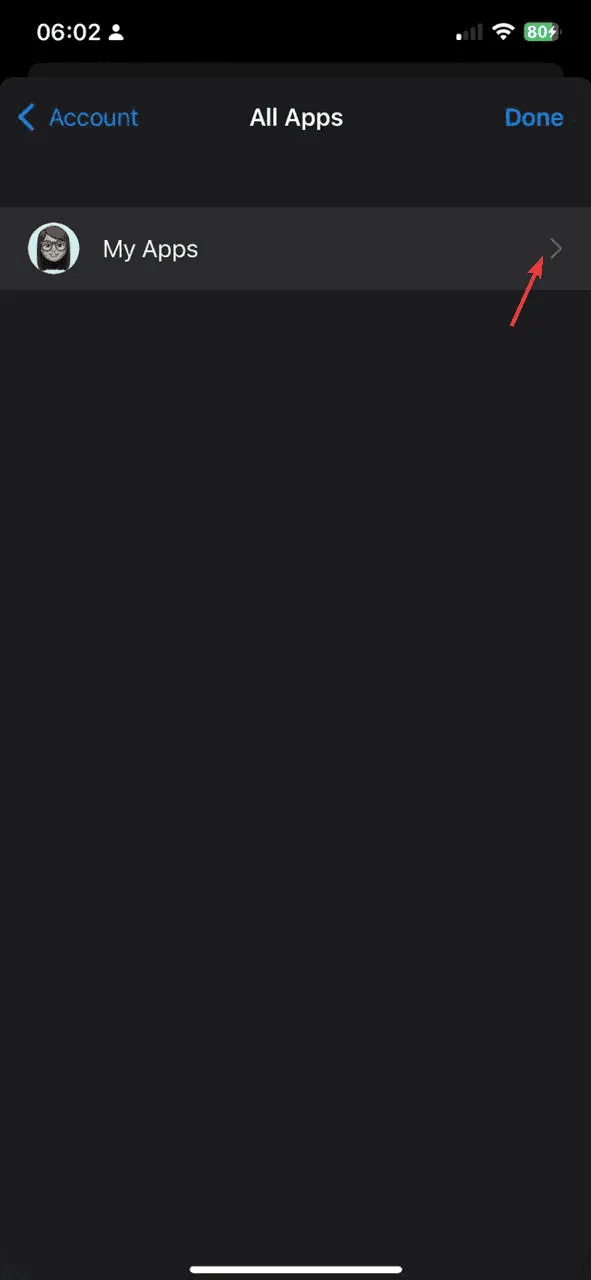
- Recherchez Dexcom Clarity dans la liste et appuyez sur le bouton Mettre à jour s’il apparaît.
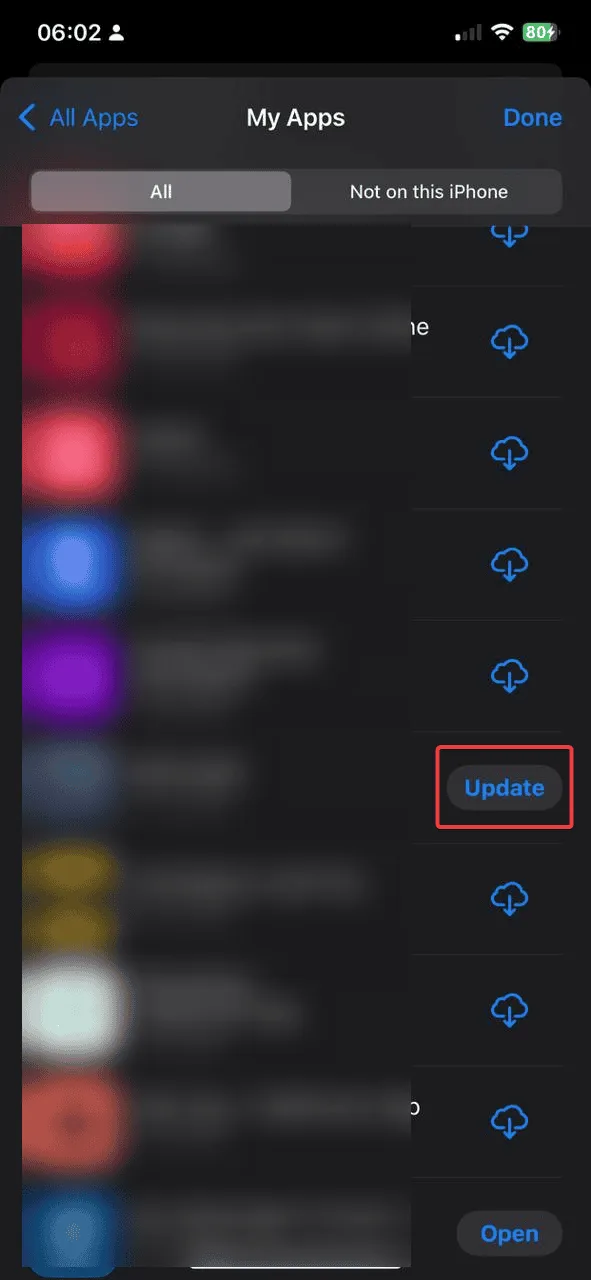
Pour maintenir l’application à jour, pensez à activer les mises à jour automatiques sur votre appareil Android ou iOS.
2. Vider le cache
Pour Android
- Ouvrez l’ application Paramètres sur votre appareil.
- Accédez à Applications, puis sélectionnez Gestion des applications .
- Recherchez Dexcom Clarity dans la liste des applications et appuyez dessus.
- Appuyez sur Stockage .
- Recherchez l’option Vider le cache et choisissez-la pour supprimer les données mises en cache de votre appareil.
- Appuyez sur OK pour confirmer l’action.
Pour iOS
- Ouvrez l’ application Paramètres sur votre appareil.
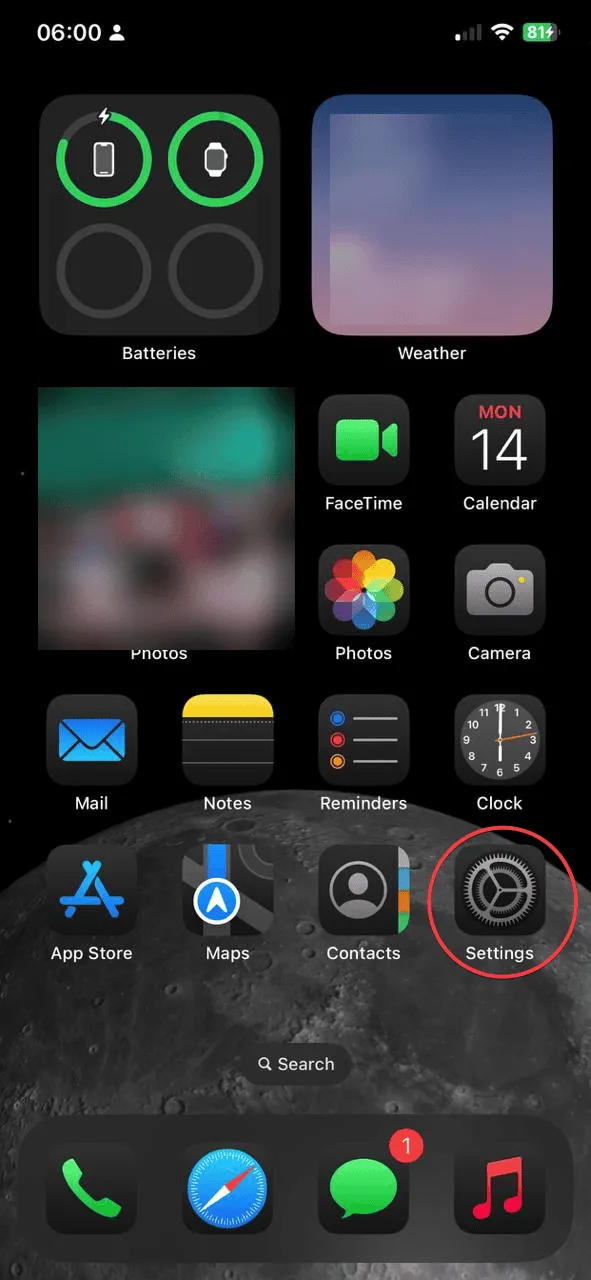
- Appuyez sur Général .
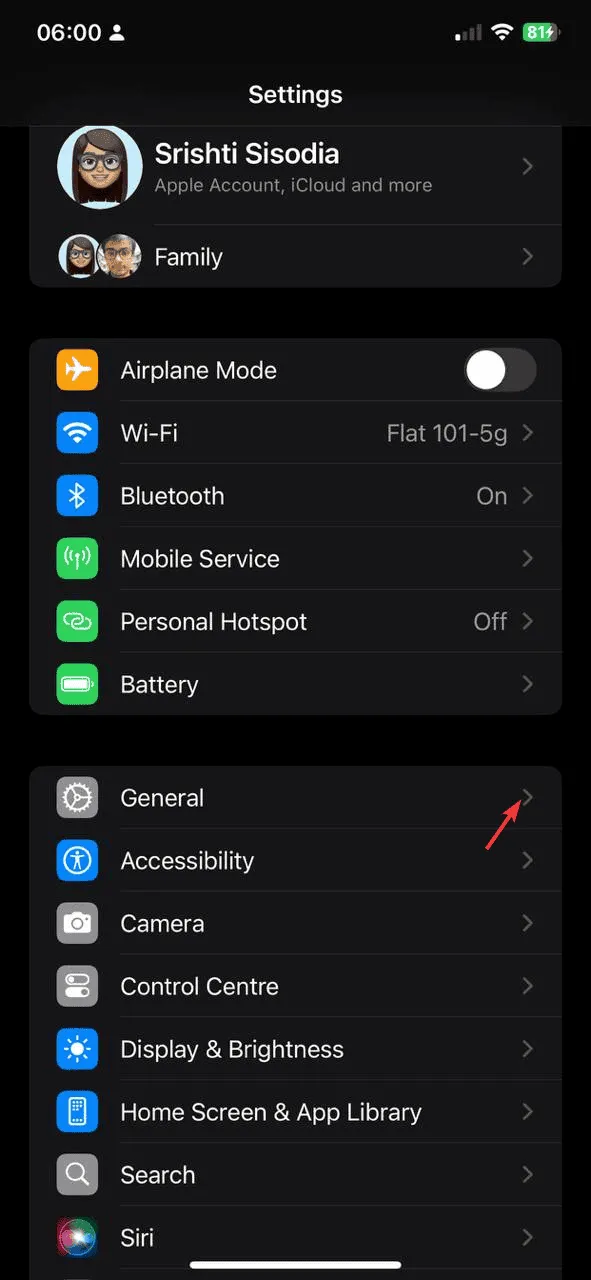
- Sélectionnez Stockage iPhone .
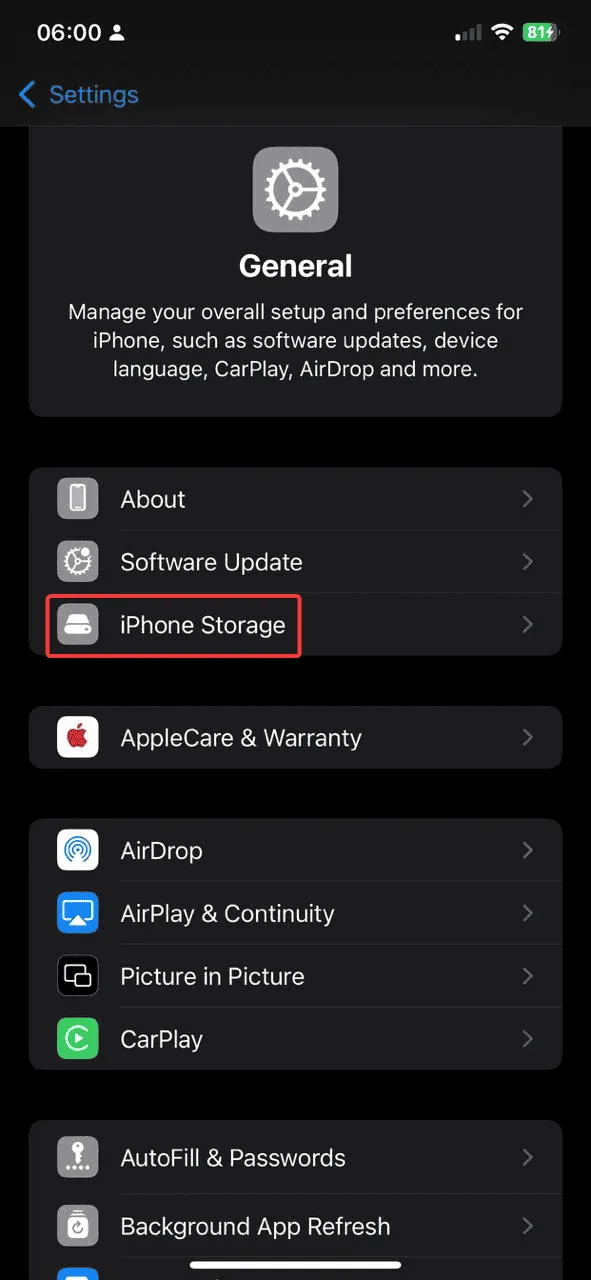
- Dans la liste des applications, recherchez et appuyez sur Dexcom Clarity.
- Sélectionnez l’ option Décharger l’application pour la désinstaller tout en conservant ses données.
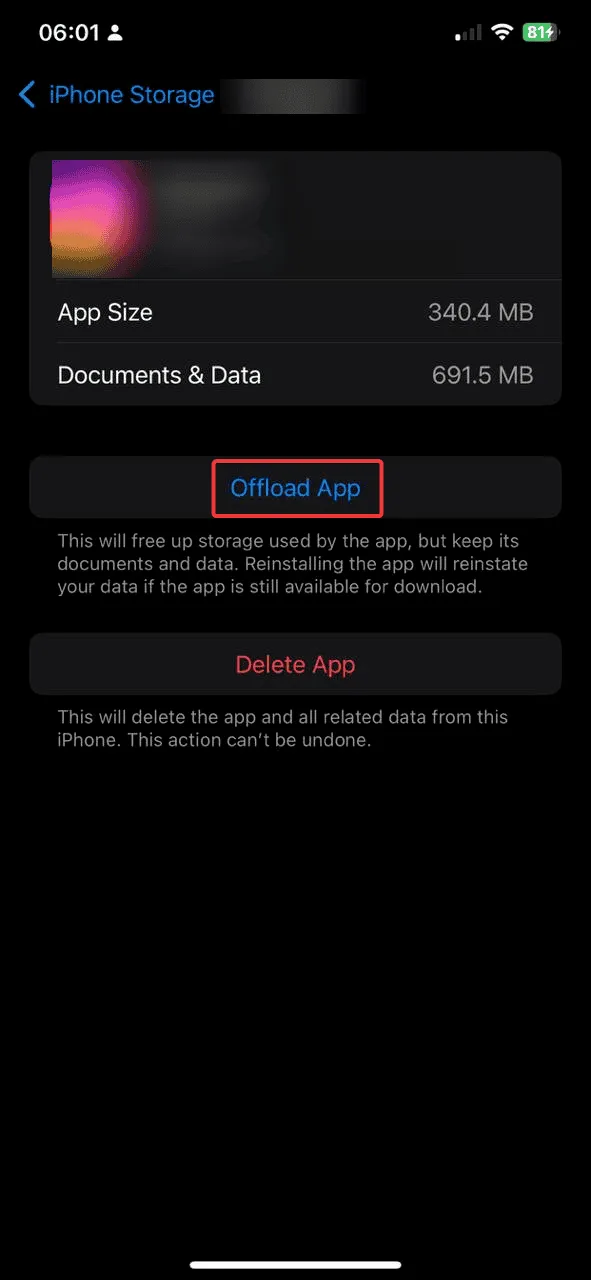
- Réinstallez l’application pour vider efficacement le cache.
Pour PC
- Ouvrez votre navigateur Web préféré, tel que Google Chrome.
- Cliquez sur l’icône à trois points et choisissez Paramètres .
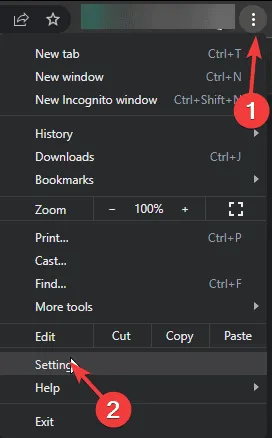
- Sélectionnez Confidentialité et sécurité et cliquez sur Supprimer les données de navigation .
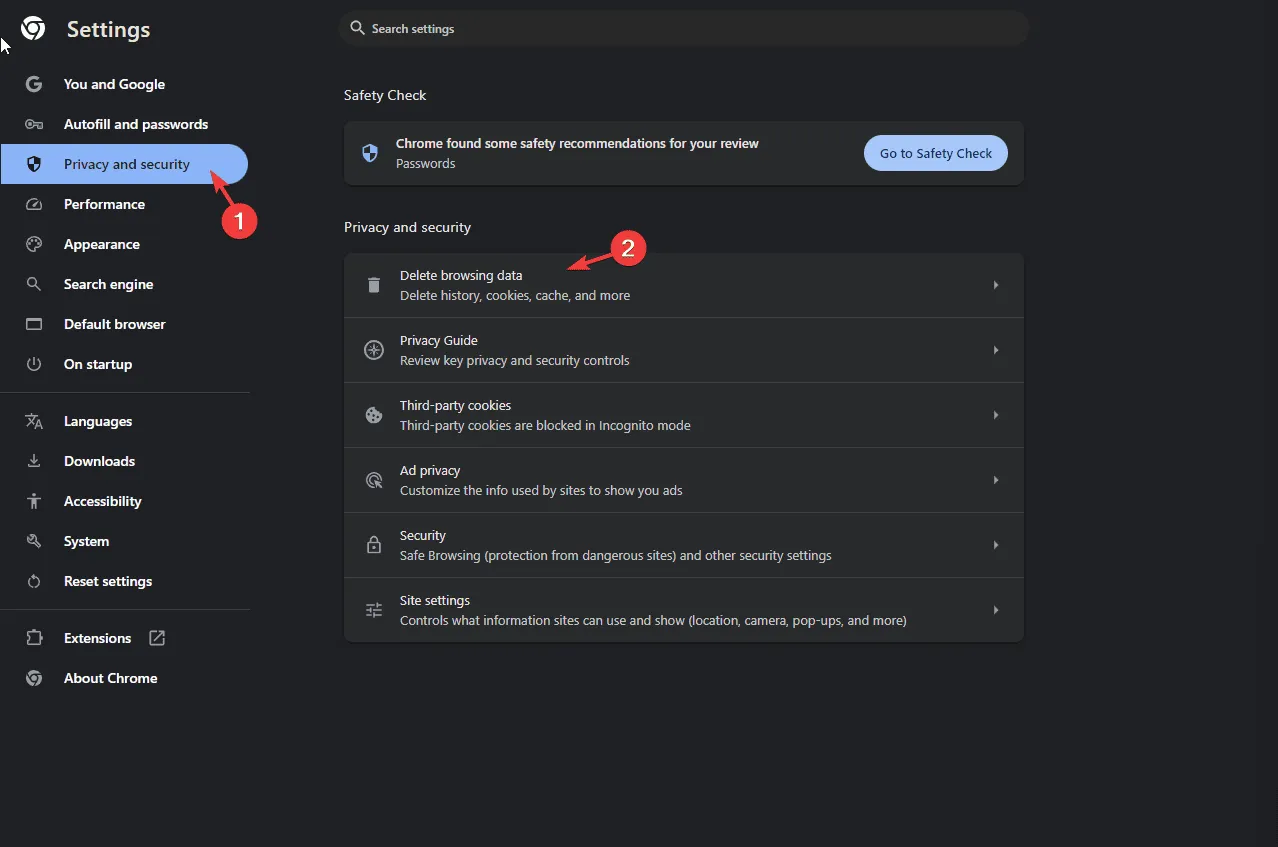
- Choisissez Tout le temps comme plage horaire et vérifiez ci-dessous l’ historique de navigation , les cookies et autres données du site , ainsi que les images et fichiers mis en cache .
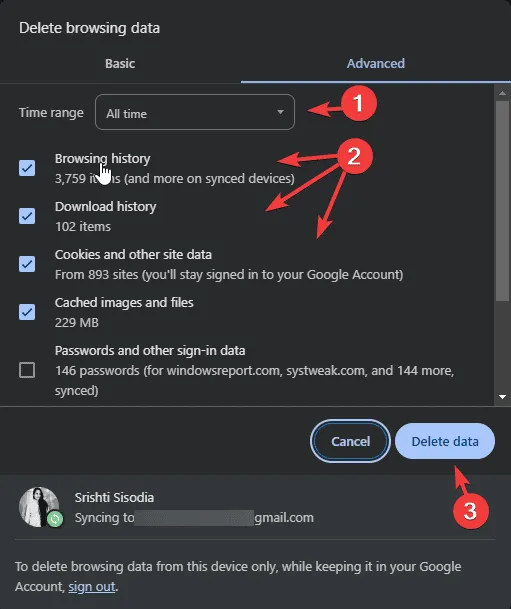
- Cliquez sur Supprimer les données pour vider le cache du navigateur.
3. Réinstaller l’application
Pour Android
- Ouvrez votre appareil et recherchez l’ application Dexcom Clarity .
- Sélectionnez l’ option Désinstaller .
- Ouvrez le Google Play Store depuis votre écran d’accueil ou votre tiroir d’applications, recherchez Dexcom Clarity et appuyez sur Installer .
- Attendez que l’installation soit terminée, puis rouvrez l’application pour voir si le problème est résolu.
Pour iOS
- Recherchez l’ application Dexcom Clarity sur votre téléphone.
- Sélectionnez Supprimer l’application dans la liste déroulante.
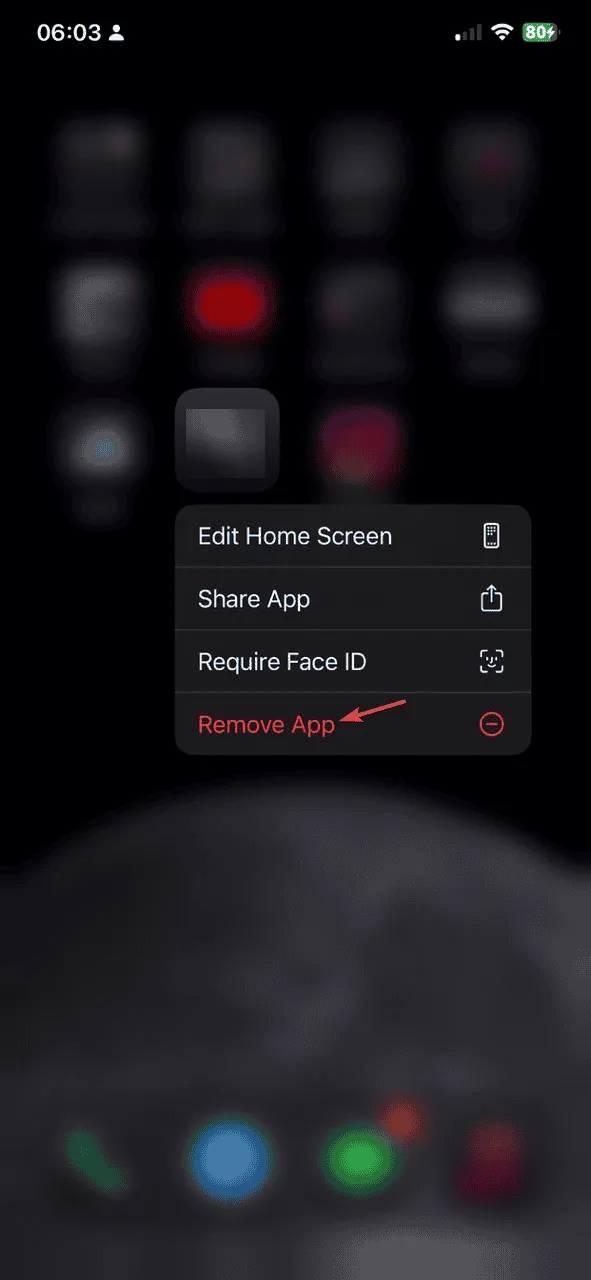
- Confirmez en appuyant sur Supprimer l’application .
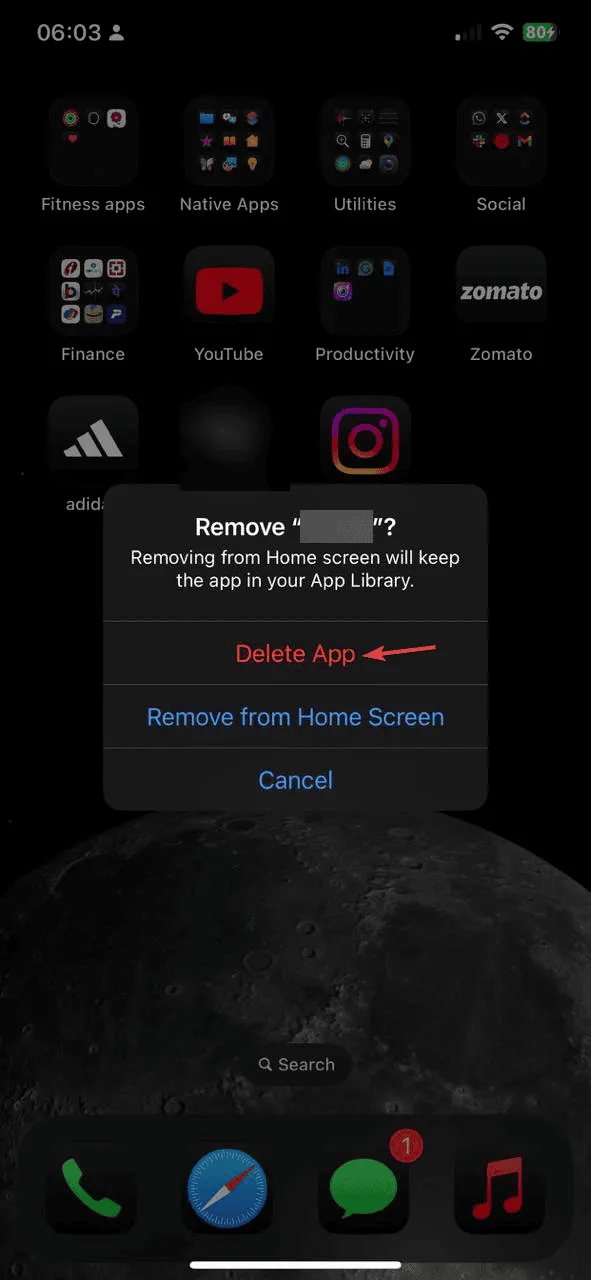
- Ouvrez l’App Store, recherchez Dexcom Clarity et appuyez sur Obtenir pour le télécharger à nouveau.
- Après l’installation, appuyez sur Ouvrir pour démarrer l’application.
4. Ajoutez Dexcom aux sites de confiance (PC)
- Appuyez sur Windows + R pour ouvrir la boîte de dialogue Exécuter .
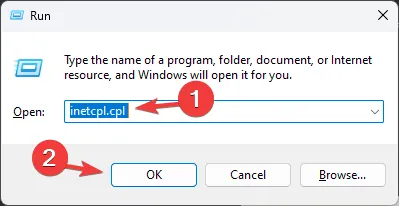
- Tapez inetcpl.cpl et appuyez sur OK pour accéder aux Options Internet .
- Accédez à l’onglet Sécurité et sélectionnez Sites de confiance .
- Cliquez sur le bouton Sites .
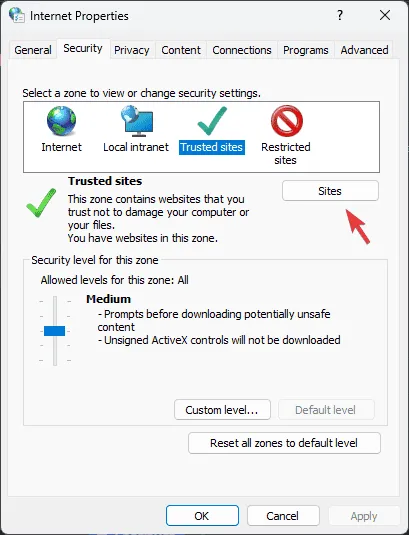
- Ajoutez les URL suivantes une par une en les copiant et en les collant dans la zone, en cliquant sur Ajouter après chacune d’elles, puis en cliquant sur Fermer :
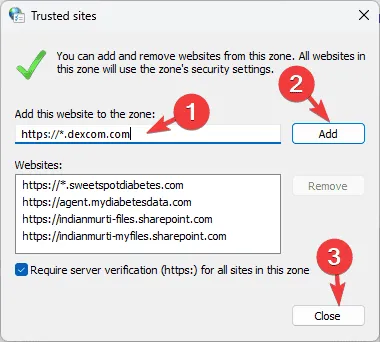
https://*.dexcom.com https://*.sweetspotdiabetes.com https://agent.mydiabetesdata.com - Appuyez sur Appliquer , puis sur OK pour confirmer et enregistrer les modifications.
5. Modifier les paramètres de l’intranet local
- Appuyez sur Windows + R pour ouvrir la fenêtre Exécuter .
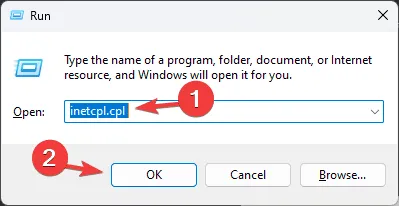
- Saisissez inetcpl.cpl et appuyez sur OK pour accéder aux Options Internet .
- Allez dans l’onglet Sécurité et choisissez Intranet local .
- Cliquez sur le bouton Sites .
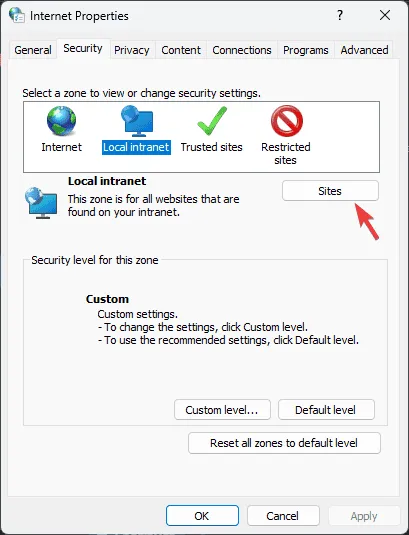
- Décochez Inclure tous les sites qui contournent le serveur proxy .
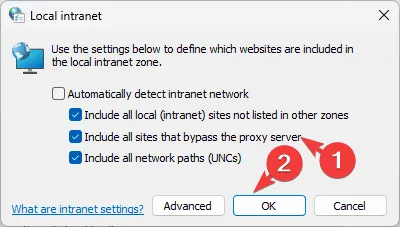
- Cliquez sur OK pour fermer la fenêtre des paramètres.
- Ensuite, cliquez sur Appliquer , puis sur OK pour finaliser vos modifications.
Si tout le reste échoue, pensez à contacter le service client. Fournissez-leur une description détaillée de votre problème et les étapes de dépannage que vous avez suivies pour obtenir une assistance supplémentaire.
Avez-vous trouvé une solution à l’erreur réseau Dexcom Clarity que nous avons manquée ? Nous vous invitons à partager votre expérience avec nos lecteurs dans les commentaires ci-dessous.



Laisser un commentaire