Étapes pour réduire la taille de l’icône de la barre des tâches sous Windows 11
- Pour réduire la taille des icônes dans la barre des tâches sous Windows 11, accédez à Paramètres > Personnalisation > Barre des tâches , sélectionnez « Comportements de la barre des tâches » et optez pour « Toujours » sous le paramètre « Afficher des boutons plus petits dans la barre des tâches ».
Windows 11 a introduit une fonctionnalité qui permet aux utilisateurs de réduire la taille des icônes d’application dans la barre des tâches. Bien que Microsoft n’ait pas permis de repositionner la barre des tâches en haut de l’écran, cette nouvelle fonctionnalité offre aux utilisateurs un moyen de réduire la taille des icônes.
Cette option est actuellement en cours de test et ne propose pas de sélection de tailles multiples ni la possibilité de modifier la hauteur de la barre des tâches. Cette fonctionnalité vise plutôt à maximiser l’espace de la barre des tâches en permettant à davantage d’icônes d’application de s’adapter en réduisant leur taille.
Si vous souhaitez expérimenter cette fonctionnalité, vous devrez installer la dernière version préliminaire de Windows 11 disponible dans le canal bêta dans le cadre de la version 23H2.
Ce guide vous guidera tout au long de la procédure pour modifier la taille des icônes d’application dans votre barre des tâches sous Windows 11.
Ajuster la taille de l’icône de la barre des tâches sous Windows 11
Suivez ces instructions pour redimensionner les icônes d’application dans la barre des tâches :
-
Accédez aux paramètres dans Windows 11.
-
Sélectionnez Personnalisation .
-
Accédez à la section Barre des tâches .
-
Cliquez sur Comportements de la barre des tâches .
-
(Option 1) Pour activer les icônes plus petites, sélectionnez l’ option « Toujours » sous le paramètre « Afficher les boutons plus petits de la barre des tâches ».

Paramètre pour afficher des boutons plus petits dans la barre des tâches / Image : Mauro Huculak -
(Option 2) Si vous souhaitez conserver la taille d’origine de l’icône jusqu’à ce que la barre des tâches soit pleine, sélectionnez « Lorsque la barre des tâches est pleine » pour réduire la taille si nécessaire.
-
(Option 3) Choisissez Jamais dans le paramètre « Afficher des boutons plus petits dans la barre des tâches » pour revenir aux icônes de taille standard.
Une fois ces étapes suivies, votre barre des tâches affichera la taille d’icône que vous avez sélectionnée.
Bien que le déplacement de la barre des tâches ne soit pas une option, Microsoft améliore activement les paramètres de personnalisation, notamment une fonctionnalité permettant de dissocier les icônes et d’afficher les libellés. En outre, les utilisateurs peuvent choisir d’afficher des listes de raccourcis pour les applications inactives, de masquer l’horloge dans la barre d’état système ou d’ajuster les formats de date et d’heure, notamment l’affichage des secondes.
Activer le paramètre de taille de l’icône de la barre des tâches
Si vous ne trouvez pas l’option via le programme Windows Insider, vous devrez peut-être activer manuellement ce paramètre à l’aide de ViveTool. Voici comment procéder :
-
Téléchargez le fichier ViveTool-vx.xxzip sur votre ordinateur.
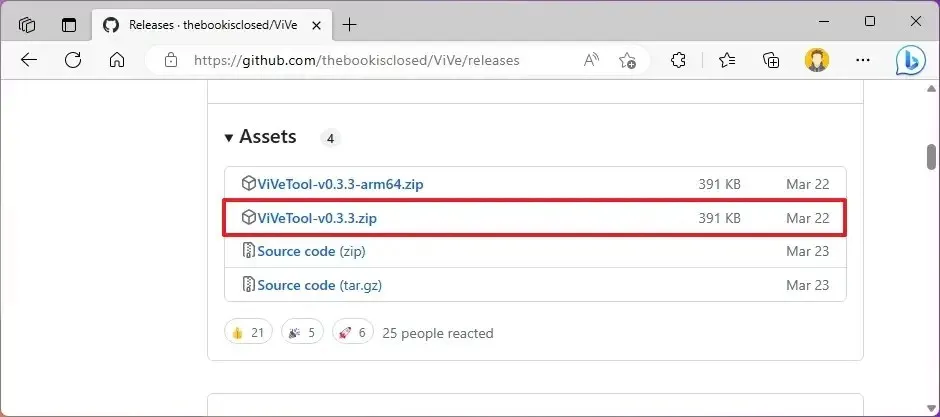
-
Ouvrez le dossier zip en double-cliquant dessus dans l’Explorateur de fichiers.
-
Sélectionnez le bouton Extraire tout .
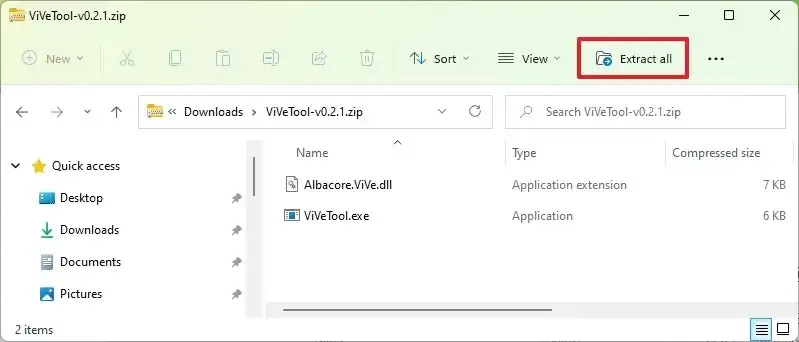
-
Appuyez sur le bouton Extraire .
-
Prenez note du chemin du dossier.
-
Ouvrez le menu Démarrer .
-
Recherchez Invite de commandes , cliquez avec le bouton droit sur le résultat supérieur et sélectionnez Exécuter en tant qu’administrateur .
-
Saisissez la commande suivante pour changer le répertoire vers le dossier ViveTool et appuyez sur Entrée :
cd c:\folder\path\ViveTool-v0.x.xAssurez-vous d’ajuster le chemin dans la commande pour qu’il corresponde à l’emplacement spécifique de votre dossier.
-
Entrez la commande suivante pour activer cette fonctionnalité cachée sur Windows 11 et appuyez sur Entrée :
vivetool /enable /id:29785184 -
Redémarrez votre ordinateur.
Après avoir effectué ces étapes, vous pouvez activer la fonctionnalité en suivant les instructions précédentes fournies dans ce guide.
Si vous décidez d’annuler les modifications, exécutez simplement la commande vivetool /disable /id:29785184à partir de l’étape 10.



Laisser un commentaire