Étapes pour identifier qui a redémarré votre serveur Windows
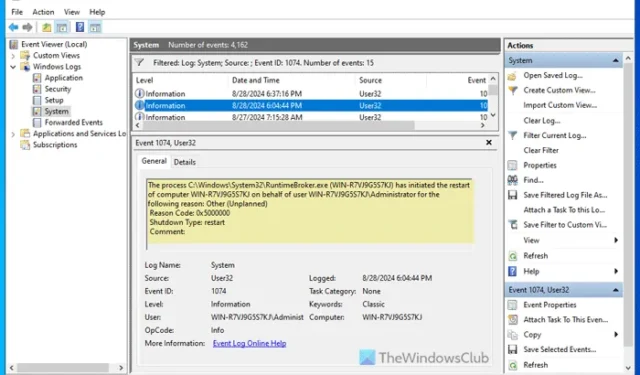
Ce guide étape par étape vous aidera à déterminer qui a redémarré votre serveur Windows . Vous pouvez trouver l’utilisateur ou l’application qui a arrêté ou redémarré votre serveur Windows.
Ces informations peuvent être trouvées à l’aide de l’Observateur d’événements. Cet utilitaire intégré enregistre chaque événement sur votre serveur et vous permet d’afficher ces informations.
Comment savoir qui a redémarré Windows Server
Pour savoir qui a redémarré Windows Server, procédez comme suit :
- Recherchez « observateur d’événements » dans la zone de recherche de la barre des tâches.
- Cliquez sur le résultat de recherche individuel.
- Développez les journaux Windows .
- Cliquez avec le bouton droit sur Système et sélectionnez Filtrer le journal actuel .
- Entrez 1074 dans la case vide et cliquez sur OK.
- Cliquez sur un événement pour trouver les détails.
Pour en savoir plus sur ces étapes, continuez à lire.
Pour commencer, vous devez ouvrir l’Observateur d’événements. Pour cela, recherchez l’ Observateur d’événements dans la zone de recherche de la barre des tâches et cliquez sur le résultat de recherche individuel. Vous pouvez également appuyer sur Win+R pour ouvrir l’invite Exécuter, saisir eventvwr et appuyer sur la touche Entrée.
Après cela, développez la section Journaux Windows et sélectionnez Système .
Ensuite, faites un clic droit sur le menu Système et cliquez sur l’ option Filtrer le journal actuel .
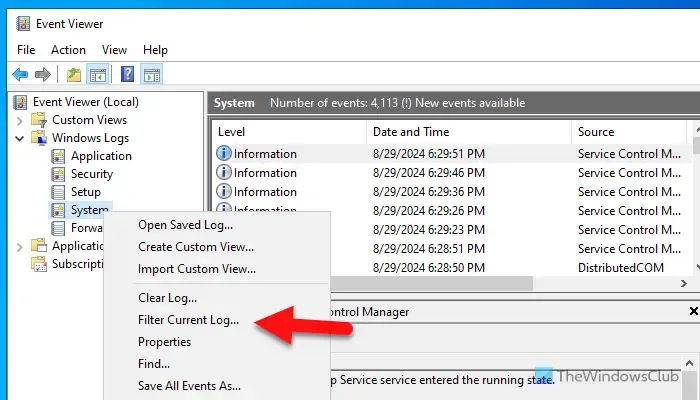
Ensuite, entrez 1074 dans la case vide et cliquez sur le bouton OK.

Pour votre information, l’ID d’événement 1074 désigne le redémarrage et l’arrêt provoqués par un utilisateur ou une application. En d’autres termes, si un utilisateur ou une application redémarre ou arrête votre serveur, l’Observateur d’événements enregistre cela avec un ID d’événement 1074.
Après cela, filtrez les données, cliquez sur un événement et recherchez les détails en conséquence.
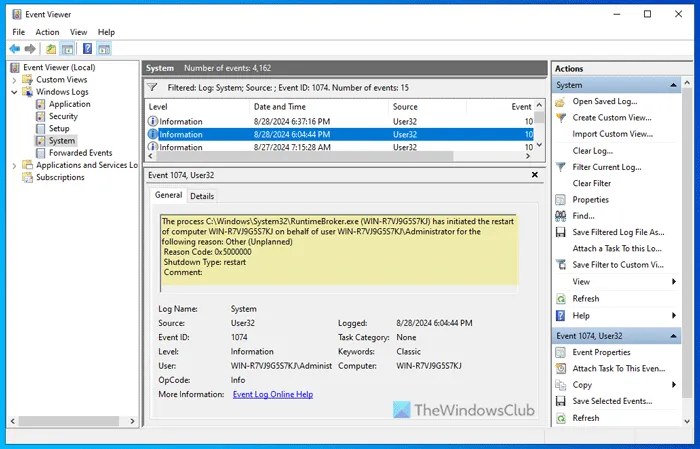
Il affiche des informations comme celles-ci :
Le processus C:\Windows\System32\RuntimeBroker.exe a initié le redémarrage de l’ordinateur [nom-ordinateur] au nom de l’utilisateur [nom-utilisateur] pour la raison suivante :
[raison]
Code de raison
Type d’arrêt : redémarrage
Commentaire:
Vous pouvez trouver l’utilisateur, la date/heure, le code de motif, etc. Cette zone de détails ne se limite pas à un seul événement. Vous pouvez cliquer sur n’importe quel événement passé pour trouver les informations qui répondent à vos besoins.
Comment vérifier l’historique de redémarrage sous Windows ?
Pour vérifier l’historique des redémarrages sur Windows Server, vous devez ouvrir l’Observateur d’événements. Ouvrez l’Observateur d’événements sur votre ordinateur et sélectionnez Journaux Windows > Système. Ensuite, cliquez avec le bouton droit sur Système et sélectionnez Filtrer le journal actuel. Ensuite, entrez l’ID d’événement 1074 et cliquez sur le bouton OK. Il affiche tous les événements liés au redémarrage et à l’arrêt qui se sont produits dans le passé. Vous pouvez cliquer sur n’importe quel événement pour en trouver les détails.
Comment vérifier pourquoi Windows a redémarré ?
Pour vérifier la raison du redémarrage de Windows, ouvrez l’Observateur d’événements. Cliquez ensuite sur Journaux Windows et sélectionnez le menu Système. Cliquez avec le bouton droit sur le menu Système et sélectionnez Filtrer le journal actuel. Ensuite, saisissez l’ID d’événement 1074 et cliquez sur OK. Sélectionnez ensuite un événement de redémarrage ou d’arrêt en fonction du moment et recherchez les détails dans l’onglet inférieur. Ici, il affiche la raison pour laquelle votre Windows a redémarré et par qui.



Laisser un commentaire