Étapes pour activer l’accès à Internet via le pare-feu Azure
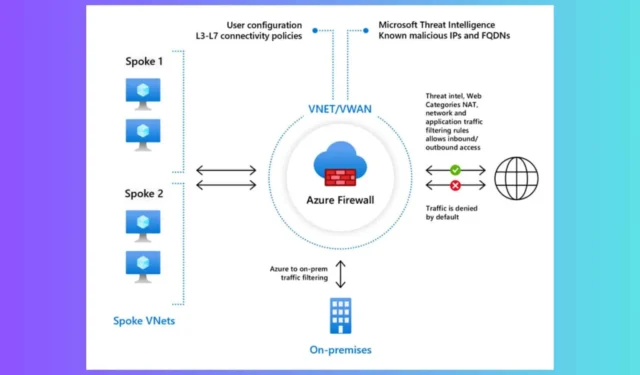
Autoriser l’accès à Internet via le pare-feu Azure peut sembler difficile, mais notre guide simple étape par étape vous guidera tout au long du processus en toute transparence.
Comment autoriser le trafic Internet via le pare-feu Azure
1. Créer un pare-feu Azure
- Ouvrez votre navigateur Web, accédez au portail Azure et connectez-vous à l’aide de vos informations d’identification.
- Sélectionnez Créer une ressource > Réseau > Pare-feu .
- Remplissez les champs nécessaires, notamment le groupe de ressources , le nom, la région et la stratégie de pare-feu .
- Cliquez sur Réviser + créer , puis sur Créer .
Si vous avez déjà configuré un pare-feu Azure, vous pouvez ignorer cette étape.
2. Créez un sous-réseau de pare-feu et ajoutez une route
- Dans Azure, accédez à votre réseau virtuel .
- Sélectionnez Sous-réseaux > + Sous-réseau.
- Nommez le sous-réseau AzureFirewallSubnet .
- Spécifiez une plage d’adresses de sous-réseau (minimum /26), puis cliquez sur Enregistrer .
- Après avoir créé le sous-réseau, déployez le pare-feu dans celui-ci.
- Accédez au pare-feu que vous venez de créer.
- Sous Paramètres , choisissez Configuration IP publique et associez une adresse IP publique.
- Accédez à Tous les services > Tables de routage > + Ajouter .
- Fournissez les détails nécessaires pour créer la table de routage.
- Une fois la table créée, accédez-y et sélectionnez Routes > + Ajouter.
- Ajoutez un nouvel itinéraire avec les spécifications suivantes :
- Nom de l’itinéraire : AllowAllOutbound Préfixe d’adresse : 0.0.0.0/0 Type de saut suivant : appliance virtuelle Adresse du saut suivant : adresse IP privée de votre pare-feu Azure.
- Pour associer la table de routage au sous-réseau, accédez à la section Sous-réseaux de la table de routage.
- Sélectionnez + Associer et choisissez le sous-réseau que vous souhaitez acheminer via le pare-feu.
3. Créer une règle de réseau dans le pare-feu Azure
- Accédez à votre pare-feu Azure .
- Sous Paramètres , cliquez sur Règles > Collection de règles réseau > + Ajouter une collection de règles réseau.
- Entrez les informations requises :
- Nom : AllowAllOutbound Priorité : 100 (ou priorité appropriée selon votre ensemble de règles) Action : Autoriser
- Ajoutez une règle avec les paramètres suivants :
- Nom : AllowAll Protocole : Any Source : Any Destination : 0.0.0.0/0 Ports de destination : *
4. Vérifiez la configuration
Il est maintenant essentiel de vérifier la configuration que vous venez de mettre en place. Vérifiez que la table de routage est correctement liée au sous-réseau.
Assurez-vous que la règle réseau est active et correctement configurée dans le pare-feu Azure. Testez le trafic sortant d’une machine virtuelle dans le sous-réseau pour confirmer qu’il est acheminé via le pare-feu.
Cette configuration dirigera tout le trafic sortant du sous-réseau spécifié via le pare-feu Azure, activant tout le trafic sortant conformément aux règles définies.
Avez-vous déjà exploré Azure Video Indexer ? Cliquez sur le lien en surbrillance pour en savoir plus.
Si vous avez des exigences spécifiques ou rencontrez des problèmes, n’hésitez pas à poser des questions dans les commentaires ci-dessous.



Laisser un commentaire