Étapes pour désactiver le lancement du Gestionnaire de serveur au démarrage sur Windows Server
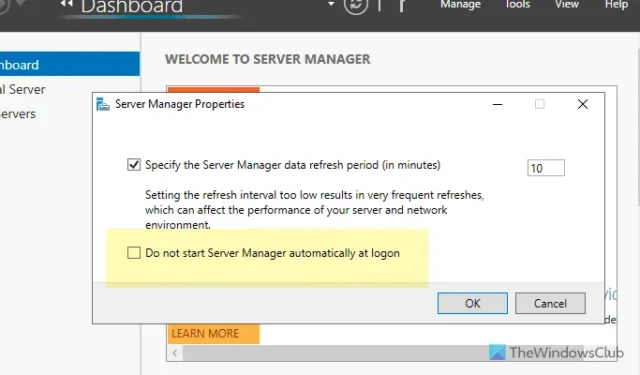
Si vous souhaitez désactiver le Gestionnaire de serveur au démarrage sur Windows Server, ce guide complet vous aidera. Il existe différentes méthodes pour empêcher le Gestionnaire de serveur de se lancer automatiquement à la connexion sur Windows Server 2022/2025.
Comment désactiver le gestionnaire de serveur au démarrage sur Windows Server
Pour empêcher le Gestionnaire de serveur de s’ouvrir au démarrage, vous pouvez utiliser les méthodes suivantes :
- Utilisation des options du gestionnaire de serveur
- Utilisation du planificateur de tâches
- Utilisation de l’éditeur de stratégie de groupe local
Pour des instructions détaillées sur ces méthodes, continuez à lire.
1] Utilisation des options du gestionnaire de serveur
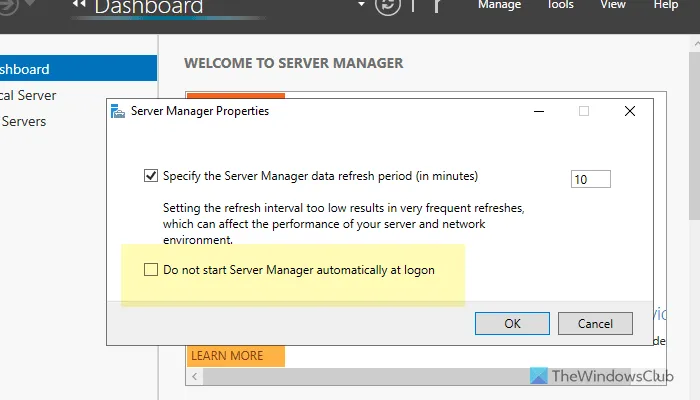
Pour désactiver le Gestionnaire de serveur lors de la connexion via le Gestionnaire de serveur, procédez comme suit :
- Lancez le Gestionnaire de serveur sur votre système.
- Cliquez sur Gérer et sélectionnez Propriétés du gestionnaire de serveur .
- Cochez la case indiquant Ne pas démarrer le Gestionnaire de serveur automatiquement à la connexion .
- Appuyez sur le bouton OK .
Si vous décidez de réactiver le Gestionnaire de serveur lors de la connexion, revisitez les mêmes paramètres et décochez la case avant de cliquer sur OK .
2] Utilisation du planificateur de tâches
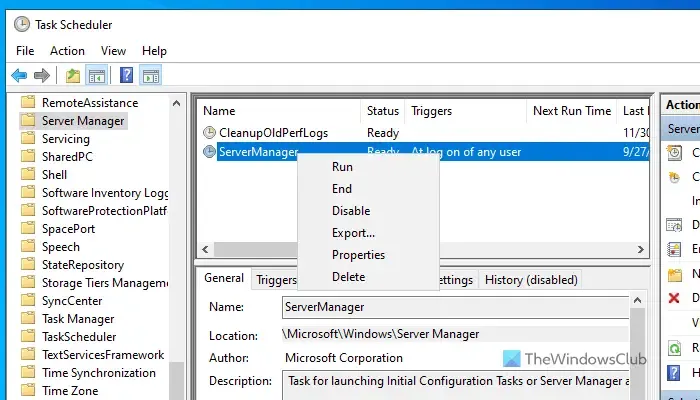
Pour empêcher le Gestionnaire de serveur de s’ouvrir lors de la connexion à l’aide du Planificateur de tâches, procédez comme suit :
- Tapez « planificateur de tâches » dans le champ de recherche de la barre des tâches.
- Sélectionnez le résultat de recherche pertinent.
- Développez la bibliothèque du planificateur de tâches .
- Accédez à Microsoft > Windows > Gestionnaire de serveur .
- Cliquez avec le bouton droit sur la tâche ServerManager et choisissez Désactiver .
Pour réactiver le Gestionnaire de serveur lorsque vous vous connectez, accédez à nouveau au Planificateur de tâches et suivez le même chemin. Cliquez avec le bouton droit sur la même tâche et sélectionnez l’ option Activer .
3] Utilisation de l’éditeur de stratégie de groupe local

Pour désactiver le Gestionnaire de serveur lors de la connexion via la stratégie de groupe, procédez comme suit :
- Appuyez sur Win+R pour ouvrir la boîte de dialogue Exécuter.
- Tapez gpedit.msc et appuyez sur Entrée.
- Accédez à Configuration ordinateur > Modèles d’administration > Système > Gestionnaire de serveur .
- Double-cliquez sur le paramètre Ne pas afficher automatiquement le Gestionnaire de serveur à la connexion .
- Choisissez l’ option Activé .
- Cliquez sur OK .
Si vous souhaitez annuler cette modification, ouvrez le même paramètre dans l’éditeur de stratégie de groupe local et sélectionnez l’ option Non configuré .
Voilà, c’est tout ! J’espère que ces méthodes vous ont été utiles.
Comment puis-je désactiver le gestionnaire de serveur de démarrage ?
Pour désactiver le Gestionnaire de serveur au démarrage, appliquez l’une des méthodes ci-dessus. Vous pouvez également accéder au Gestionnaire de serveur, cliquer sur Gérer , puis sélectionner Propriétés du Gestionnaire de serveur et cocher la case Ne pas démarrer le Gestionnaire de serveur automatiquement à l’ouverture de session . Enfin, cliquez sur OK .
Comment désactiver les éléments de démarrage dans Windows Server ?
Pour gérer les éléments de démarrage dans Windows Server, ouvrez l’Explorateur de fichiers et accédez au chemin suivant : C:\ProgramData\Microsoft\Windows\Start Menu\Programs\StartUp. Vous y trouverez toutes les applications configurées pour se lancer au démarrage. Supprimez toutes les applications inutiles pour éviter qu’elles ne s’exécutent au démarrage.



Laisser un commentaire