Étapes pour modifier l’image par défaut du compte utilisateur sous Windows

Lorsqu’un nouveau compte utilisateur est créé dans Windows, une image de profil par défaut est automatiquement attribuée. Ce guide vous montrera comment modifier l’image de compte utilisateur par défaut dans Windows, vous permettant de sélectionner n’importe quelle photo préférée. De plus, vous pouvez contrôler l’icône d’utilisateur par défaut et empêcher les utilisateurs d’y apporter des modifications.
Modifier l’image de votre compte sous Windows
Les utilisateurs de Windows disposent de plusieurs options pour mettre à jour leurs images de compte par défaut, ce qui peut être fait à l’aide de l’application Paramètres, du dossier d’images des comptes d’utilisateur ou du tableau de bord du compte Microsoft en ligne.
Pour trouver vos images de profil, accédez à Paramètres -> Comptes -> Paramètres du compte -> Vos informations .
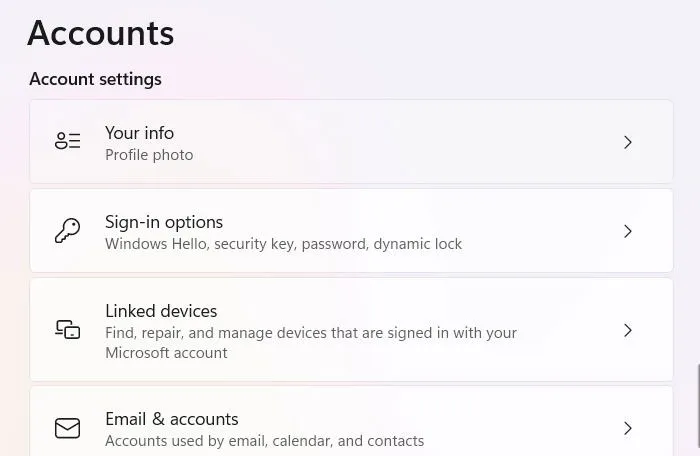
Dans la section Ajuster votre photo , vous avez la possibilité de remplacer l’image utilisateur par défaut par celle de votre choix en cliquant sur Ouvrir l’appareil photo pour une nouvelle photo ou sur Parcourir les fichiers pour sélectionner une image existante.
L’image mise à jour apparaîtra instantanément sur la page du compte.

Auparavant, les modifications de l’image du compte pouvaient également être effectuées via le panneau de configuration, mais cette fonctionnalité a depuis été abandonnée.
Modification des images à partir du dossier d’images des comptes d’utilisateurs
Windows conserve les images de compte par défaut au format PNG dans un dossier système spécifique, avec différentes tailles disponibles. En remplaçant ces images par défaut par l’icône de votre choix, vous pouvez modifier efficacement l’image de compte par défaut.
Pour commencer, ouvrez l’Explorateur de fichiers et accédez au dossier : %ProgramData%\Microsoft\User Account Pictures . Dans ce répertoire, vous trouverez toutes les icônes de compte utilisateur standard, qui doivent être remplacées par vos images de profil de dimensions équivalentes.
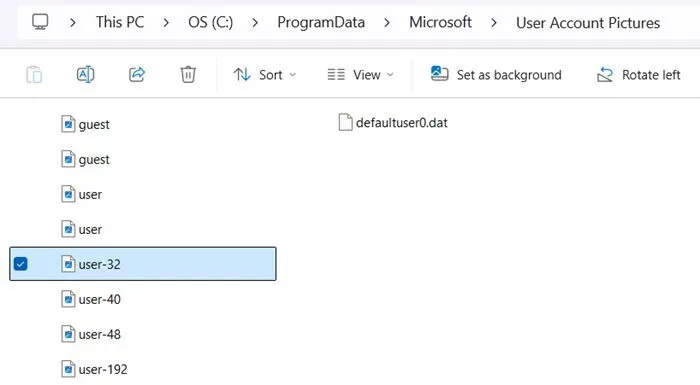
Commencez par télécharger une image ou une icône de votre choix, en vous assurant qu’elle a une résolution minimale de 512 px x 512 px, avec une largeur et une hauteur égales. Créez cinq copies de cette icône et redimensionnez-les aux dimensions requises, ce qui peut être fait facilement à l’aide de MS Paint.
- 448 x 448 – utilisateur.png
- 192 x 192 – utilisateur-192.png
- 48 x 48 – utilisateur-48.png
- 40 x 40 – utilisateur-40.png
- 32 x 32 – utilisateur-32.png
Ensuite, copiez les images redimensionnées dans le dossier Images du compte utilisateur , en sélectionnant Remplacer le fichier dans la destination pour appliquer vos nouvelles sélections. Cette action écrasera les fichiers précédents, il est donc fortement recommandé de les sauvegarder.
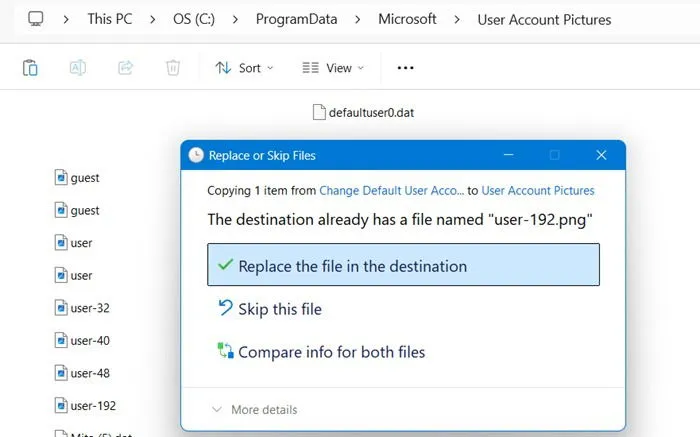
Stockez les fichiers de sauvegarde dans un dossier pratique pour un accès ultérieur, ou vous pouvez leur ajouter l’extension . BKP. Renommez les fichiers en « user.png.bkp », « user-192.png.bkp », « user-48.png.bkp », « user-40.png.bkp » et « user-32.png.bkp », tout en laissant « user.bmp » intact.
Modification des images via le tableau de bord du compte Microsoft
Par défaut, une image associée à votre compte Microsoft sera synchronisée avec votre appareil Windows. Cela s’applique également aux utilisateurs disposant d’un abonnement Microsoft 365 ou à ceux qui ont synchronisé OneDrive ou SharePoint sur leur ordinateur.
Accédez à votre compte Microsoft en ligne . Une fois connecté, accédez à Vos informations . Vous pouvez alors cliquer sur Changer de photo pour mettre à jour l’image de profil liée à votre compte Microsoft.
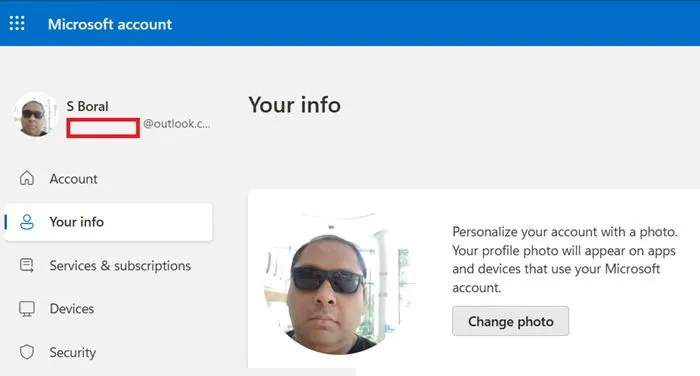
Une fenêtre contextuelle s’affiche et vous permet de rechercher sur votre ordinateur la nouvelle image à associer à votre profil. Après avoir ajouté votre nouvelle photo, cliquez sur Enregistrer pour confirmer votre choix. Sélectionnez ensuite Mettre à jour votre profil pour finaliser les modifications apportées à votre compte Microsoft.
Suppression d’une image de compte d’utilisateur Windows
Pour supprimer une image de compte d’utilisateur Windows, vous pouvez le faire à partir du dossier AppData ou via le tableau de bord du compte Microsoft.
Dans l’Explorateur de fichiers, saisissez %AppData%l’adresse dans la barre d’adresse et accédez au dossier Microsoft . Vous pouvez également y accéder via Ce PC en suivant le chemin d’accès via l’utilisateur administrateur jusqu’au dossier Roaming .
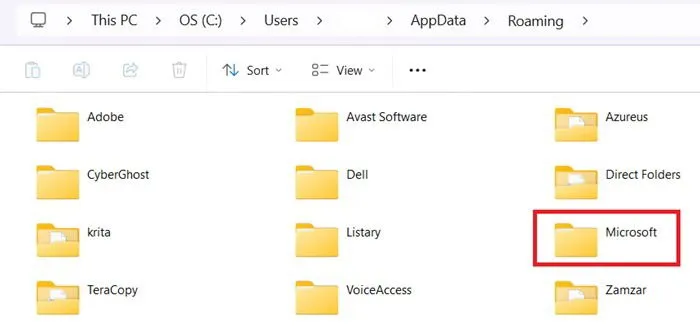
Une fois localisé, accédez au répertoire Windows -> Images du compte , où vous pouvez supprimer toutes les images qui ne sont plus utilisées. Si le dossier semble vide, comme c’est le cas sur mon PC, cela suggère que les images sont synchronisées via les services cloud de Microsoft, ce qui nous amène à la méthode de suppression suivante.
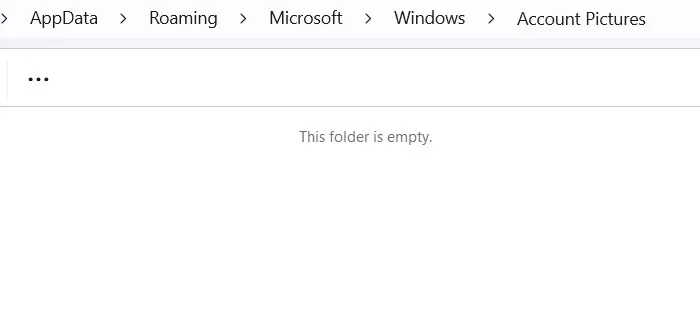
Revenez à votre compte Microsoft en ligne et cliquez sur Vos informations , puis sélectionnez Modifier la photo . La photo de profil actuelle sera visible sur votre appareil Windows. Cliquez sur Supprimer la photo , et une invite vous demandera si vous êtes sûr de la suppression. Confirmez en sélectionnant Oui .
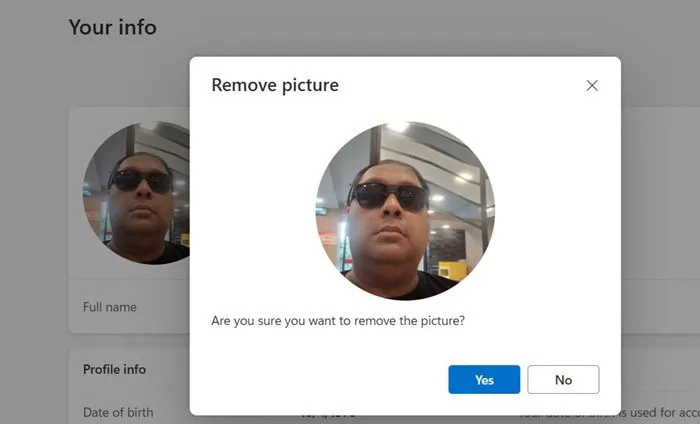
Revenir à l’image de compte par défaut
Si vous souhaitez restaurer l’image de compte Microsoft par défaut, effectuez les réglages dans l’application Paramètres et dans le dossier Images de compte d’utilisateur par défaut. Tout d’abord, accédez à Paramètres -> Comptes -> Paramètres du compte -> Vos informations .
Téléchargez l’image par défaut d’origine à l’aide de Parcourir les fichiers . Cela nécessite de naviguer jusqu’au %ProgramData%dossier, puis de passer au répertoire Images du compte utilisateur . Ici, vous pouvez choisir n’importe quelle image d’invité ou d’utilisateur au format PNG (évitez le format BMP). Ces images représentent les images de compte filaires par défaut attribuées à votre appareil.
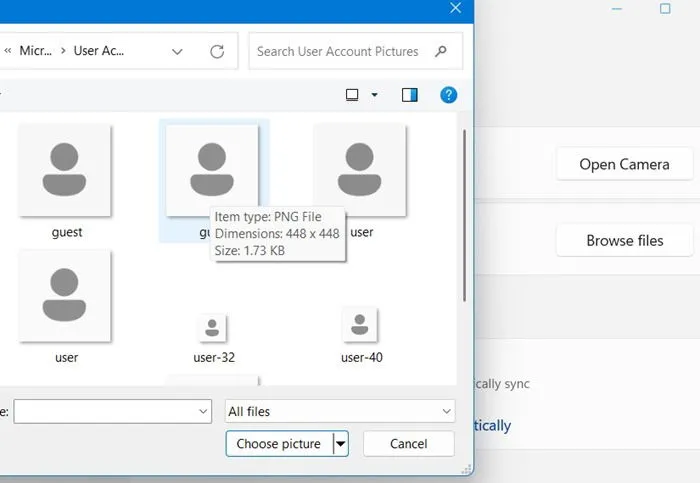
La restauration de l’image de votre compte par défaut l’actualisera également dans votre compte Microsoft, ce qui est utile pour ceux qui préfèrent ne pas présenter leurs photos réelles en ligne.
Empêcher les utilisateurs de modifier l’image du compte
Si vous souhaitez empêcher les utilisateurs de modifier l’image du compte (ce qui pourrait être une astuce courante utilisée par les utilisateurs de Windows), vous disposez de deux méthodes pour y parvenir : utiliser l’éditeur de stratégie de groupe local ou l’éditeur de registre.
Ouvrez le menu Démarrer, recherchez « gpedit.msc », faites un clic droit dessus et choisissez l’ option Exécuter en tant qu’administrateur .
Dans l’éditeur de stratégie de groupe, suivez ce chemin : Configuration ordinateur -> Modèles d’administration -> Panneau de configuration -> Comptes d’utilisateurs . Dans le panneau de droite, double-cliquez sur la stratégie Appliquer l’image de compte par défaut à tous les utilisateurs pour faire apparaître une nouvelle fenêtre de propriétés.
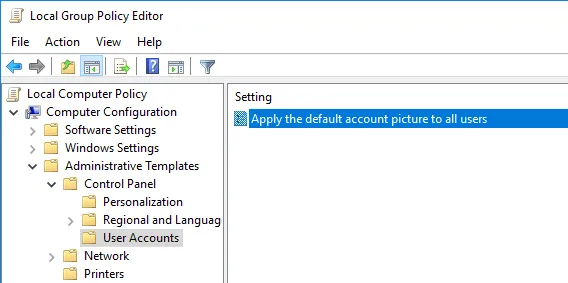
Sélectionnez Activé dans la fenêtre des propriétés de la politique et confirmez en cliquant sur OK pour enregistrer vos modifications.
Après le redémarrage de votre système, aucun utilisateur ne pourra modifier l’image de compte par défaut. À la place, ils rencontreront une erreur d’image de compte lorsqu’ils tenteront de modifier l’image UAC à partir des paramètres.
Pour annuler cette modification, sélectionnez simplement Désactivé ou Non configuré dans la fenêtre des propriétés de la stratégie.
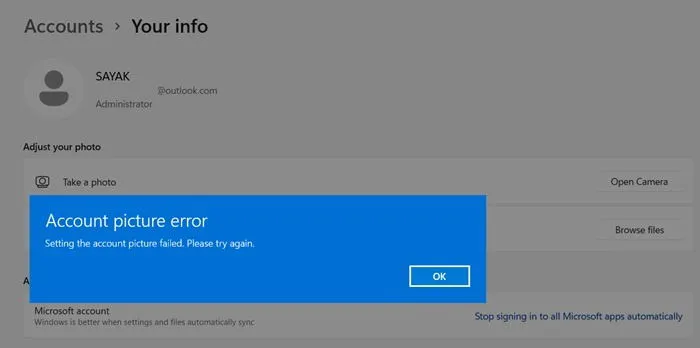
Si vous n’avez pas accès à l’éditeur de stratégie de groupe, vous pouvez utiliser l’éditeur de registre à la place. Recherchez « regedit » dans le menu Démarrer, faites un clic droit dessus et sélectionnez Exécuter en tant qu’administrateur .
Accédez à l’emplacement suivant dans l’Éditeur du Registre :
Dans le panneau de droite, effectuez un clic droit pour sélectionner « Nouveau -> Valeur DWORD (32 bits) ». Nommez cette nouvelle entrée UseDefaultTile . Double-cliquez sur cette valeur, définissez les données de la valeur sur « 1 » et appuyez sur OK .
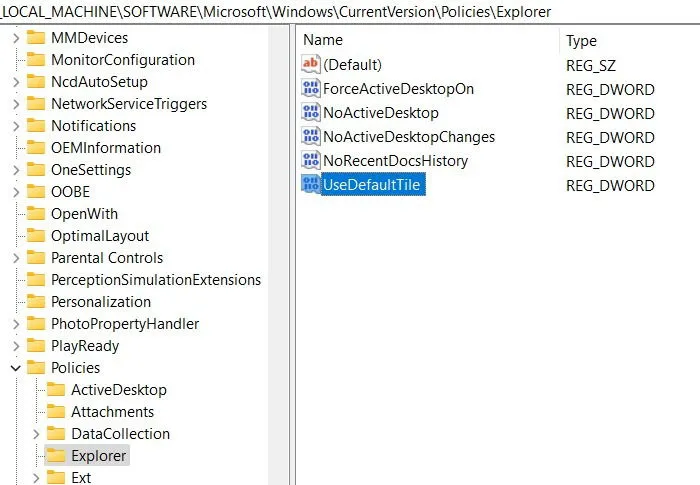
Pour revenir à la valeur précédente, remplacez les données de valeur par « 0 » ou supprimez entièrement la valeur UseDefaultTile . N’oubliez pas de sauvegarder le registre Windows avant et après toute modification.
Ce guide a fourni un aperçu complet des différentes méthodes disponibles pour modifier l’image du contrôle de compte d’utilisateur (UAC) dans Windows.
Crédit image : Pixabay . Toutes les captures d’écran par Sayak Boral.



Laisser un commentaire