Guide étape par étape : utilisation de Flyby11 pour installer la mise à niveau de Windows 11 sur du matériel Windows 10 non pris en charge
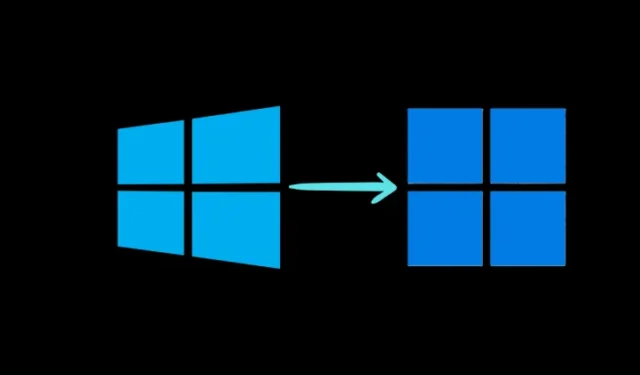
Informations essentielles
- Les utilisateurs de Windows 10 peuvent utiliser l’ outil Flyby11 pour contourner diverses vérifications de mise à niveau, permettant aux ordinateurs avec des spécifications non prises en charge de passer en douceur à Windows 11.
- Commencez par télécharger, extraire et lancer Flyby11. Choisissez la méthode 1 : mise à niveau sur place via la configuration du serveur et cliquez sur Démarrer .
- Une fois l’ISO Windows 11 téléchargé, sélectionnez-le pour le monter et procédez au processus de mise à niveau.
Alors que Microsoft approche de la fin du support de Windows 10, il est logique que les développeurs trouvent des méthodes pour contourner les conditions préalables à la mise à niveau pour Windows 11 24H2. Récemment, Rufus, un outil largement utilisé pour les installations et les mises à jour de Windows, a publié sa version bêta 4.62 pour répondre à ce besoin. Cependant, Rufus n’est pas la seule option disponible pour surmonter les exigences strictes de mise à niveau de Windows 11.
Un autre outil, Flyby11, a récemment été dévoilé comme une solution alternative à Rufus.
Comprendre Flyby11
Flyby11 contourne avec succès plusieurs restrictions, notamment la vérification TPM, les exigences de démarrage sécurisé et les contrôles de processeur non pris en charge. Développé par Belim, Flyby11 offre une solution rapide aux utilisateurs de Windows 10 qui rencontrent des difficultés lors de la mise à niveau vers Windows 11 en raison des limitations de Microsoft. De plus, il est convivial.
Directives pour l’utilisation de Flyby11 pour mettre à niveau les PC Windows 10 incompatibles vers Windows 11
Flyby11 peut être utilisé même si vous n’avez pas le fichier ISO de Windows 11 prêt, car l’outil le gère pour vous. Voici un guide détaillé sur la façon d’exécuter l’ensemble de la procédure.
Étape 1 : Téléchargez et exécutez Flyby11
Étape 1 : Commencez par accéder à la page de publication GitHub de Flyby11 pour télécharger le fichier flyyscript.zip .
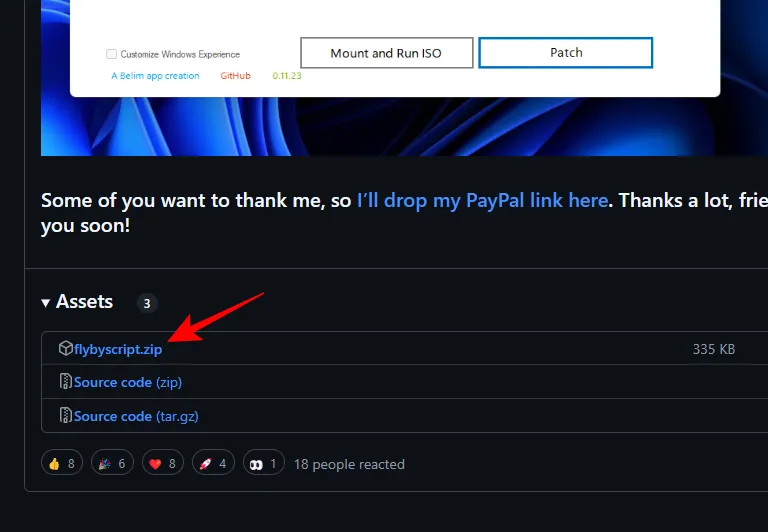
Étape 2 : Après le téléchargement, extrayez le contenu du fichier.
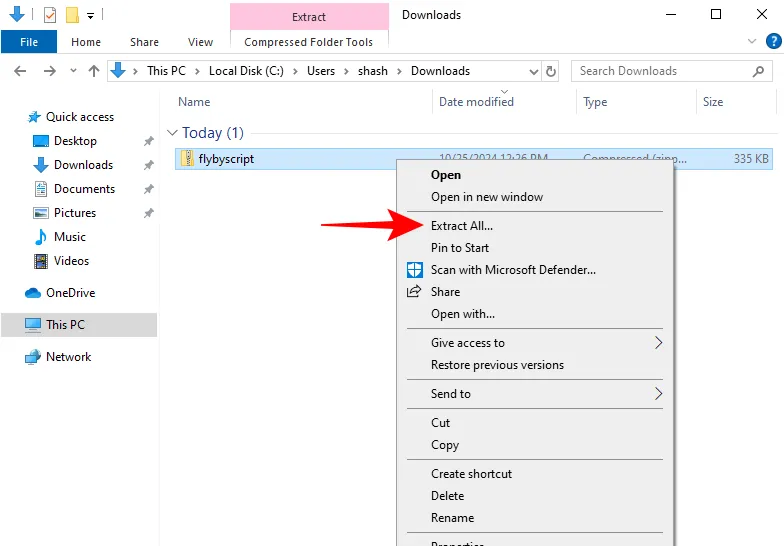
Étape 3 : Enfin, ouvrez Flyby11 pour commencer.
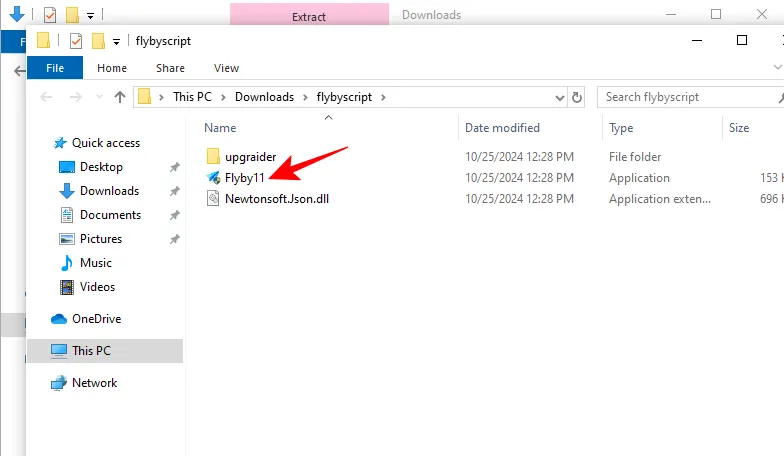
Étape 2 : Obtenir l’ISO de Windows 11
Flyby11 propose plusieurs options pour démarrer, les mises à niveau sur place étant les plus efficaces.
Étape 1 : Dans l’interface Flyby11, choisissez Méthode 1 : Mise à niveau sur place via la configuration du serveur (comme illustré dans l’image ci-dessous).
Pour cette méthode, vous aurez besoin de l’ISO Windows 11. Si vous ne l’avez pas encore obtenu, ne vous inquiétez pas ; Flyby11 peut également s’en charger pour vous.
Étape 2 : Cliquez sur Démarrer pour lancer l’opération.
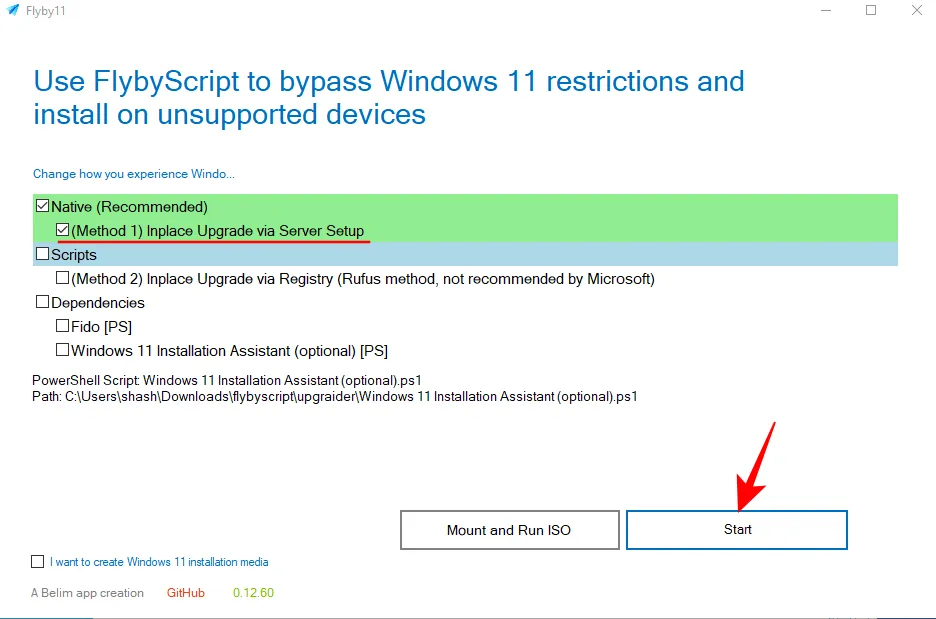
Étape 3 : Dans la fenêtre « Fido », sélectionnez Continuer pour choisir la version, la version, l’édition, la langue et l’architecture que vous souhaitez télécharger.
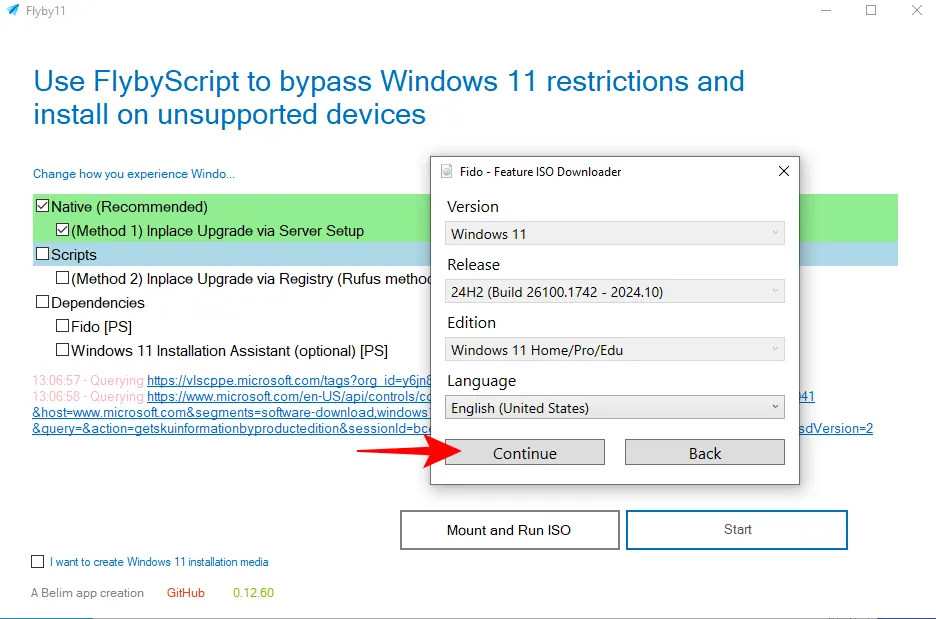
Étape 4 : Enfin, cliquez sur Télécharger pour lancer le processus de téléchargement.
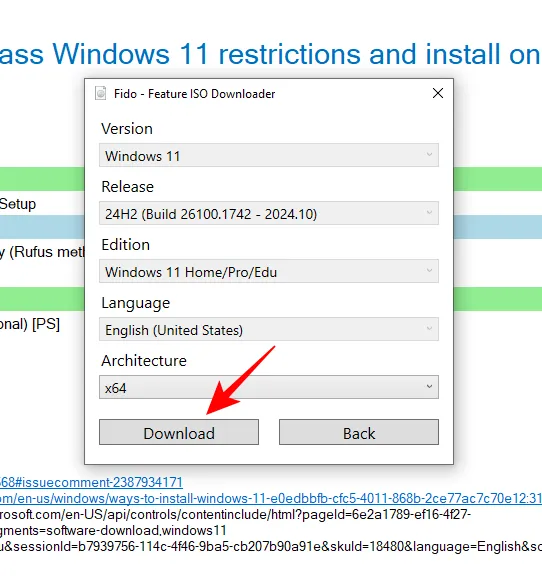
Votre téléchargement commencera et vous pourrez suivre sa progression.

Attendez simplement que l’ISO soit complètement téléchargé avant de continuer.
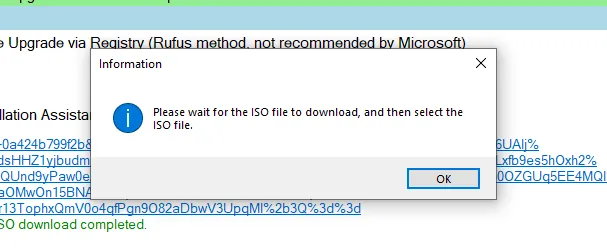
Étape 3 : Monter et initialiser l’ISO Windows 11 à l’aide de Flyby11
Une fois votre fichier ISO téléchargé, vous serez invité à choisir l’ISO à monter.
Étape 1 : Sélectionnez le fichier ISO Windows 11 et cliquez sur Ouvrir .
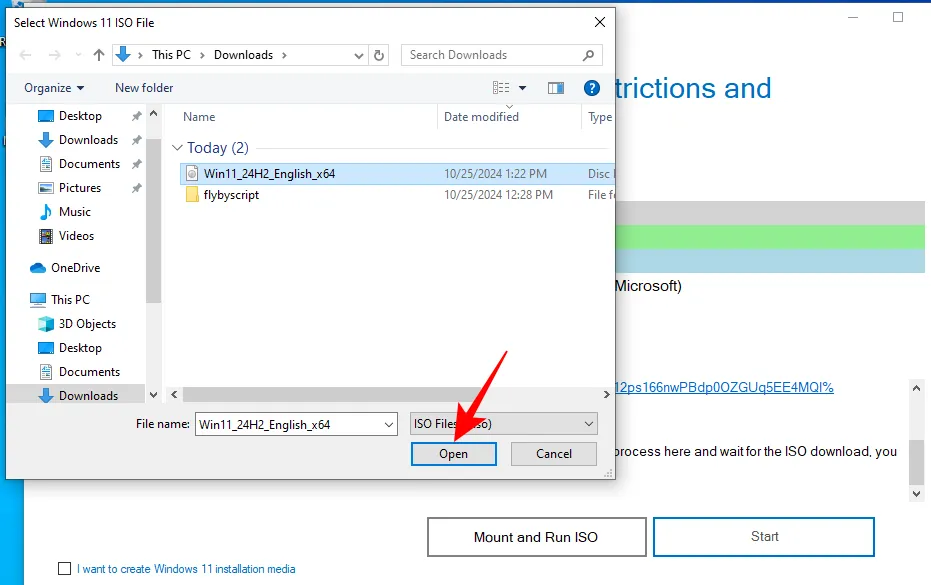
Étape 2 : Procédez à l’installation comme vous le feriez normalement.
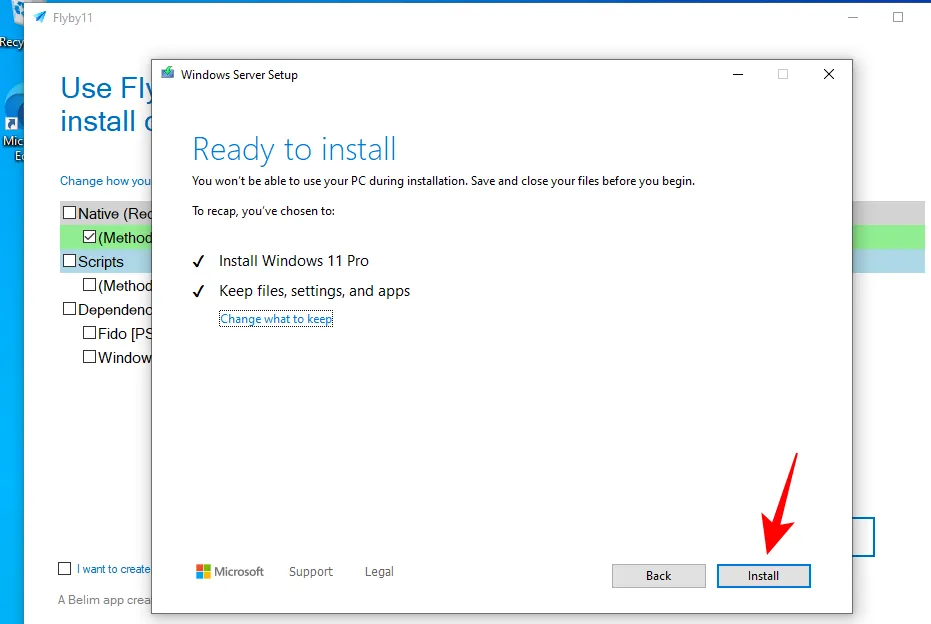
Étape 3 : De cette façon, votre PC Windows 10 qui n’était pas initialement compatible sera désormais mis à niveau vers Windows 11.
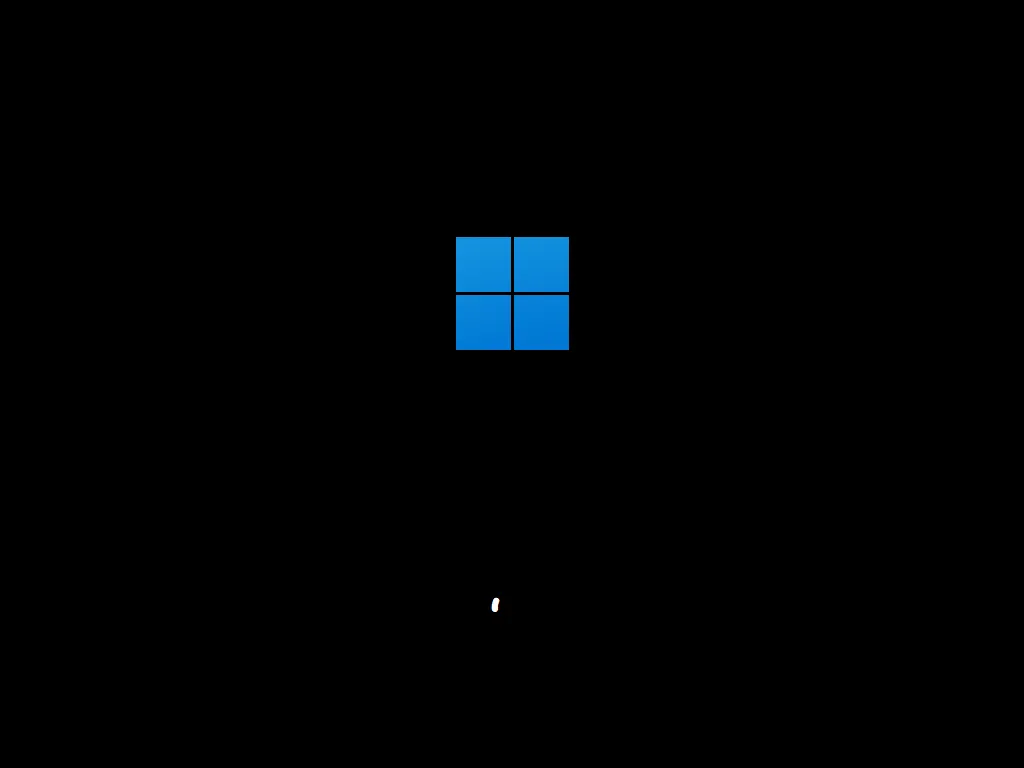
Le développeur a déclaré que cet outil a été principalement conçu pour un ami et vise à servir de solution rapide contre les contrôles que Microsoft impose aux utilisateurs de Windows 10 essayant de passer à Windows 11. Il remplit certainement cet objectif efficacement.
Laisser un commentaire