Guide étape par étape pour la mise à niveau de Windows 10 vers Windows 11 24H2

Pour ceux qui possèdent un appareil Windows 10, il existe un moyen simple de mettre à niveau vers Windows 11 24H2 (mise à jour 2024) sans frais. Cette mise à niveau peut être réalisée via un fichier ISO, Windows Update ou l’assistant d’installation. Il est impératif que votre matériel réponde aux spécifications minimales nécessaires pour procéder à l’installation.
Microsoft propose différentes options de mise à niveau. Une fois que votre système est éligible à la mise à niveau vers Windows 11 24H2, une notification apparaît dans « Windows Update » vous invitant à lancer la mise à niveau. Vous pouvez également utiliser l’outil « Assistant d’installation » pour une mise à niveau sur place. Vous aurez également la possibilité de télécharger le fichier ISO pour faciliter le processus via une clé USB ou d’effectuer une nouvelle installation via six méthodes différentes.
Gardez à l’esprit qu’une nouvelle installation entraînera une réinstallation complète du système d’exploitation, ce qui pourrait entraîner des problèmes potentiels pendant et après le processus. Par expérience, opter pour une nouvelle installation est souvent le choix le plus efficace. Bien que cela puisse demander plus de temps, le résultat final est généralement une expérience plus fluide.
De plus, sachez que Microsoft déploie progressivement la nouvelle version. Cette sortie échelonnée peut signifier que la mise à niveau peut ne pas être entièrement compatible avec toutes les configurations matérielles et logicielles dans l’immédiat. Pour ceux qui réfléchissent au moment de leur mise à niveau, je recommande de consulter mon guide qui explique s’il faut effectuer la mise à niveau maintenant ou non.
Dans ce guide, je décrirai les étapes de mise à niveau de Windows 10 vers la mise à jour 2024 de Windows 11 via quatre méthodes différentes.
- Mise à niveau de Windows 10 vers 11 24H2 via Windows Update
- Mettre à niveau Windows 10 vers 11 24H2 à l’aide de l’assistant d’installation
- Mettre à niveau Windows 10 vers 11 24H2 avec un fichier ISO
Mise à niveau de Windows 10 vers 11 24H2 via Windows Update
Pour effectuer une mise à niveau manuelle de Windows 10 vers Windows 11 24H2 via Windows Update, procédez comme suit :
-
Accédez aux paramètres sur votre appareil Windows 10.
-
Sélectionnez Mise à jour et sécurité .
-
Cliquez sur Windows Update .
-
Cliquez sur le bouton « Vérifier les mises à jour » .

-
Cliquez sur le bouton « Télécharger et installer » .
-
Appuyez sur le bouton Redémarrer maintenant .
Une fois ces étapes terminées, Windows Update lancera le processus de mise à niveau vers Windows 11 24H2 à partir de Windows 10.
Mettre à niveau Windows 10 vers 11 24H2 à l’aide de l’assistant d’installation
Si vous souhaitez effectuer une mise à niveau à l’aide de l’assistant d’installation, suivez ces instructions :
-
Dans la section « Assistant d’installation de Windows 11 », cliquez sur le bouton Télécharger maintenant .
-
Lancez l’outil en double-cliquant sur le fichier Windows11InstallationAssistant.exe .
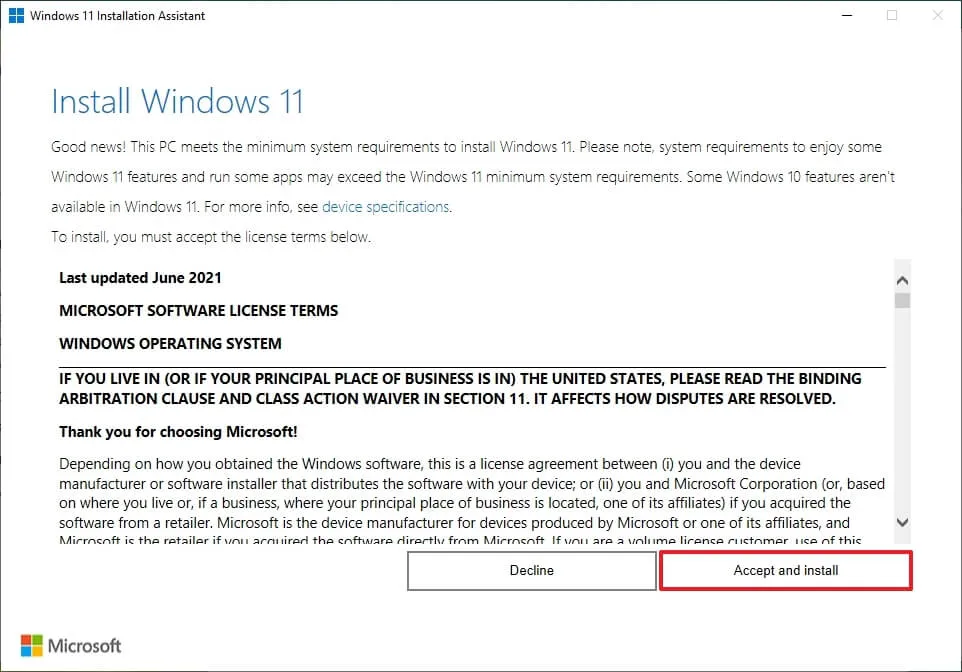
-
Cliquez sur le bouton « Accepter et installer » .
Après ces étapes, votre système commencera à se mettre à niveau vers la dernière version de Windows 11.
Mettre à niveau Windows 10 vers 11 24H2 avec un fichier ISO
-
Choisissez l’ option Windows 11 dans la section « Télécharger l’image disque Windows 11 (ISO) pour les appareils x64 ».
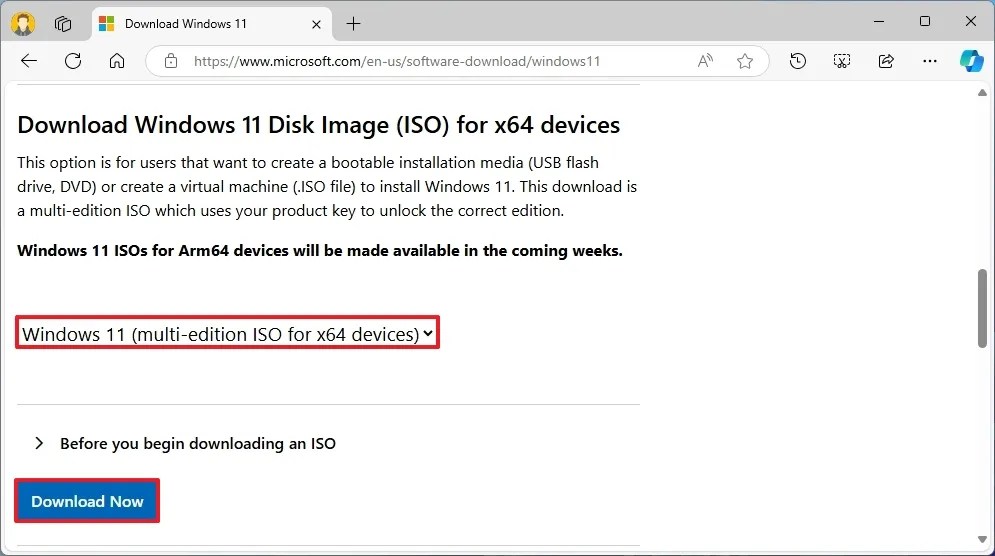
-
Cliquez sur le bouton Télécharger .
-
Sélectionnez votre langue d’installation préférée.
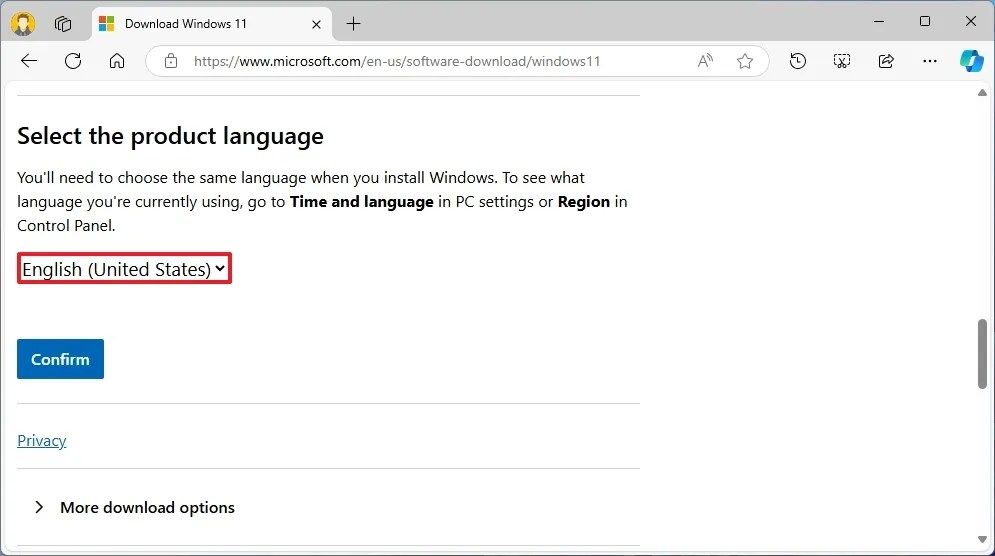
-
Cliquez sur le bouton Confirmer .
-
Téléchargez le fichier ISO Windows 11 24H2 en cliquant sur le bouton Télécharger sur votre ordinateur.

-
Accéder à l’explorateur de fichiers .
-
Cliquez avec le bouton droit sur le fichier ISO, accédez au sous-menu Ouvrir avec et sélectionnez Explorateur Windows .
-
Sélectionnez le lecteur monté dans le volet de gauche.
-
Double-cliquez sur le fichier d’installation pour lancer la mise à niveau.
-
(Facultatif) Cliquez sur le lien « Modifier la manière dont le programme d’installation de Windows télécharge les mises à jour » .

-
Sélectionnez l’ option « Pas maintenant » .

-
Cliquez sur le bouton Suivant .
-
Acceptez les conditions en cliquant sur le bouton Accepter .

-
Enfin, cliquez sur le bouton Installer .
Une fois ces étapes terminées, votre système sera mis à niveau vers la dernière version du système d’exploitation. Comme il s’agit d’une mise à niveau sur place, la configuration initiale sera transparente, car vos paramètres, applications et fichiers précédents seront automatiquement transférés vers la version 24H2.
Mise à jour le 12 octobre 2024 : Ce guide a été révisé pour plus de précision et pour refléter les mises à jour du processus.



Laisser un commentaire