Guide étape par étape pour désinstaller la fonction de rappel dans Windows 11
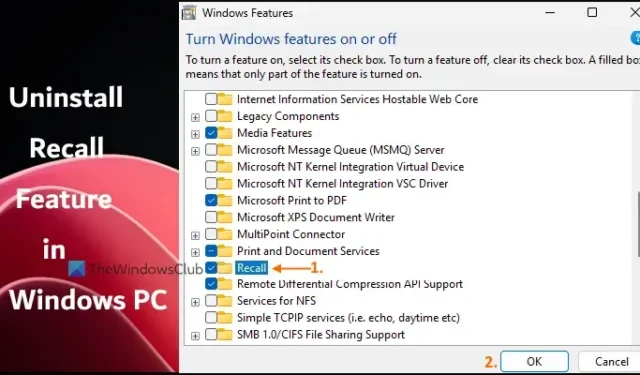
Ce guide vous aidera à apprendre à désinstaller la fonctionnalité Recall de votre PC Windows 11. Recall est une fonctionnalité pilotée par l’IA exclusive aux appareils Copilot+ qui, lorsqu’elle est activée, capture et enregistre des instantanés de chaque tâche affichée sur votre écran. Au départ, les utilisateurs n’avaient aucune option pour supprimer l’IA Recall de leurs machines Windows 11, mais Microsoft a désormais autorisé la désinstallation complète de cette fonctionnalité. Cet article décrit différentes méthodes pour éliminer efficacement Recall, avec des instructions étape par étape.
Comment supprimer la fonction de rappel dans Windows 11
Vous pouvez supprimer entièrement la fonction de rappel de votre ordinateur Windows 11 à l’aide de trois méthodes intégrées :
- Désinstaller Recall via les fonctionnalités Windows
- Supprimer Recall AI via l’invite de commande
- Désinstaller Windows Recall à l’aide du Terminal Windows.
Explorons ces méthodes en détail.
1] Utilisation des fonctionnalités Windows pour désinstaller Recall dans Windows 11
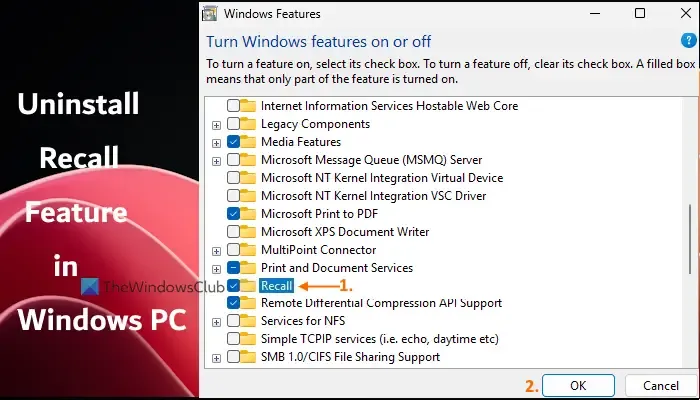
L’interface des fonctionnalités Windows (OptionalFeatures.exe) vous permet de gérer les fonctionnalités facultatives de Windows, notamment Recall AI. Voici comment désinstaller la fonctionnalité Recall à l’aide de cette interface sur votre appareil Windows 11 :
- Ouvrez l’application Paramètres sur votre PC Windows 11.
- Accédez à Système > Fonctionnalités facultatives > Autres fonctionnalités Windows (situé dans la section Paramètres associés). Cela lancera la fenêtre Fonctionnalités Windows. Vous pouvez également saisir « Fonctionnalités Windows » dans la zone de recherche et appuyer sur Entrée.
- Faites défiler la liste des fonctionnalités disponibles.
- Décochez la case Rappeler .
- Cliquez sur le bouton OK.
- Redémarrez votre appareil Windows 11.
L’implémentation des modifications peut prendre un certain temps. Une fois l’opération terminée, la fonction Recall sera désinstallée. Cependant, sachez que les fichiers d’installation peuvent toujours être présents, ce qui permet une réinstallation ultérieure de Recall si vous le souhaitez.
Pour réinstaller la fonction Rappel , suivez les étapes précédentes mais cochez la case Rappel avant de cliquer sur OK. Redémarrez ensuite votre appareil.
2] Suppression de Recall AI via l’invite de commande dans Windows 11
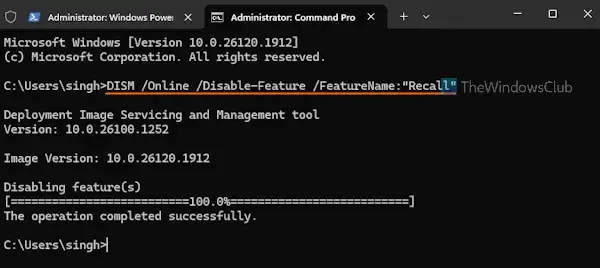
Cette approche utilise l’outil DISM (Deployment Image Servicing and Management) via l’invite de commande. DISM vous permet de gérer les images Windows, notamment d’activer ou de désactiver des fonctionnalités facultatives, comme Recall. Suivez ces étapes pour désinstaller la fonctionnalité Recall :
- Lancez le terminal Windows avec les privilèges d’administrateur (cliquez avec le bouton droit sur le bouton Démarrer et sélectionnez Terminal (Admin)).
- Ouvrez un profil d’invite de commande.
- Exécutez la commande suivante pour désactiver la fonction de rappel :
DISM /Online /Disable-Feature /FeatureName:"Recall"
Après l’exécution, redémarrez votre PC et Recall AI sera supprimé.
Si vous souhaitez réinstaller la fonction de rappel, répétez le processus dans une invite de commande élevée, à l’aide de cette commande :
DISM /Online /Enable-Feature /FeatureName:"Recall"
3] Désinstallation de Windows Recall avec Windows Terminal sous Windows 11
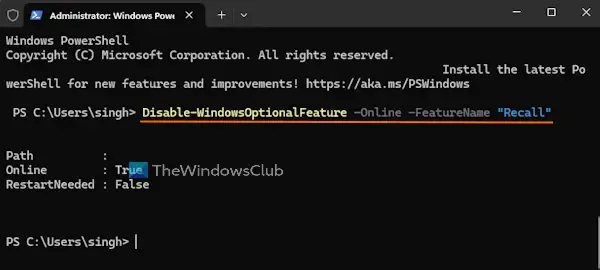
Cette méthode implique l’utilisation de Windows Terminal avec un profil PowerShell, bien que vous puissiez également utiliser directement l’interface PowerShell. Pour supprimer Recall à l’aide de Windows Terminal, procédez comme suit :
- Ouvrez le terminal Windows avec les privilèges d’administrateur.
- Ouvrez un nouvel onglet et sélectionnez un profil PowerShell.
- Exécutez la commande suivante pour désactiver la fonction de rappel :
Disable-WindowsOptionalFeature -Online -FeatureName "Recall"
Une fois cette commande terminée, redémarrez votre PC, si nécessaire, et la fonction Recall AI sera désinstallée.
Pour réactiver la fonction de rappel, ouvrez un profil PowerShell dans un terminal Windows avec privilèges élevés et exécutez la commande suivante avec le paramètre enable :
Enable-WindowsOptionalFeature -Online -FeatureName "Recall"
Après cela, redémarrez votre PC pour que la fonction de rappel soit rétablie.
Nous espérons que ce guide vous sera utile.
Comment désactiver Recall AI dans Windows 11 ?
Lors du processus de configuration initiale sur votre PC Copilot+, la fonction Recall AI restera désactivée, sauf si vous choisissez activement de l’activer. Lorsqu’elle est désactivée, aucun instantané ne sera capturé ou enregistré sur votre système Windows 11. Assurez-vous de sélectionner l’option « Non, ne pas enregistrer » lorsque vous êtes invité à utiliser la fonction Recall pendant la configuration.
Comment désactiver la fonction de rappel Microsoft ?
Si vous souhaitez désactiver les instantanés de rappel dans Windows 11, vous pouvez le faire à l’aide de l’application Paramètres. Ouvrez l’application Paramètres, accédez à la section Confidentialité et sécurité et recherchez la page Rappel et instantanés. Vous pouvez alors désactiver l’ option Enregistrer les instantanés . De plus, vous pouvez modifier le registre Windows ou utiliser l’éditeur de stratégie de groupe pour désactiver la fonctionnalité Rappeler les instantanés.



Laisser un commentaire