Guide étape par étape pour configurer le point d’accès Windows 11 à l’aide de CMD
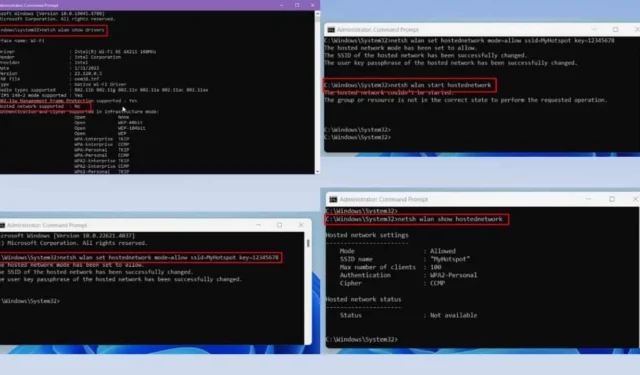
Créer un point d’accès Windows 11 à l’aide de CMD (l’invite de commande) est une solution pratique lorsque vous vous trouvez sans routeur Wi-Fi.
Tout comme votre smartphone, votre ordinateur Windows 11 peut facilement configurer un point d’accès Wi-Fi. Le processus est simple, surtout si vous êtes habitué à utiliser l’invite de commande ou les utilitaires Terminal.
Ci-dessous, j’ai présenté un guide d’installation détaillé ainsi que des méthodes alternatives, alors commençons !
Qu’est-ce que Windows 11 Hotspot CMD ?
La méthode CMD Hotspot de Windows 11 offre un moyen efficace de créer un point d’accès Wi-Fi directement depuis votre ordinateur. En utilisant l’outil de ligne de commande (CMD), vous pouvez exécuter des commandes spécifiques et établir un point d’accès avec des paramètres personnalisés. Cela se fait via l’invite de commande Windows intégrée ou Windows PowerShell.
Vous pouvez choisir cette méthode plutôt que l’application Paramètres Windows pour plusieurs raisons :
- CMD offre un contrôle amélioré sur les paramètres de votre point d’accès , permettant la personnalisation de fonctions qui peuvent ne pas être accessibles via l’interface utilisateur graphique (GUI).
- Vous pouvez créer des scripts pour automatiser le processus de configuration du point d’accès , vous permettant d’activer la fonctionnalité même lorsque vous n’êtes pas présent.
- L’utilisation de CMD offre des informations plus détaillées et des options de dépannage lorsque des problèmes surviennent avec la fonctionnalité Windows 11 Mobile Hotspot.
Configuration requise pour le point d’accès
Cette méthode peut être utilisée si votre compte utilisateur et votre PC répondent aux critères suivants :
- Votre PC Windows 11 doit être équipé d’un adaptateur Wi-Fi prenant en charge la fonction Réseau hébergé, généralement présente dans un adaptateur sans fil moderne .
- Vous devez exécuter CMD ou Terminal en tant qu’administrateur pour établir et gérer le point d’accès.
- Le PC utilise le dernier pilote pour l’adaptateur Wi-Fi.
Comment configurer le point d’accès Windows 11 via CMD
Voici les commandes simples et les étapes à suivre pour faire fonctionner votre point d’accès :
Vérifiez la prise en charge du réseau hébergé
Tout d’abord, déterminez si votre PC prend en charge la fonctionnalité Réseau hébergé en exécutant une commande simple dans CMD.
- Cliquez sur le menu Démarrer et tapez CMD .
- Sélectionnez l’ option Exécuter en tant qu’administrateur pour l’invite de commande .
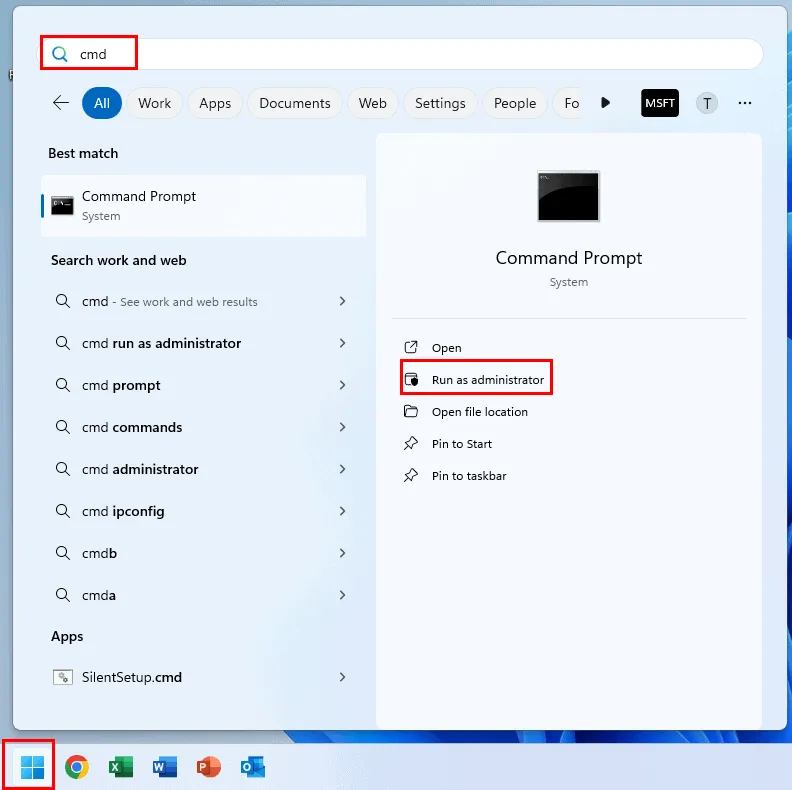
- L’interface de commande de Windows 11 s’ouvrira en mode administrateur et affichera l’adresse par défaut :
C:\Windows\System32>
- Copiez et collez la commande suivante dans le CMD et appuyez sur Enter:
netsh wlan show drivers
- Un rapport détaillé apparaîtra dans le CMD.
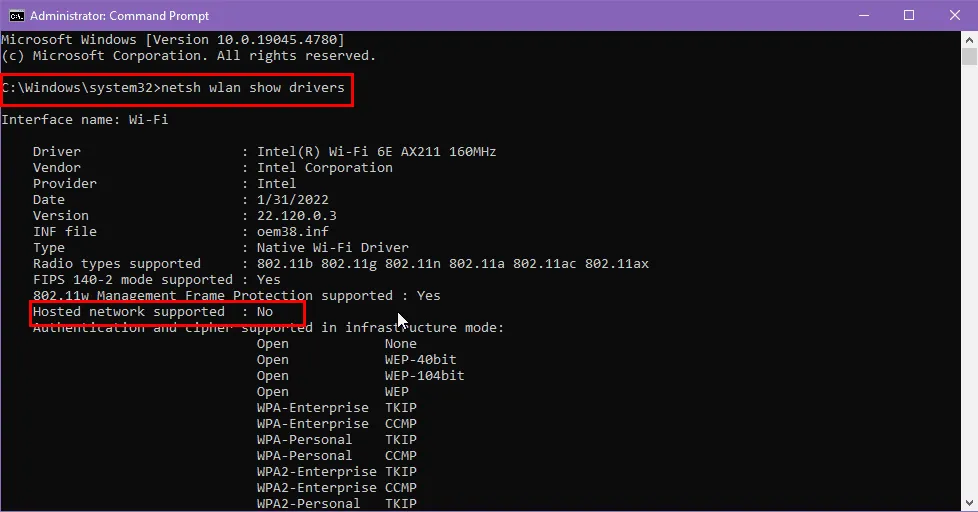
- Selon les capacités de votre adaptateur Wi-Fi, vous verrez Oui ou Non pour l’ état Réseau hébergé pris en charge dans le rapport.
- Si vous voyez Oui , passez à l’étape suivante.
- Si vous voyez Non , vous aurez besoin d’un adaptateur Wi-Fi prenant en charge le réseau hébergé .
Activation d’un point d’accès mobile
En supposant que l’adaptateur Wi-Fi de votre PC dispose des fonctionnalités requises, revenez à l’invite de commande que vous avez ouverte précédemment et saisissez la commande suivante :
netsh wlan set hostednetwork mode=allow ssid=MyHotspot key=12345678
Dans le script susmentionné, modifiez les paramètres suivants :
- ssid=MyHotspot : remplacez-le
MyHotspotpar le nom de réseau souhaité. - key=12345678 : ceci représente le mot de passe du réseau du point d’accès. Remplacez-le
12345678par le mot de passe que vous avez choisi.
Appuyez Enterpour exécuter la commande.
Si la fonction Réseau hébergé de votre appareil fonctionne correctement, la console CMD affichera :
The hosted network mode has been set to allow.
The SSID of the hosted network has been successfully changed.
The user key passphrase of the hosted network has been successfully changed.
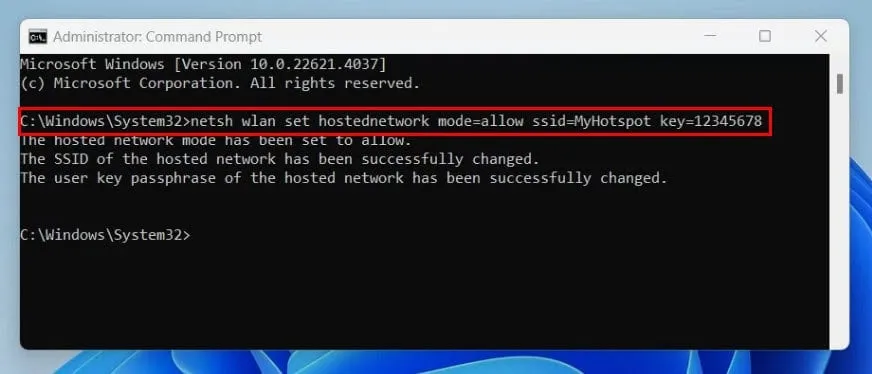
Vous avez configuré avec succès le nom du réseau du point d’accès (SSID) et le mot de passe du point d’accès .
Ensuite, utilisez la commande suivante dans la même interface CMD pour activer la fonctionnalité Windows 11 Mobile Hotspot .
netsh wlan start hostednetwork
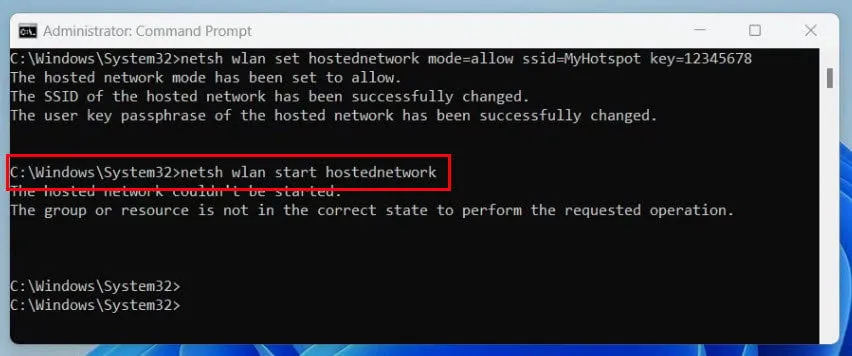
Une fois l’exécution réussie, la fenêtre CMD affichera :
The hosted network started.
Cela confirme que vous avez correctement activé le point d’accès Windows 11 à l’aide de CMD.
Vérification de l’état du point d’accès
Pour vérifier l’état de votre point d’accès mobile Windows 11 actif, exécutez la commande suivante dans CMD :
netsh wlan show hostednetwork
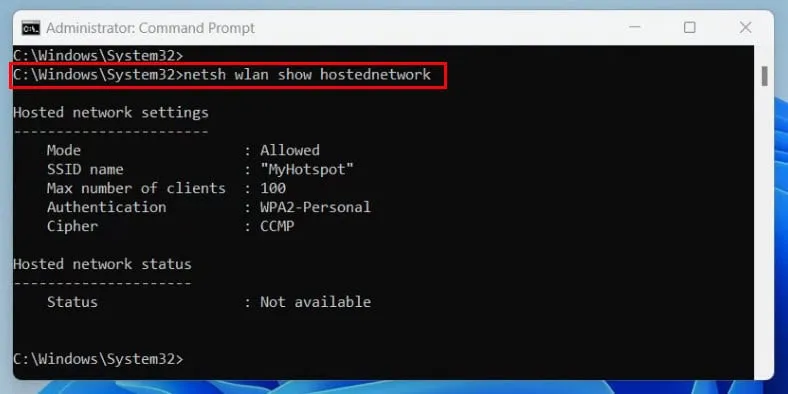
Une fois l’exécution réussie, vous recevrez un rapport détaillant l’ état du point d’accès au format suivant :
Hosted network settings
-----------------------
Mode : Allowed
SSID name : "MyHotspot"
Max number of clients: 100
Authentication : WPA2-Personal
Cipher : CCMP
Statut du réseau hébergé
———————
Statut : Démarré
BSSID : xx:xx:xx:xx:xx:xx
Type de radio : 802.11n
Canal : 11
Nombre de clients : 2
Voici une brève explication des informations fournies pour vous aider à évaluer l’état du réseau sans fil :
- Mode : indique si l’appareil a autorisé le réseau hébergé .
- Nom SSID : affiche le nom du réseau Wi-Fi (dans ce cas, MyHotspot ).
- Statut : Si le
Statusparamètre indiqueStarted, la fonctionnalité est active et votre appareil partage sa connexion Internet via Wi-Fi ou Bluetooth. - BSSID : représente l’adresse MAC de l’ adaptateur virtuel du point d’accès mobile Windows 11 .
- Nombre de clients : indique le nombre d’appareils actifs utilisant le réseau (actuellement, il y a deux appareils).
Modifier la configuration du point d’accès
Vous trouverez ci-dessous différentes commandes qui peuvent être utilisées pour personnaliser les paramètres du point d’accès :
Configurer le nombre maximal de clients
Saisissez la commande suivante dans un terminal CMD administrateur et appuyez sur Entrée :
netsh wlan set hostednetwork mode=allow ssid=YourNetworkName key=YourPassword maxclients=Number
Dans cette commande, remplacez YourNetworkNamepar le SSID de votre choix, par la phrase de passeYourPassword souhaitée et par une valeur numérique comme 10 pour un maximum de 10 appareils .Number
En cas de succès, vous devriez voir la sortie suivante dans le terminal :
The maximum number of clients has been successfully changed.
Modifier la méthode d’authentification
La fonctionnalité Hotspot de Windows 11 Mobile intègre un système d’authentification crypté pour une sécurité améliorée. Pour modifier le protocole, utilisez la commande suivante dans CMD :
netsh wlan set hostednetwork mode=allow ssid=YourNetworkName key=YourPassword auth=WPA2-Personal
Le terminal confirmera le changement avec ce message :
The authentication type has been successfully set to WPA2-Personal.
Modifier le mode sans fil
Si vous devez régler le mode de partage du réseau Wi-Fi ou Bluetooth , utilisez la commande suivante pour lancer la fonctionnalité Windows 11 Mobile Hotspot :
netsh wlan set hostednetwork mode=allow ssid=YourNetworkName key=YourPassword mode=n
Remplacez- WirelessModele gpar le mode 802.11g ou npar le mode 802.11n .
En cas de succès, le CMD affichera le message suivant :
The radio type has been set to 802.11n.
Réinitialiser les paramètres du réseau hébergé
Si le réseau sans fil connaît des ralentissements ou ne parvient pas à accepter les connexions de nouveaux appareils, envisagez de l’actualiser avec la commande suivante :
netsh wlan refresh hostednetwork
Une actualisation réussie générera ce message dans le terminal :
Hosted network has been refreshed.
Arrêter le point d’accès mobile
Si vous souhaitez désactiver le service Windows 11 Mobile Hotspot, exécutez cette commande dans CMD :
netsh wlan stop hostednetwork
La sortie suivante confirme que le service est désormais désactivé :
The hosted network stopped.
Configuration d’un point d’accès Windows 11 à l’aide du fichier de commandes CMD
Si vous souhaitez activer la fonction de point d’accès au démarrage du système, procédez comme suit :
- Ouvrir un nouveau fichier Bloc-notes .
- Copiez et collez le script suivant dans votre fichier Bloc-notes :
powershell -ExecutionPolicy Bypass "$connectionProfile = [Windows.Networking.Connectivity.NetworkInformation,Windows.Networking.Connectivity,ContentType=WindowsRuntime]::GetInternetConnectionProfile(); $tetheringManager = [Windows.Networking.NetworkOperators.NetworkOperatorTetheringManager,Windows.Networking.NetworkOperators,ContentType=WindowsRuntime]::CreateFromConnectionProfile($connectionProfile); $tetheringManager.StartTetheringAsync();"
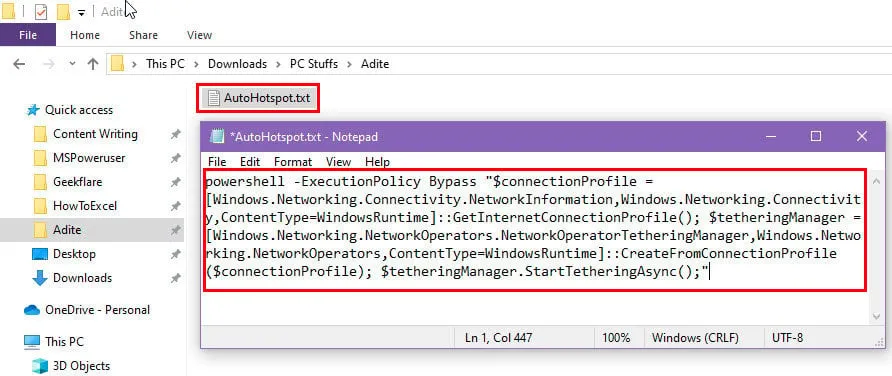
- Cliquez sur l’ option Enregistrer dans le menu Fichier .
- Quitter le fichier.
- Sélectionnez le fichier, appuyez sur F2, et changez son extension en .BAT .
- Cliquez ailleurs sur l’écran pour enregistrer le fichier Bloc-notes en tant que fichier de script batch .
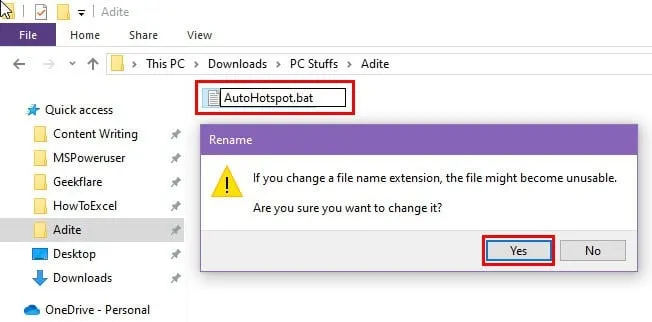
- Appuyez simultanément sur les touches Windowset Rpour ouvrir la commande Exécuter .
- Dans le champ Ouvrir , tapez la commande suivante et appuyez sur Enter:
shell:startup
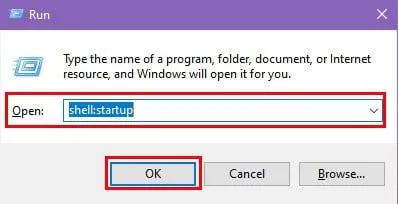
- Le dossier de démarrage s’ouvrira.
- Placez le fichier batch dans ce répertoire.

- Maintenant, redémarrez votre PC et observez que la fonctionnalité Windows 11 Mobile Hotspot s’active au démarrage ou à la mise sous tension du système.
Alternatives à Windows 11 Hotspot CMD
Si vous rencontrez des problèmes lors du lancement de l’invite de commande en tant qu’administrateur, suivez ces étapes pour activer le point d’accès :
- Accédez à l’ application Paramètres en appuyant simultanément sur les touches Windows+ I.
- Sélectionnez l’ option Réseau et Internet dans le panneau de navigation de gauche.
- Dans le menu de droite, cliquez sur l’ option Point d’accès mobile .
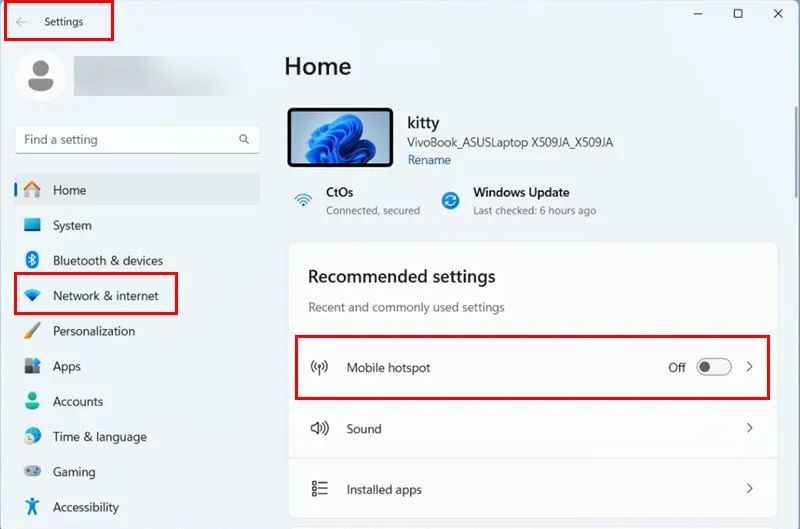
- Basculez le bouton pour activer le service.
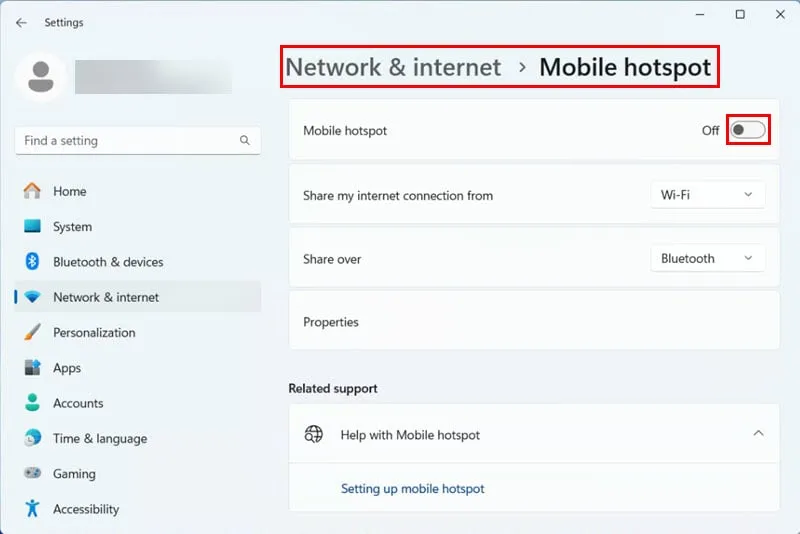
- Pour passer du Wi-Fi au Bluetooth ou inversement, cliquez sur Partager et sélectionnez votre méthode préférée.
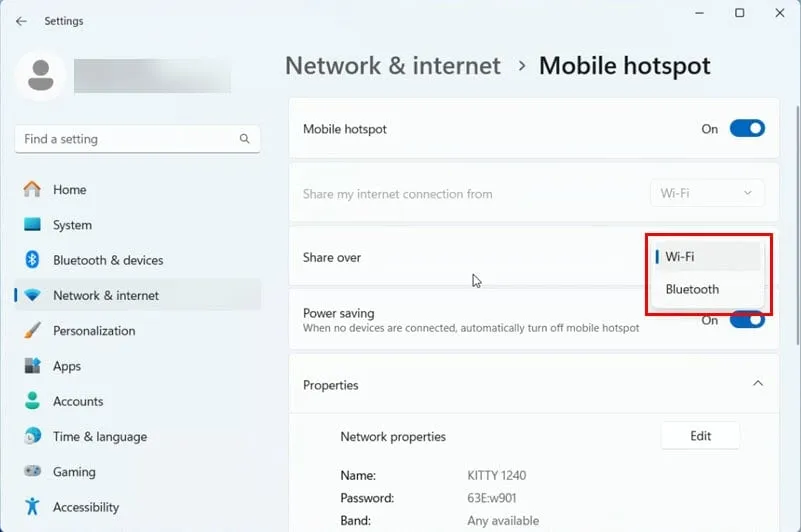
- Si vous utilisez la radio Wi-Fi pour le point d’accès mobile, cliquez sur Modifier dans la section Propriétés .
- Réglez la bande réseau sur 2,4 GHz ou 5,0 GHz , selon vos besoins.
- Cliquez sur Enregistrer pour appliquer les modifications de la bande réseau .
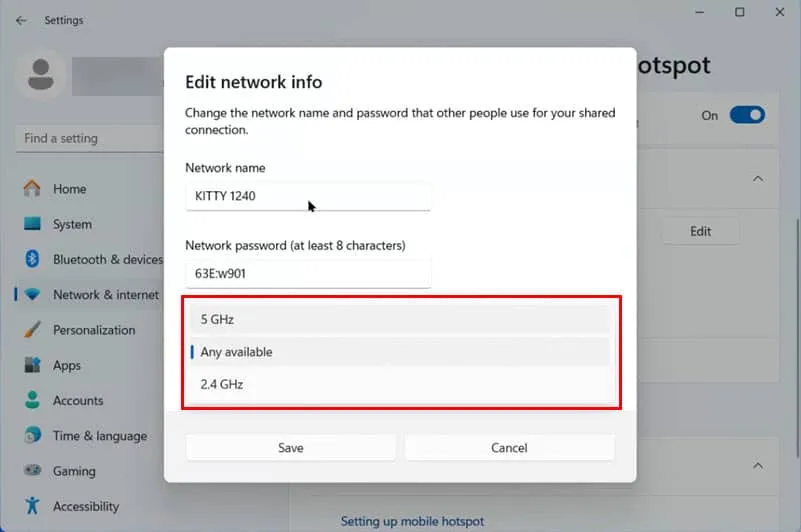
Résumé
Vous pouvez désormais créer un réseau sans fil partageable à l’aide de la fonctionnalité Windows 11 Hotspot CMD.
Vous avez également appris à configurer cette fonction de manière détaillée à l’aide de différentes commandes.
Si cet article vous a été utile ou si vous avez d’autres méthodes à partager, n’hésitez pas à commenter ci-dessous.



Laisser un commentaire