Guide étape par étape pour résoudre l’écran bleu de la mort (BSoD) PROFILER_CONFIGURATION_ILLEGAL
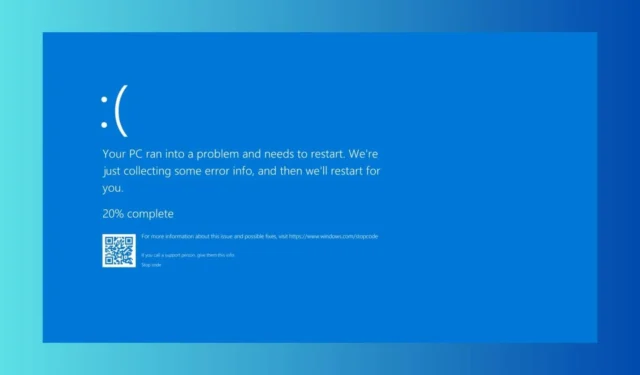
L’erreur connue sous le nom de PROFILER_CONFIGURATION_ILLEGAL BSoD, identifiée par le code 0x0000017B, entraîne des redémarrages inattendus du système lors du lancement ou de la fermeture d’applications. De plus, elle peut provoquer des blocages dus à des conflits logiciels, à des pilotes défectueux ou à des fichiers système corrompus.
Si votre système ne démarre pas correctement, vous pouvez utiliser l’environnement de récupération Windows ou accéder au mode sans échec pour commencer à diagnostiquer le problème. Si vous avez récemment ajouté un logiciel, pensez à le désinstaller dès le démarrage de Windows.
Comment puis-je résoudre le BSoD PROFILER_CONFIGURATION_ILLEGAL ?
1. Supprimez la dernière mise à jour de Windows
- Appuyez simultanément sur les touches Win+ Ipour ouvrir les Paramètres.
- Sélectionnez Windows Update dans le menu, puis cliquez sur Historique des mises à jour dans la partie droite.
- Ensuite, cliquez sur Désinstaller les mises à jour pour éliminer les fichiers problématiques.
- Cliquez sur Désinstaller à côté de la mise à jour Windows la plus récente.
Si l’écran bleu de la mort PROFILER_CONFIGURATION_ILLEGAL a commencé après une récente mise à jour de Windows, la meilleure solution est de le désinstaller rapidement.
2. Déconnectez et reconnectez les périphériques externes
- Retirez tous les périphériques connectés de votre ordinateur et redémarrez-le.
- Si Windows démarre correctement, reconnectez les périphériques un par un et identifiez celui qui déclenche l’erreur PROFILER_CONFIGURATION_ILLEGAL.
- Après avoir identifié le périphérique défectueux, téléchargez les pilotes appropriés depuis le site Web du fabricant et installez-les.
Ce problème peut provenir d’un périphérique matériel défectueux, notamment s’il ne dispose pas des pilotes appropriés. Cette méthode vous permet d’identifier la cause et de rétablir le fonctionnement normal.
3. Mettez à jour ou réinstallez les pilotes défectueux
- Cliquez avec le bouton droit sur le menu Démarrer et sélectionnez Gestionnaire de périphériques .
- Dans la fenêtre suivante, recherchez les appareils marqués d’un point d’exclamation.
- Cliquez avec le bouton droit sur le pilote marqué et sélectionnez Mettre à jour le pilote .
- Choisissez Rechercher automatiquement les pilotes .
- Après la mise à jour, redémarrez votre ordinateur pour appliquer les modifications.
4. Exécutez le vérificateur de fichiers système et les analyses DISM
- Cliquez sur le bouton Démarrer , tapez cmd dans la barre de recherche et sélectionnez Exécuter en tant qu’administrateur pour ouvrir l’invite de commande avec les droits d’administrateur.
- Entrez cette commande pour rechercher et réparer les fichiers système endommagés, puis appuyez sur Enter:
sfc /scannow - Une fois la première analyse terminée, collez la commande suivante pour réparer les fichiers du système d’exploitation Windows et appuyez surEnter :
DISM /Online /Cleanup-Image /RestoreHealth - Une fois l’analyse terminée, redémarrez votre PC pour confirmer les réglages.
Comme c’est le cas pour de nombreuses erreurs BSoD, il est conseillé d’exécuter des analyses SFC et DISM, car ces outils résolvent souvent les problèmes sous-jacents du système et de l’image Windows.
4. Rétablissez votre système à un état antérieur
- Appuyez sur la Windowstouche, entrez panneau de configuration dans le champ de recherche et sélectionnez Ouvrir .
- Modifiez l’option Afficher par sur Grandes icônes , puis cliquez sur Récupération .
- Cliquez sur l’ option Ouvrir la restauration du système .
- Sélectionnez Choisir un autre point de restauration et cliquez sur Suivant.
- Sélectionnez le point de restauration qui a été créé avant le début de l’erreur et cliquez sur Suivant .
- Enfin, cliquez sur Terminer pour démarrer le processus de restauration.
Windows redémarrera et rétablira vos paramètres au point de restauration sélectionné, à condition qu’il en existe un. Si vous rencontrez un message indiquant que la restauration du système n’a pas abouti, reportez-vous aux ressources de dépannage détaillées pour obtenir de l’aide.
Si rien ne fonctionne, pensez à réinstaller une nouvelle version de Windows. Si cela ne donne aucun résultat, examinez attentivement votre matériel pour détecter d’éventuels dommages ou problèmes de surchauffe. En fin de compte, il peut être nécessaire de consulter un technicien professionnel ou un service de réparation pour résoudre les complications liées à votre PC.
En suivant les étapes décrites ci-dessus, nous espérons que vous avez résolu avec succès le problème BSoD PROFILER_CONFIGURATION_ILLEGAL.
Si vous connaissez d’autres solutions qui se sont avérées efficaces, n’hésitez pas à partager vos idées dans les commentaires ci-dessous.



Laisser un commentaire