Guide étape par étape pour installer correctement les pilotes graphiques après la mise à niveau de votre GPU sous Windows 11

- Pour remplacer votre GPU et installer de nouveaux pilotes graphiques sur Windows 11, commencez par télécharger et extraire l’outil Display Driver Uninstaller (DDU). Ensuite, démarrez votre ordinateur en mode sans échec et exécutez DDU pour supprimer complètement les pilotes graphiques existants.
- Une fois ce processus terminé, éteignez votre système et remplacez physiquement la carte graphique par une nouvelle carte de Nvidia, AMD ou Intel.
- Enfin, installez les pilotes GPU requis via Windows Update ou directement depuis le site Web du fabricant.
Si vous avez acquis un nouveau GPU de Nvidia, AMD ou Intel, les premières étapes consistent à désinstaller complètement tous les anciens pilotes, à ouvrir le boîtier de votre PC, à échanger les cartes graphiques et enfin à télécharger les derniers pilotes depuis le site du fabricant pour Windows 11.
Bien que vous puissiez contourner certaines de ces étapes et simplement remplacer le GPU, permettant au système de détecter et d’installer les nouveaux pilotes, il est plus conseillé de supprimer d’abord les pilotes précédents pour éviter d’éventuels problèmes futurs, tels que l’écran bleu de la mort ou l’instabilité du système.
Il arrive parfois que le programme de désinstallation du fabricant ou l’option de désinstallation via le Gestionnaire de périphériques ne fonctionnent pas comme prévu, laissant potentiellement des fichiers et des configurations résiduels susceptibles de causer des problèmes après l’installation. C’est là que le programme de désinstallation des pilotes d’affichage (DDU) excelle.
Le « désinstallateur de pilotes d’affichage » est un outil puissant conçu pour éliminer complètement les pilotes de Nvidia, AMD et Intel sans laisser d’entrées de registre, de fichiers ou de répertoires. Il est particulièrement utile pour supprimer les restes lorsque le programme de désinstallation du fabricant ne parvient pas à faire son travail.
Ce guide fournit les étapes nécessaires pour utiliser DDU sur Windows 11 afin de réussir la mise à niveau vers un nouveau GPU.
Étapes pour installer correctement un nouveau GPU et des pilotes sous Windows 11
Suivez ces instructions pour installer votre nouveau GPU et ses pilotes sous Windows 11 :
- Accédez au site Web de Guru3D .
- Appuyez sur le bouton Télécharger Mirror pour enregistrer l’outil DDU sur votre système.
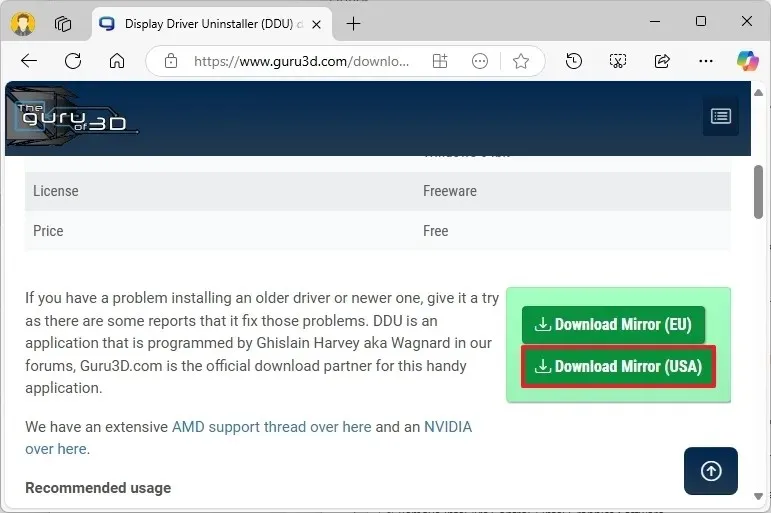
- Cliquez avec le bouton droit sur le fichier « .zip » Guru3D téléchargé et sélectionnez l’ option Extraire tout .
- Appuyez sur le bouton Extraire .
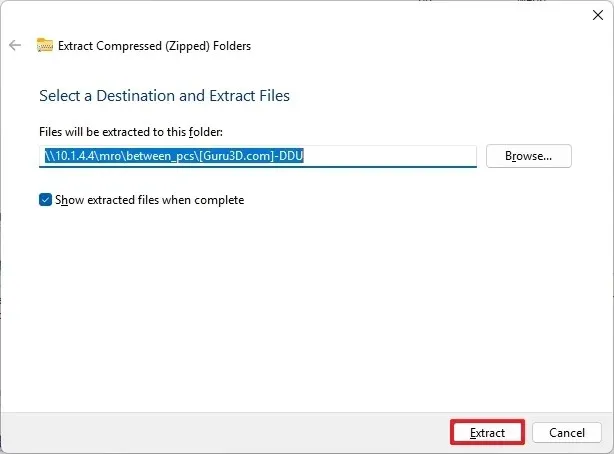
- Double-cliquez sur le fichier DDUvxx.xxxexe .
- Cliquez à nouveau
sur le bouton Extraire .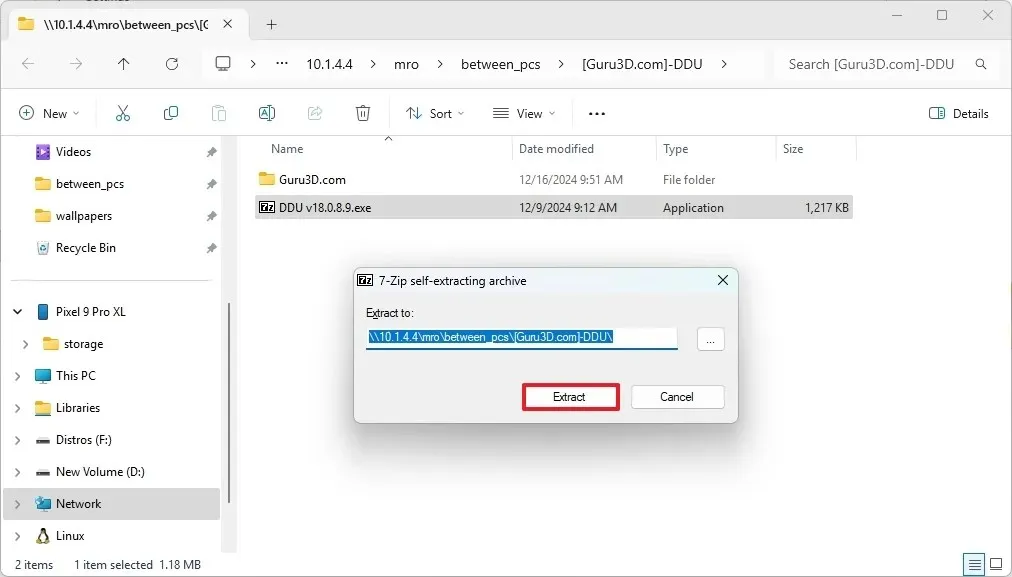
- Accédez à Paramètres .
- Cliquez sur Système .
- Sélectionnez Récupération .
- Appuyez sur le bouton Redémarrer maintenant sous la section « Démarrage avancé ».
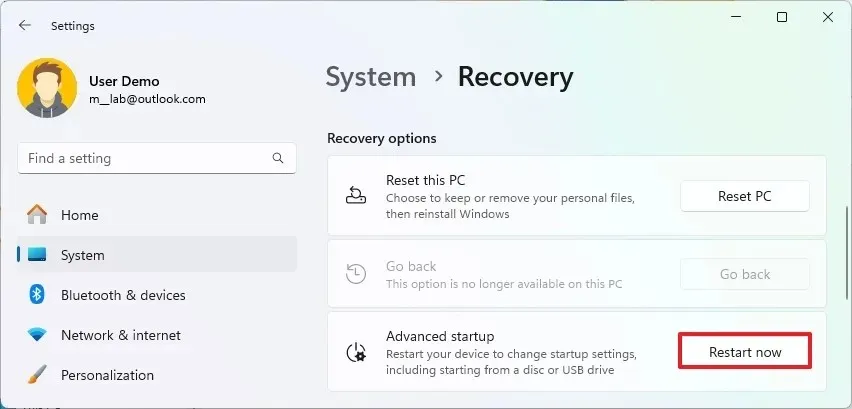
- Confirmez en cliquant à nouveau sur le bouton Redémarrer maintenant .
- Sélectionnez l’ option Dépannage .
- Accédez aux Options avancées .
- Cliquez sur Paramètres de démarrage .
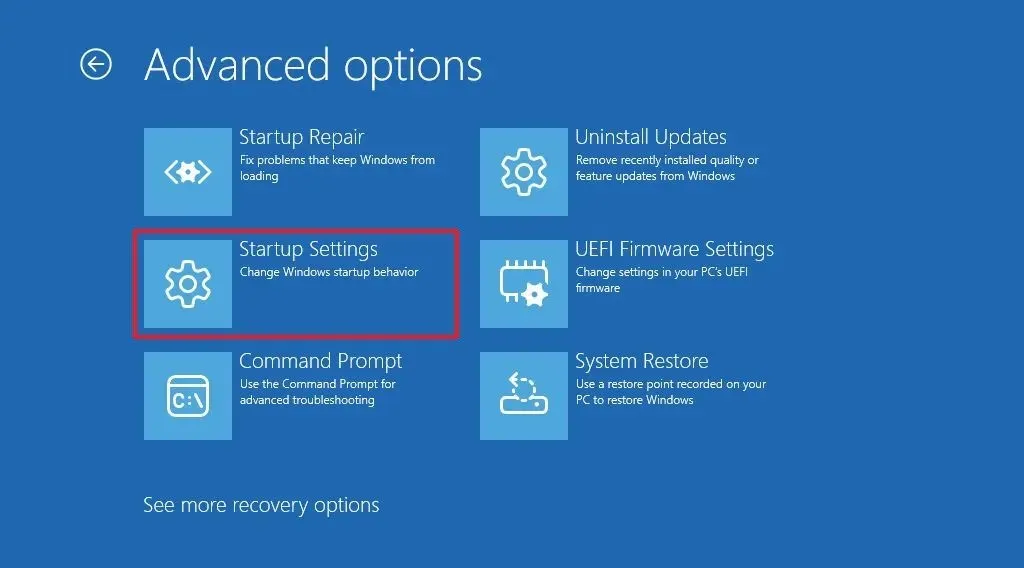
- Appuyez sur le bouton Redémarrer .
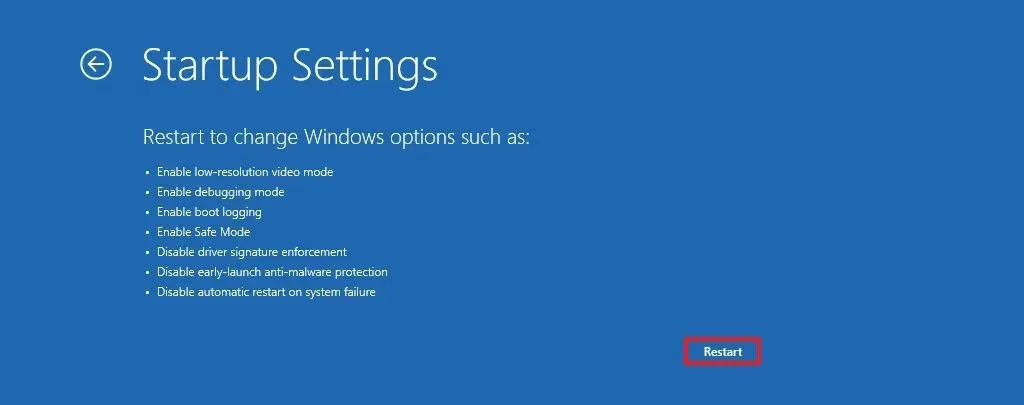
- Choisissez l’ option « Activer le mode sans échec » (F4) pour lancer Windows 11 en mode sans échec.
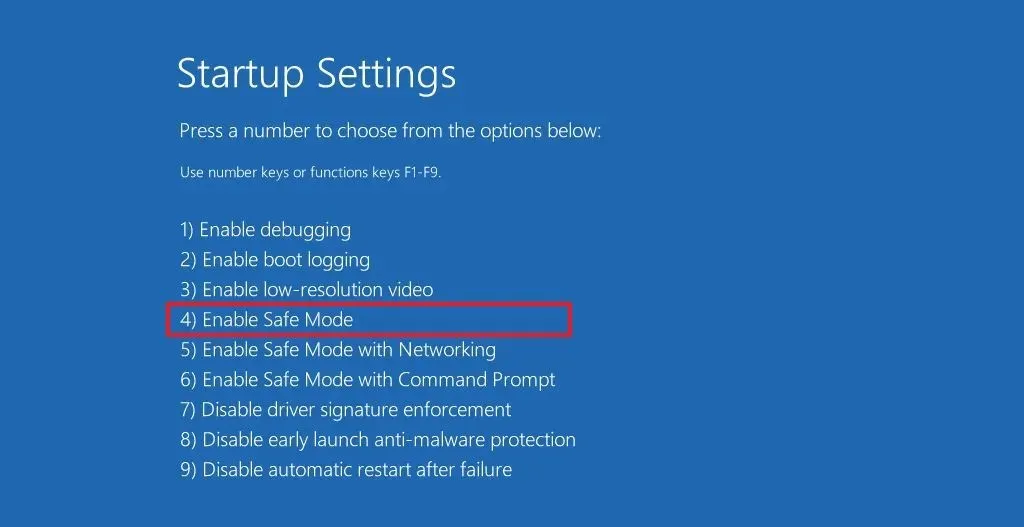
- Localisez le dossier « DDU vxx.xxxexe » contenant les fichiers extraits en mode sans échec.
- Cliquez sur OK si vous y êtes invité.
- Faites un clic droit sur « Display Driver Uninstaller.exe » et sélectionnez Exécuter en tant qu’administrateur .

- Déterminez les composants que vous souhaitez supprimer. Si vous avez de l’expérience, vous pouvez choisir de manière sélective les composants à désinstaller. Dans mon cas, j’ai coché tous les paramètres graphiques Nvidia tout en laissant les options pour AMD et Intel décochées. Il n’est pas nécessaire de supprimer les graphiques intégrés, sauf si cela concerne directement la carte que vous remplacez.
- Sélectionnez le bouton Fermer .
- Dans le menu de droite, sélectionnez l’ option GPU .
- Choisissez l’option appropriée pour Nvidia , AMD ou Intel , selon la carte graphique actuellement installée.
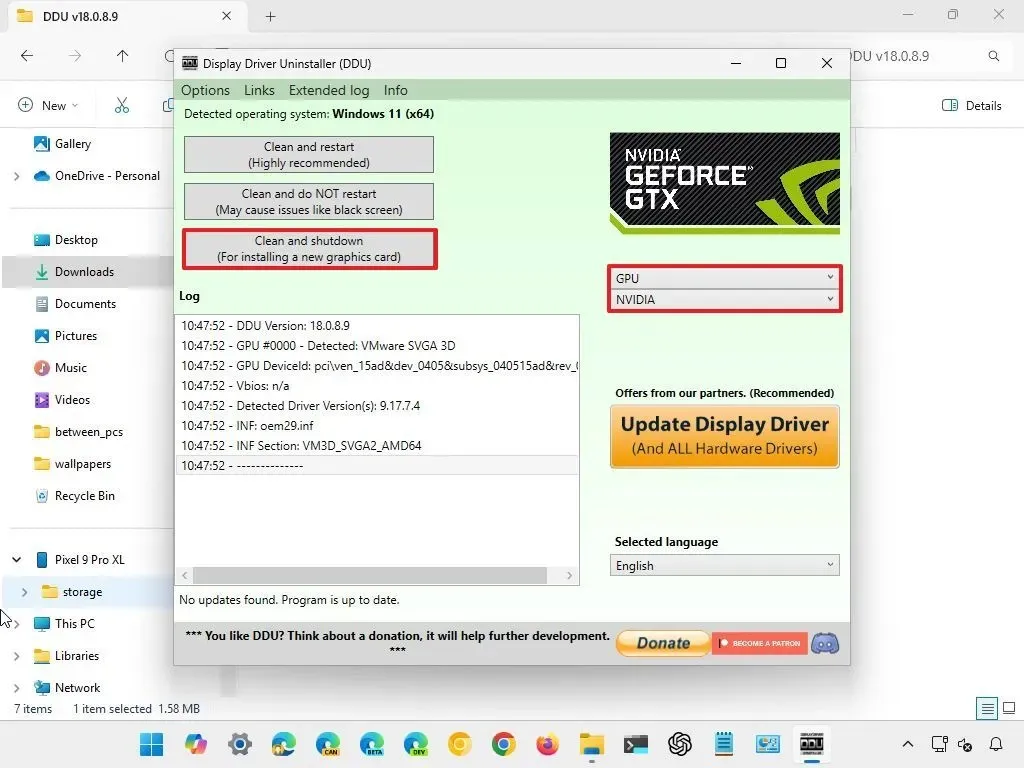
- Cliquez sur le bouton Nettoyer et arrêter .
Après avoir suivi ces étapes, DDU supprimera efficacement les pilotes Nvidia ou AMD existants et votre système s’éteindra alors automatiquement.
Une fois l’ordinateur éteint, débranchez le cordon d’alimentation principal. Vous pouvez maintenant ouvrir le boîtier pour débrancher le câble d’alimentation de l’ancien GPU et le dévisser du boîtier.
Ensuite, remplacez l’ancienne carte graphique par la nouvelle, en utilisant les mécanismes de déverrouillage de la carte mère (si votre configuration en est équipée). Fixez la nouvelle carte en place avec des vis, reconnectez le câble d’alimentation requis, fermez le boîtier, reconnectez le cordon d’alimentation principal et rallumez votre ordinateur.
Le processus de démarrage peut prendre plus de temps que d’habitude et votre système peut même s’éteindre au démarrage. Si cela se produit, rallumez-le simplement et Windows 11 devrait se charger efficacement.
À ce stade, vous pouvez accéder aux paramètres « Windows Update » pour rechercher des mises à jour supplémentaires ou télécharger les derniers pilotes graphiques depuis le site du fabricant.
Si vous préférez obtenir manuellement les pilotes graphiques auprès du fabricant, voici quelques liens utiles : Nvidia , AMD et Intel . Après avoir téléchargé le package approprié, double-cliquez simplement dessus pour l’exécuter et suivez les instructions du fabricant.



Laisser un commentaire